Obsah
Tento návod obsahuje pokyny na opravu nasledujúcej chyby v programe VirtualBox: "Nepodarilo sa otvoriť reláciu pre virtuálny počítač. Relácia relácie virtuálneho počítača bola uzavretá pred akýmkoľvek pokusom o jeho zapnutie" s kódom výsledku: E_FAIL (0x80004005).

Chyba VirtualBoxu "VM Session was closed before any attempt to power it on" (relácia virtuálneho počítača bola ukončená pred pokusom o zapnutie) sa zvyčajne vyskytuje vtedy, keď používateľ vypne hostiteľský počítač bez toho, aby najprv vypol hosťujúci počítač virtuálneho počítača.
Ako opraviť chybu VirtualBoxu: "Relácia virtuálneho počítača bola uzavretá pred pokusom o zapnutie".
Metóda 1. Odstránenie uloženého stavu virtuálneho počítača. metóda 2. Odinštalovanie a opätovná inštalácia VirtualBoxu. metóda 1. Odstránenie uloženého stavu virtuálneho počítača.
Zvyčajnou metódou na opravu hlásenia "relácia relácie virtuálneho počítača bola ukončená pred akýmkoľvek pokusom o zapnutie" je zlikvidovať uložený stav virtuálneho počítača. Ak to chcete urobiť:
1. Kliknite pravým tlačidlom myši na virtuálny počítač a vyberte Vyradenie uloženého stavu .
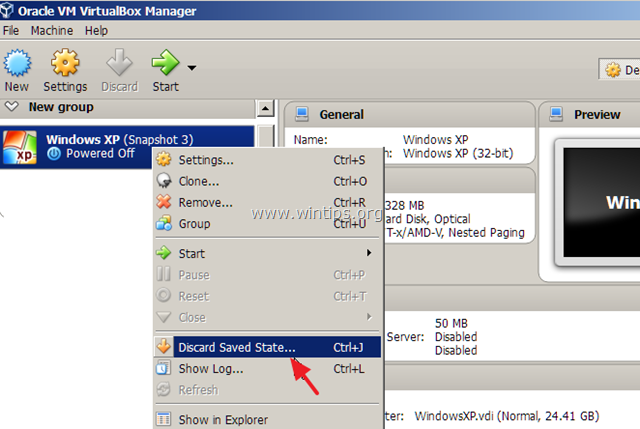
2. Potom sa pokúste spustenie Ak problém pretrváva, pokračujte ďalším postupom uvedeným nižšie.
Metóda 2. Odinštalovanie a opätovná inštalácia VirtualBoxu.
Ďalšou metódou riešenia problému "relácia relácie virtuálneho počítača bola ukončená pred pokusom o zapnutie" vo VirtualBoxe je odinštalovanie a následná opätovná inštalácia aplikácie VirtualBox, najmä ak sa problém objavil po aktualizácii systému Windows.
1. Prejdite do Ovládacieho panela a odinštalujte VirtualBox. (Nemajte obavy, virtuálne počítače zostanú nedotknuté).
2. Reštartujte počítač.
3. Stiahnite si najnovšiu verziu programu VirtualBox.
4. Kliknite pravým tlačidlom myši na stiahnutý súbor a kliknite na položku "Spustiť ako správca".
5. Pri inštalácii programu VirtualBox postupujte podľa pokynov na obrazovke.
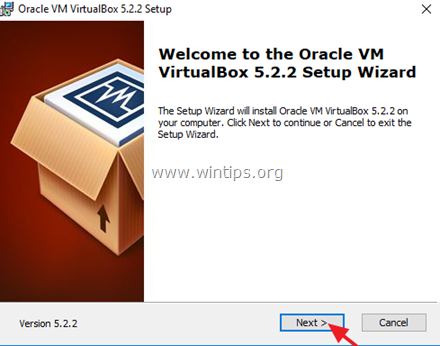
6. Po inštalácii reštartujte počítač.
7. Otvorte správcu VirtualBoxu a spustite virtuálny počítač.
8. Ak sa virtuálny počítač otvorí v poriadku, pokračujte v inštalácii doplnkov pre hostí a balíka rozšírení (ak je to potrebné).
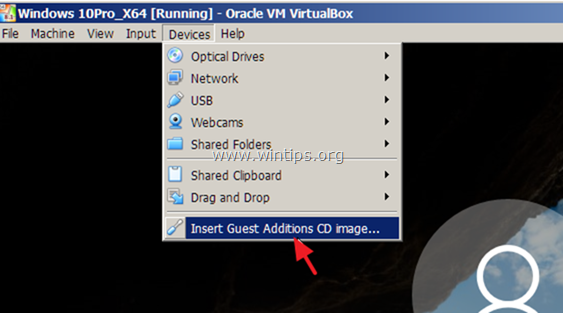
To je všetko! Dajte mi vedieť, či vám tento návod pomohol, a zanechajte komentár o svojich skúsenostiach. Prosím, lajkujte a zdieľajte tento návod, aby ste pomohli ostatným.

Andy Davis
Blog správcu systému o systéme Windows





