Sommario
Questa guida contiene le istruzioni per risolvere il seguente errore in VirtualBox: "Impossibile aprire una sessione per la macchina virtuale. La sessione della macchina virtuale è stata chiusa prima di qualsiasi tentativo di accensione" con codice di risultato: E_FAIL (0x80004005).

L'errore di VirtualBox "La sessione della macchina virtuale è stata chiusa prima di qualsiasi tentativo di accensione" si verifica solitamente quando l'utente spegne la macchina host senza aver prima spento la macchina guest della macchina virtuale.
Come risolvere l'errore di VirtualBox: "La sessione della macchina virtuale è stata chiusa prima di qualsiasi tentativo di accensione".
Metodo 1. Eliminare lo stato salvato della macchina virtuale. Metodo 2. Disinstallare e reinstallare VirtualBox. Metodo 1. Eliminare lo stato salvato della macchina virtuale.
Il metodo più comune per risolvere il problema "La sessione della macchina virtuale è stata chiusa prima di qualsiasi tentativo di accensione" consiste nello scartare lo stato salvato della macchina virtuale. Per fare ciò:
1. Fare clic con il tasto destro del mouse sulla macchina virtuale e selezionare Scartare lo stato salvato .
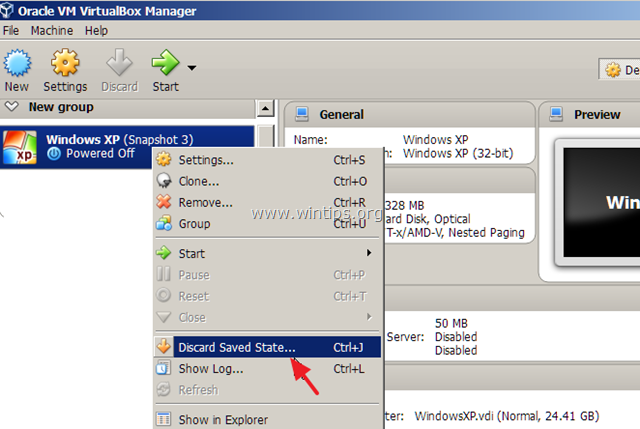
2. Allora provate a inizio Se il problema persiste, passare al metodo successivo.
Metodo 2. Disinstallare e reinstallare VirtualBox.
Il metodo successivo per risolvere il problema "La sessione della macchina virtuale è stata chiusa prima di qualsiasi tentativo di accensione" in VirtualBox, consiste nel disinstallare e poi reinstallare l'applicazione VirtualBox, soprattutto se il problema è comparso dopo un aggiornamento di Windows.
1. Andare al Pannello di controllo e disinstallare VirtualBox (non preoccupatevi, le macchine virtuali rimarranno intatte).
2. Riavviare il computer.
3. Scaricare l'ultima versione di VirtualBox.
4. Fare clic con il tasto destro del mouse sul file scaricato e fare clic su "Esegui come amministratore".
5. Seguire le indicazioni sullo schermo per installare VirtualBox.
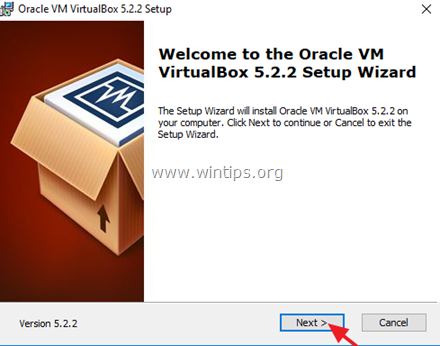
6. Dopo l'installazione, riavviare il computer.
7. Aprire VirtualBox manager e avviare la macchina virtuale.
8. Se la macchina virtuale si apre correttamente, procedere all'installazione delle Guest Additions e dell'Extension Pack (se necessario).
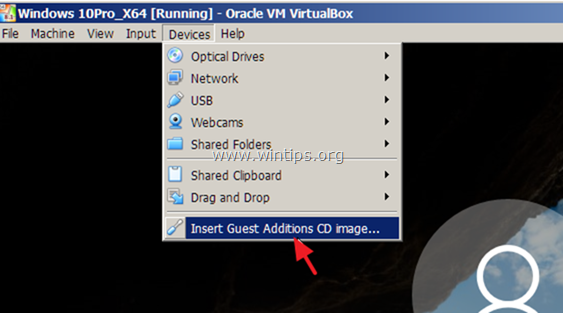
Fatemi sapere se questa guida vi è stata utile lasciando un commento sulla vostra esperienza. Vi prego di mettere "Mi piace" e di condividere questa guida per aiutare gli altri.

Andy Davis
Il blog di un amministratore di sistema su Windows





