Πίνακας περιεχομένων
Το ακόλουθο πρόβλημα παρουσιάστηκε σε φορητό υπολογιστή SONY VAIO, μετά την εγκατάσταση του Windows 10 Falls Creators Update 1709: Ο χρόνος εκκίνησης και η εκκίνηση των Windows 10 είναι εξαιρετικά αργή. Στην πραγματικότητα, μετά την εμφάνιση του λογότυπου των Windows, το σύστημα κολλάει σε μια μαύρη οθόνη με τις κουκκίδες της κινούμενης εικόνας φόρτωσης για μεγάλο χρονικό διάστημα και στη συνέχεια, μετά την εισαγωγή του κωδικού πρόσβασης σύνδεσης, τα εικονίδια της επιφάνειας εργασίας και της γραμμής εργασιών των Windows 10 αργούν να εμφανιστούν.
Το πρόβλημα της αργής εκκίνησης στα Windows 10 μετά την εγκατάσταση ενημερώσεων, συνήθως προκαλείται εξαιτίας ενός ξεπερασμένου ή ασύμβατου προγράμματος ή προγράμματος οδήγησης συσκευής. Σε άλλες περιπτώσεις το πρόβλημα προκαλείται επειδή ορισμένες κρίσιμες ενημερώσεις μπορεί να περιέχουν σφάλματα που δεν έχουν διορθωθεί ακόμη από τη Microsoft.
Σε αυτό το σεμινάριο θα βρείτε οδηγίες για την επίλυση του προβλήματος αργής εκκίνησης στο λειτουργικό σύστημα Windows 10 μετά την εγκατάσταση μιας κρίσιμης ενημέρωσης.
Πώς να επιλύσετε το πρόβλημα αργής εκκίνησης των Windows.
Βήμα 1. Εκτέλεση καθαρής εκκίνησης
1. Πατήστε ταυτόχρονα το πλήκτρο Windows  + R για να ανοίξετε το Εκτέλεση ' πλαίσιο εντολών.
+ R για να ανοίξετε το Εκτέλεση ' πλαίσιο εντολών.
2 Στο πλαίσιο εντολών εκτέλεσης, πληκτρολογήστε msconfig Τύπος Εισάγετε το για να ανοίξετε το Διαμόρφωση συστήματος χρησιμότητα.
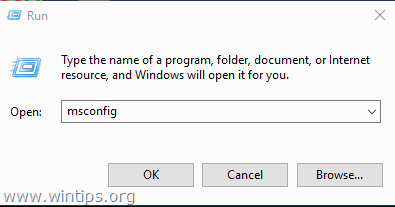
3. Στο Υπηρεσίες καρτέλα, έλεγχος το Απόκρυψη όλων των υπηρεσιών της Microsoft πλαίσιο ελέγχου.
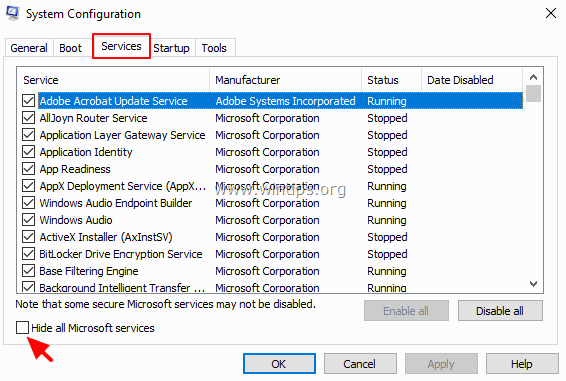
4. Στη συνέχεια, πατήστε το Απενεργοποίηση όλων για να απενεργοποιήσετε όλες τις υπηρεσίες εκτός των Windows που ξεκινούν με τα Windows.

5. Στη συνέχεια, επιλέξτε το Έναρξη λειτουργίας και κάντε κλικ στην καρτέλα Ανοίξτε τη Διαχείριση εργασιών .
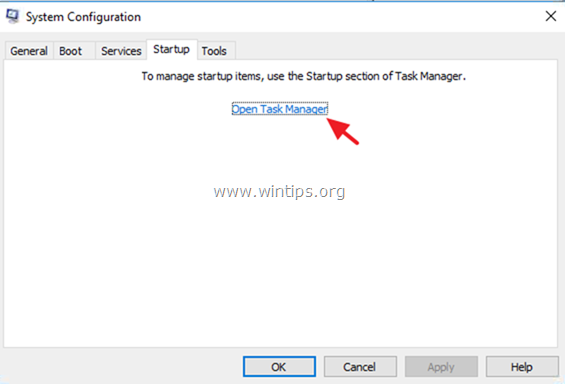
6. Επιλέξτε ένα προς ένα όλα τα στοιχεία εκκίνησης και κάντε κλικ στο κουμπί Απενεργοποίηση .
7. Τέλος, κάντε κλικ στο OK και επανεκκίνηση τον υπολογιστή σας.
8. Ελέγξτε αν ο χρόνος εκκίνησης είναι ταχύτερος. Αν είναι εντάξει, τότε ανοίξτε ξανά το βοηθητικό πρόγραμμα System Configuration (msconfig) και ενεργοποιήστε μία προς μία τις απενεργοποιημένες υπηρεσίες και προγράμματα και επανεκκινήστε το σύστημά σας, μέχρι να βρείτε ποια προκαλούν αργή εκκίνηση των Windows 10.
Βήμα 2. Απενεργοποιήστε τη γρήγορη εκκίνηση.
1. Στο πλαίσιο αναζήτησης πληκτρολογήστε πίνακας ελέγχου και πατήστε Εισάγετε το .
2. Αλλάξτε το Προβολή B y (στο επάνω δεξί μέρος) στο Μικρά εικονίδια και στη συνέχεια κάντε κλικ στο Επιλογές ισχύος .
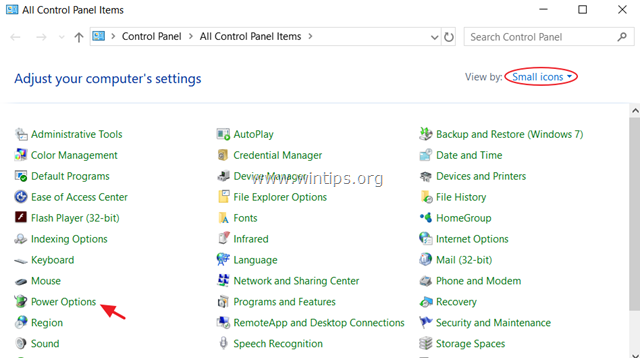
3. Στο αριστερό παράθυρο, επιλέξτε Επιλέξτε τι κάνουν τα κουμπιά λειτουργίας .
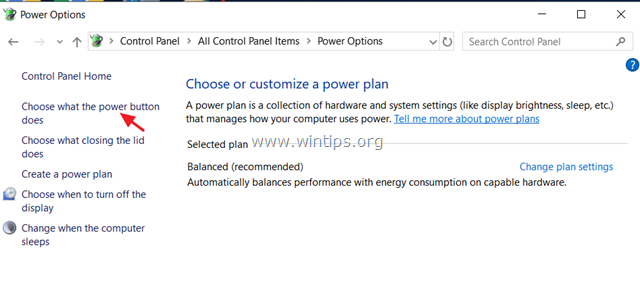
4. Κάντε κλικ στο Αλλαγή ρυθμίσεων που δεν είναι διαθέσιμες επί του παρόντος .
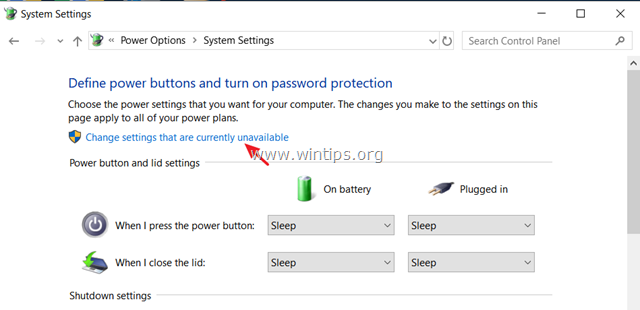
5. Μετακινηθείτε προς τα κάτω και απενεργοποιήστε το το Ενεργοποιήστε τη γρήγορη εκκίνηση (συνιστάται) και κάντε κλικ στο Αποθηκεύστε τις αλλαγές. *
Σημείωση: Εάν η ένδειξη " Ενεργοποιήστε τη γρήγορη εκκίνηση (συνιστάται) " λείπει από αυτό το παράθυρο, τότε πρέπει να ενεργοποιήσετε την αδρανοποίηση στον υπολογιστή σας.
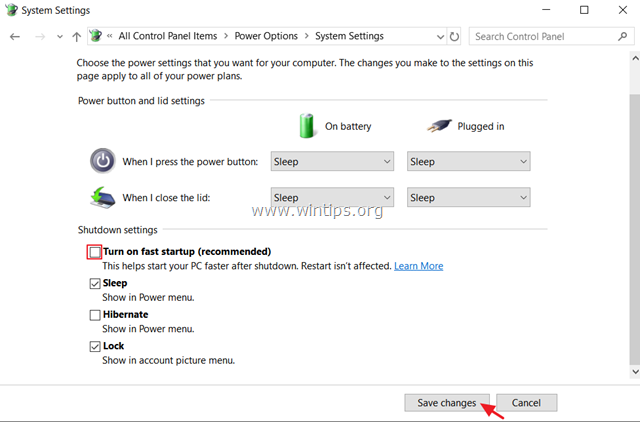
Βήμα 3: Ενημερώστε τους οδηγούς του προσαρμογέα GRAPHICS.
Το επόμενο βήμα για την επίλυση του προβλήματος αργής εκκίνησης των Windows 10, είναι η ενημέρωση των προγραμμάτων οδήγησης για τον προσαρμογέα γραφικών. Για να γίνει αυτό:
1. Τύπος Windows  + " R " για να φορτώσετε το Εκτέλεση παράθυρο διαλόγου.
+ " R " για να φορτώσετε το Εκτέλεση παράθυρο διαλόγου.
2. Τύπος devmgmt.msc και πατήστε Εισάγετε το για να ανοίξετε τη Διαχείριση Συσκευών.
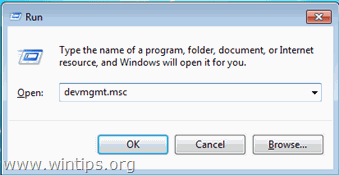
3. Στο διαχειριστή συσκευών, επεκτείνετε τους ελεγκτές οθόνης.
4. Κάντε δεξί κλικ στον εγκατεστημένο προσαρμογέα οθόνης και επιλέξτε Απεγκατάσταση συσκευής .

5. Στο παράθυρο προειδοποίησης, έλεγχος πρώτα το Διαγραφή του λογισμικού προγράμματος οδήγησης για αυτή τη συσκευή ' και κάντε κλικ στο Απεγκατάσταση του .
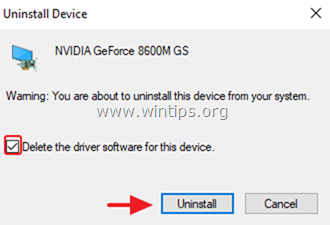
6. Επανεκκίνηση τον υπολογιστή σας.
7. Μετά την επανεκκίνηση, προχωρήστε στην επανεγκατάσταση του πιο πρόσφατου λογισμικού προγράμματος οδήγησης για τη συσκευή VGA από τον ιστότοπο υποστήριξης του κατασκευαστή. *
- Λήψη προγράμματος οδήγησης NVidia Λήψη προγράμματος οδήγησης AMD (ATI)
Σημείωση: Σε ορισμένες περιπτώσεις, η εγκατάσταση μιας παλαιότερης έκδοσης του προγράμματος οδήγησης VGA μπορεί να διορθώσει το πρόβλημα αργής εκκίνησης των Windows 10.
Βήμα 4. Απενεργοποίηση της κατάστασης εξαιρετικά χαμηλής κατανάλωσης ενέργειας (ULPS) στον προσαρμογέα γραφικών AMD
Το ULPS είναι μια κατάσταση αναστολής λειτουργίας που μειώνει τις συχνότητες και τις τάσεις των μη κύριων καρτών σε μια προσπάθεια εξοικονόμησης ενέργειας, αλλά το μειονέκτημα του ULPS είναι ότι μπορεί να προκαλέσει αργή εκκίνηση του συστήματός σας εάν χρησιμοποιείτε προσαρμογέα γραφικών AMD. Για να απενεργοποιήσετε το ULPS:
1. Πατήστε ταυτόχρονα το πλήκτρο Windows  + R για να ανοίξετε το Εκτέλεση ' πλαίσιο εντολών.
+ R για να ανοίξετε το Εκτέλεση ' πλαίσιο εντολών.
2 Στο πλαίσιο εντολών εκτέλεσης, πληκτρολογήστε regedit Τύπος Εισάγετε το για να ανοίξετε το Επεξεργαστής μητρώου.
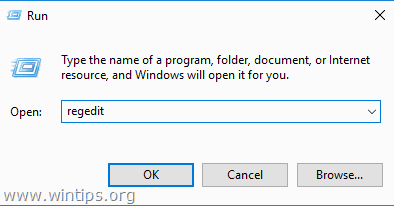
3. Από το μενού Επεξεργασία κάντε κλικ στο κουμπί Εύρεση.
4. Στο πλαίσιο αναζήτησης πληκτρολογήστε EnableULPS και πατήστε Βρείτε τον επόμενο .
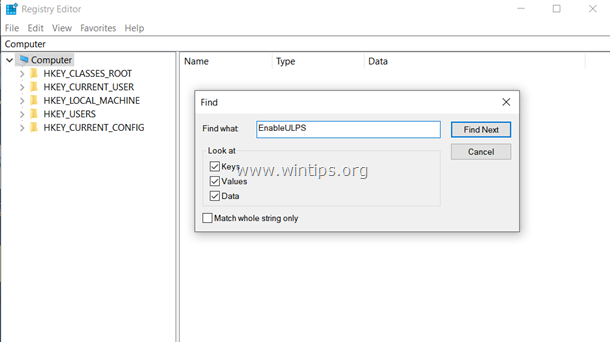
5. Κάντε διπλό κλικ στο " EnableULPS " επισημασμένη τιμή και τροποποιήστε τα δεδομένα της τιμής από το 1 στο 0 . OK όταν τελειώσει.
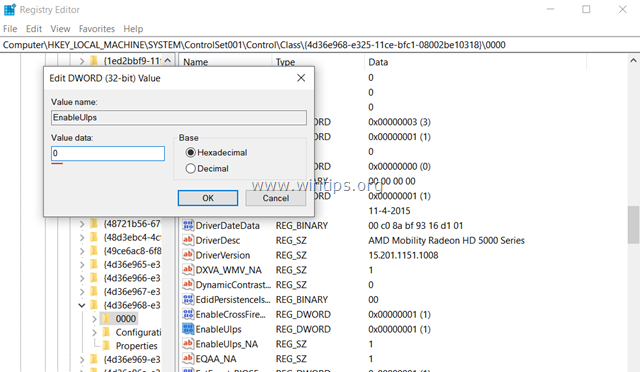
6. Πατώντας το F3 κλειδί, βρείτε τα υπόλοιπα " EnableULPS " και αλλάξτε τα δεδομένα τιμών από 1 στο 0 .
7. Όταν τελειώσει, close επεξεργαστή μητρώου και επανεκκίνηση τον υπολογιστή σας.
Πρόσθετη βοήθεια: Εάν μετά την επανεκκίνηση εξακολουθείτε να αντιμετωπίζετε το πρόβλημα της αργής εκκίνησης και έχετε φορητό υπολογιστή με δύο προσαρμογείς γραφικών (π.χ. Intel & AMD), τότε ανοίξτε το Device Manger και απενεργοποιήστε το δεύτερο προσαρμογέα [κάντε δεξί κλικ στο 2ο προσαρμογέα (π.χ. AMD) και επιλέξτε Απενεργοποίηση συσκευής . επανεκκίνηση .]
Άλλες λύσεις για να διορθώσετε το πρόβλημα της αργής εκκίνησης στα Windows 10.
1. Απεγκαταστήστε και επανεγκαταστήστε την τελευταία έκδοση του προγράμματος Antivirus/Ασφάλειας.
2. Πραγματοποιήστε επισκευή των Windows 10 με αναβάθμιση στη θέση τους.
3. Επαναφορά των Windows 10 από Ρυθμίσεις -> Ενημέρωση και ασφάλεια -> Ανάκτηση. Κατά τη διάρκεια της διαδικασίας ανάκτησης θα σας ζητηθεί να διατηρήσετε ή όχι τα προσωπικά σας αρχεία.
4. Δημιουργήστε αντίγραφα ασφαλείας των αρχείων σας σε άλλο μέσο αποθήκευσης και, στη συνέχεια, πραγματοποιήστε μια καθαρή εγκατάσταση των Windows 10, χρησιμοποιώντας το πιο πρόσφατο πρόγραμμα εγκατάστασης των Windows 10.
Αυτό είναι όλο! Πείτε μου αν αυτός ο οδηγός σας βοήθησε αφήνοντας το σχόλιό σας για την εμπειρία σας. Παρακαλώ κάντε like και μοιραστείτε αυτόν τον οδηγό για να βοηθήσετε και άλλους.

Άντι Ντέιβις
Ιστολόγιο διαχειριστή συστήματος σχετικά με τα Windows





