Πίνακας περιεχομένων
Όπως ίσως γνωρίζετε, στις προηγούμενες εκδόσεις του Outlook (Outlook 2007 ή Outlook 2010), εάν χρησιμοποιούσατε λογαριασμό IMAP, υπήρχε η δυνατότητα να καθορίσετε σε ποιον φάκελο θα αποθηκεύονται τα μηνύματα της Απεσταλμένης αλληλογραφίας. Αλλά, στις νεότερες εκδόσεις του Outlook (Outlook 2013, 2016 ή 2016), δεν μπορείτε να αλλάξετε τον τόπο αποθήκευσης των απεσταλμένων στοιχείων. Για να παρακάμψετε αυτό το πρόβλημα, συνεχίστε να διαβάζετε παρακάτω.Πληροφορίες: Για να αλλάξετε τον τόπο αποθήκευσης των μηνυμάτων αλληλογραφίαςαποθηκευμένα σε προηγούμενες εκδόσεις του Outlook, όταν χρησιμοποιείτε ένα Λογαριασμός IMAP
Outlook 2007:
- Από το Εργαλεία μενού, κάντε κλικ στο Ρυθμίσεις λογαριασμού . Επιλέξτε το λογαριασμό ηλεκτρονικού ταχυδρομείου IMAP και, στη συνέχεια, κάντε κλικ στο Αλλαγή . Περισσότερες ρυθμίσεις . Στο παράθυρο "Ρυθμίσεις ηλεκτρονικού ταχυδρομείου Internet", κάντε κλικ στο κουμπί Φάκελοι Στη συνέχεια, επιλέξτε την καρτέλα "Επιλέξτε έναν υπάρχοντα φάκελο ή δημιουργήστε έναν νέο φάκελο για να αποθηκεύσετε τα απεσταλμένα στοιχεία σας για αυτόν τον λογαριασμό" Επιλέξτε το φάκελο που θέλετε από τον κατάλογο των φακέλων (συνήθως το ' Απεσταλμένα αντικείμενα "), ή πατήστε Νέος φάκελος για να καθορίσετε έναν προσαρμοσμένο φάκελο για την αποθήκευση των Απεσταλμένων μηνυμάτων ηλεκτρονικού ταχυδρομείου.
Outlook 2010:
- Από το Αρχείο μενού, κάντε κλικ στο Ρυθμίσεις λογαριασμού -> Ρυθμίσεις λογαριασμού . Επιλέξτε το λογαριασμό ηλεκτρονικού ταχυδρομείου IMAP και, στη συνέχεια, κάντε κλικ στο Αλλαγή . Περισσότερες ρυθμίσεις . Στο παράθυρο "Ρυθμίσεις ηλεκτρονικού ταχυδρομείου Internet". , κάντε κλικ στο Απεσταλμένα αντικείμενα Τώρα επιλέξτε την καρτέλα " Αποθηκεύστε τα απεσταλμένα στοιχεία στον ακόλουθο φάκελο στον διακομιστή ", επεκτείνετε τη λίστα φακέλων και, στη συνέχεια, επιλέξτε το φάκελο που θέλετε να αποθηκεύσετε τα Απεσταλμένα στοιχεία ή πατήστε το πλήκτρο Νέος φάκελος για να καθορίσετε έναν προσαρμοσμένο φάκελο για την αποθήκευση των Απεσταλμένων μηνυμάτων ηλεκτρονικού ταχυδρομείου.
Πώς να καθορίσετε πού θα αποθηκεύονται τα απεσταλμένα μηνύματα για έναν λογαριασμό IMAP στο Outlook 2013, 2016 & 2019.
Δεδομένου ότι οι νεότερες εκδόσεις του Outlook δεν επιτρέπουν την αλλαγή του τόπου αποθήκευσης των απεσταλμένων αντικειμένων, η μόνη επιλογή που έχετε για να παρακάμψετε αυτόν τον περιορισμό, είναι να δημιουργήσετε έναν νέο κανόνα και να καθορίσετε χειροκίνητα το φάκελο προορισμού για τα μηνύματα ηλεκτρονικού ταχυδρομείου που αποστέλλετε. Έτσι, για να αλλάξετε το φάκελο των απεσταλμένων αντικειμένων για το λογαριασμό IMAP στις νεότερες εκδόσεις του Outlook:
1. Στην καρτέλα 'Home', κάντε κλικ στο Κανόνες -> Διαχείριση κανόνων & ειδοποιήσεων

2. Κάντε κλικ στο Νέος κανόνας
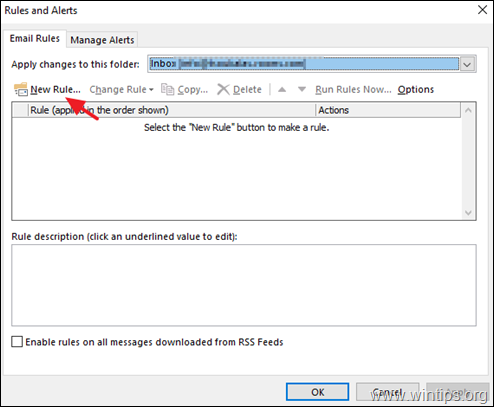
3. Επιλέξτε Εφαρμογή κανόνα στα μηνύματα που στέλνω και κάντε κλικ στο Επόμενο.
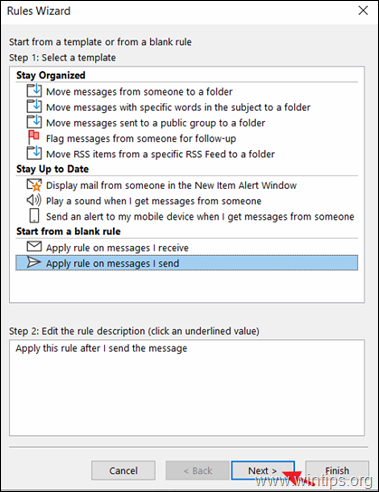
4. Επιλέξτε μέσω του καθορισμένου λογαριασμού, κάντε κλικ στο καθορισμένο και επιλέξτε το λογαριασμό email σας.
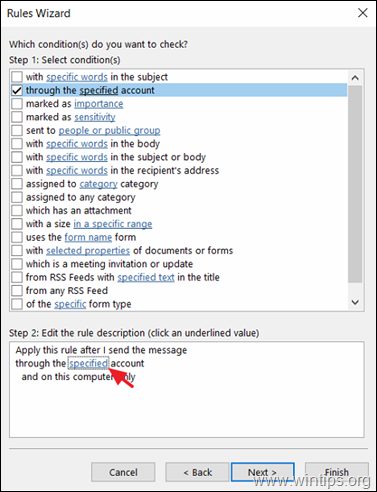
5. Όταν τελειώσετε κάντε κλικ στο Επόμενο.
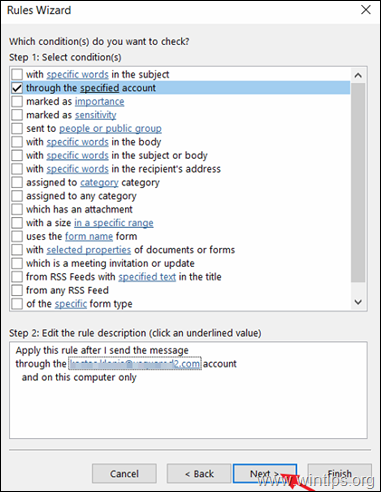
6. Στην επόμενη οθόνη επιλέξτε μετακινήστε ένα αντίγραφο στον καθορισμένο φάκελο και στη συνέχεια κάντε κλικ στο καθορισμένο για να επιλέξετε το φάκελο προορισμού για τα μηνύματα που στέλνετε.
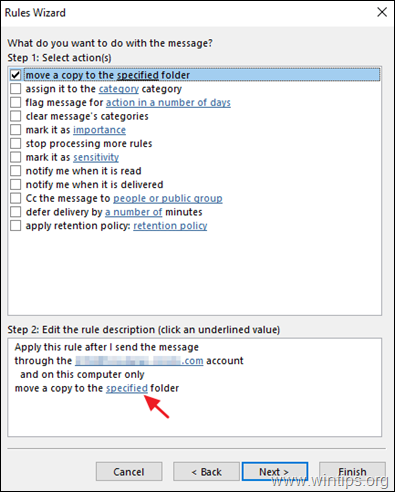
7. Τώρα επιλέξτε το φάκελο που θέλετε (π.χ. το φάκελο "Απεσταλμένα αντικείμενα") και κάντε κλικ στο κουμπί OK .
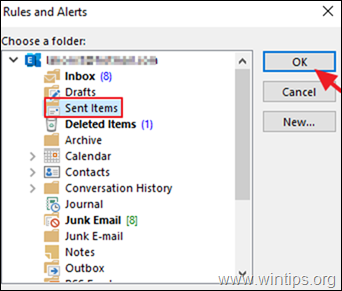
8. Κάντε κλικ στο Επόμενο για να συνεχίσετε.
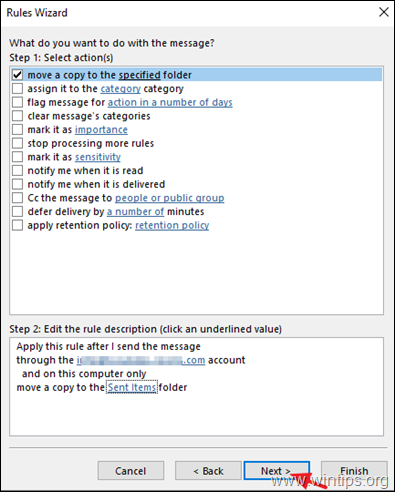
9. Στην επόμενη οθόνη, κάντε κλικ στο Επόμενο ξανά.
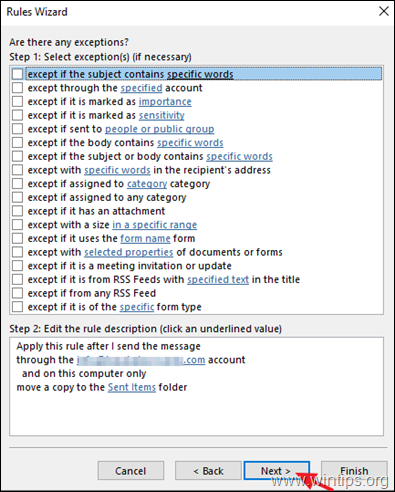
10. Τέλος, πληκτρολογήστε ένα όνομα για τον νέο κανόνα που δημιουργήθηκε (προαιρετικά) και κάντε κλικ στο κουμπί Τέλος .
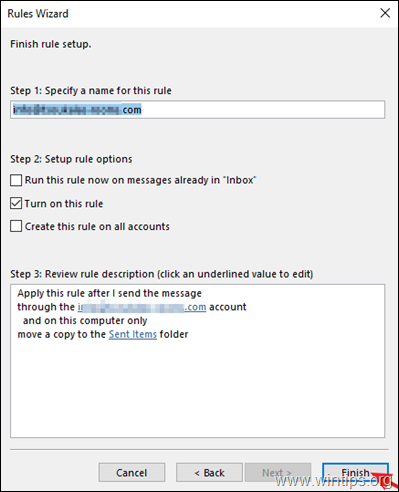
11. Από εδώ και στο εξής κάθε email που στέλνετε, θα αποθηκεύεται στον επιλεγμένο φάκελο αλληλογραφίας.
Πρόσθετη βοήθεια: Εάν έχετε προβλήματα κατά την αποστολή μηνυμάτων με λογαριασμό IMAP (π.χ. η διαδικασία "Αποστολή" παγώνει), τότε προχωρήστε και απενεργοποιήστε την αποθήκευση των απεσταλμένων μηνυμάτων. Για να το κάνετε αυτό, μεταβείτε στις "Ρυθμίσεις λογαριασμού", επιλέξτε το λογαριασμό IMAP και κάντε κλικ στο κουμπί Αλλαγή . Στη συνέχεια, τσεκάρετε το Μην αποθηκεύετε αντίγραφα των απεσταλμένων αντικειμένων και κάντε κλικ στο Επόμενο για να εφαρμόσετε την αλλαγή. *
Σημείωση: Αυτή η ενέργεια θα απενεργοποιήσει την προεπιλεγμένη ενέργεια "αποθήκευση" του προγράμματος Outlook, αλλά δεν επηρεάζει τον κανόνα που δημιουργήσατε με τις παραπάνω οδηγίες.
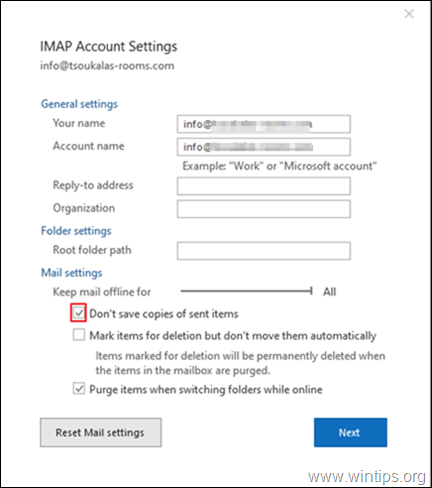
Αυτό είναι όλο! Πείτε μου αν αυτός ο οδηγός σας βοήθησε αφήνοντας το σχόλιό σας για την εμπειρία σας. Παρακαλώ κάντε like και μοιραστείτε αυτόν τον οδηγό για να βοηθήσετε και άλλους.

Άντι Ντέιβις
Ιστολόγιο διαχειριστή συστήματος σχετικά με τα Windows





