Innehållsförteckning
Som du kanske vet kan du i tidigare versioner av Outlook (Outlook 2007 eller Outlook 2010), om du använder ett IMAP-konto, ange i vilken mapp de skickade e-postmeddelandena lagras. Men i nyare versioner av Outlook (Outlook 2013, 2016 eller 2016) kan du inte ändra var de skickade posterna lagras. För att kringgå detta problem, läs vidare nedan. info: Ändra var e-postmeddelanden lagrassom sparats i tidigare versioner av Outlook, när du använder en IMAP-konto
Outlook 2007:
- Från Verktyg menyn, klicka på Kontoinställningar Välj IMAP-konto och klicka sedan på Ändra . Klicka Fler inställningar . I fönstret "Internet E-mail Settings" (inställningar för e-post på Internet) klickar du på Mappar Välj sedan fliken "Välj en befintlig mapp eller skapa en ny mapp för att spara dina skickade objekt för det här kontot i" Välj den mapp du vill ha från den listade mappen (vanligtvis är det ' Skickade objekt "), eller tryck på Ny mapp för att ange en egen mapp för att spara skickade e-postmeddelanden.
Outlook 2010:
- Från Fil menyn, klicka på Kontoinställningar -> Kontoinställningar Välj IMAP-konto och klicka sedan på Ändra . Klicka Fler inställningar . I fönstret "Inställningar för e-post på Internet". , klicka på Skickade objekt Välj nu fliken " Spara skickade objekt i följande mapp på servern ", utöka mapplistan och välj sedan den mapp du vill spara Skickade objekt, eller tryck på Ny mapp för att ange en egen mapp för att spara skickade e-postmeddelanden.
Så här anger du var skickade meddelanden lagras för ett IMAP-konto i Outlook 2013, 2016 och 2019.
Eftersom nyare versioner av Outlook inte tillåter att du ändrar var skickade objekt lagras, är det enda alternativet du har för att kringgå denna begränsning att skapa en ny regel och manuellt ange målmappen för de e-postmeddelanden du skickat. Så, för att ändra mappen Skickade objekt för ditt IMAP-konto i nyare versioner av Outlook:
1. Klicka på fliken "Hem" på Regler -> Hantera regler och varningar

2. Klicka på Ny regel
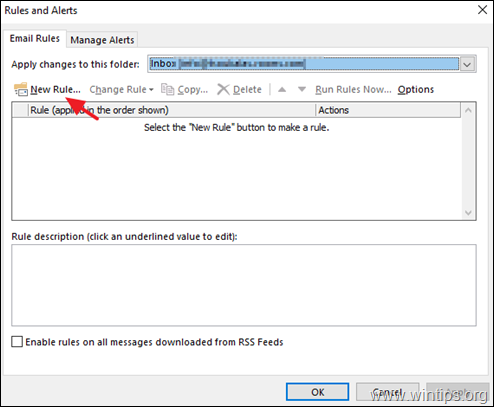
3. Välj Tillämpa regel på meddelanden som jag skickar och klicka på Nästa.
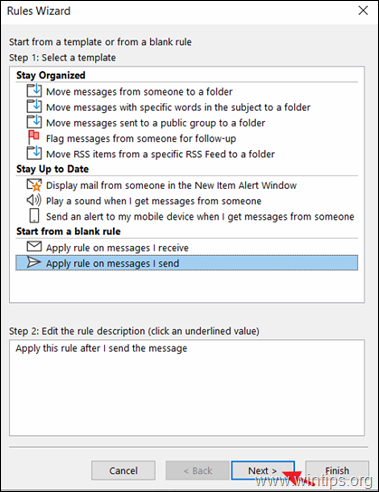
4. Välj genom det angivna kontot, Klicka på specificerad och välj ditt e-postkonto.
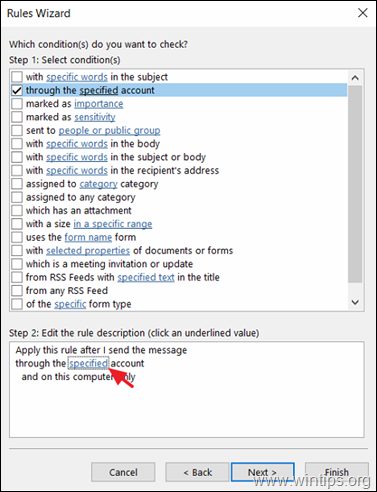
5. När du är klar klickar du på Nästa.
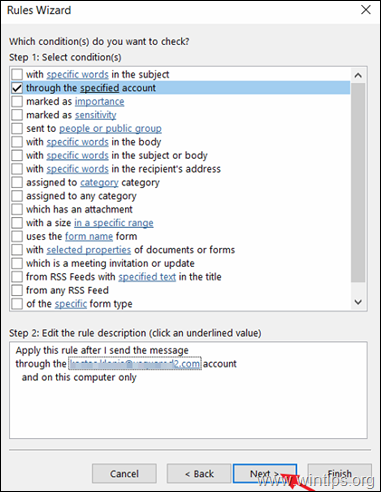
6. På nästa skärm väljer du flytta en kopia till den angivna mappen och klicka sedan på specificerad för att välja målmapp för de meddelanden som du skickar.
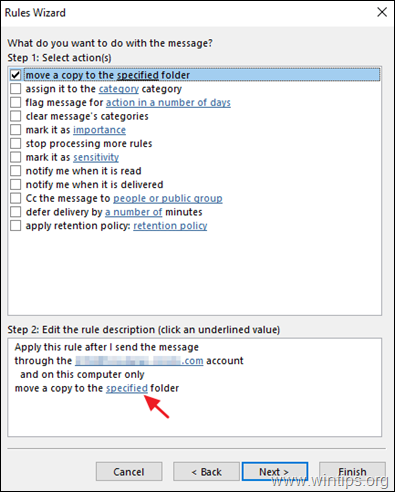
7. Välj nu den mapp du vill ha (t.ex. mappen "Skickade objekt") och klicka på OK .
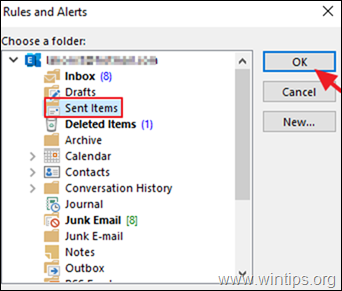
8. Klicka på Nästa för att fortsätta.
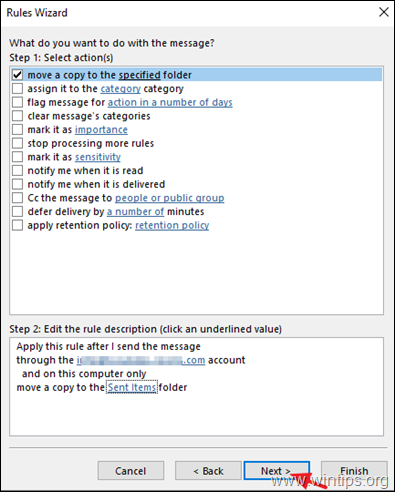
9. På nästa skärm klickar du på Nästa igen.
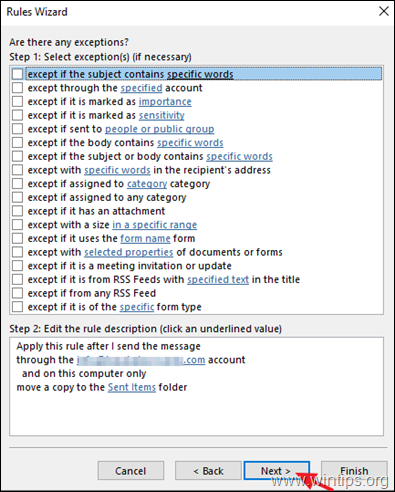
10. Ange slutligen ett namn för den nya skapade regeln (valfritt) och klicka på Slutförande .
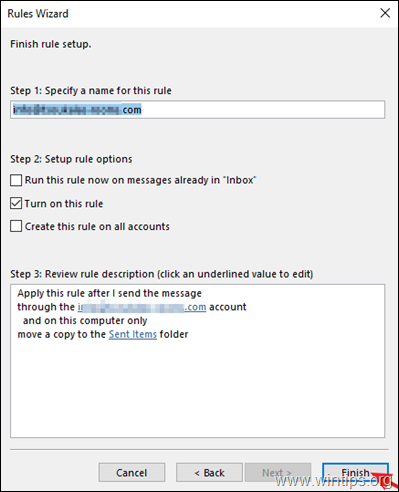
11. Från och med nu lagras alla e-postmeddelanden som du skickar i den valda e-postmappen.
Ytterligare hjälp: Om du har problem när du skickar meddelanden med ett IMAP-konto (t.ex. om processen "Sändning" fryser), fortsätt då och stäng av sparandet av skickade meddelanden. För att göra det, navigera till "Kontoinställningar", välj IMAP-kontot och klicka på Ändra Kryssa sedan för Spara inte kopior av skickade objekt och klicka på Nästa för att tillämpa ändringen. *
Observera: Denna åtgärd inaktiverar standardåtgärden "spara" i Outlook-programmet, men påverkar inte den skapade regeln som du skapade med ovanstående instruktioner.
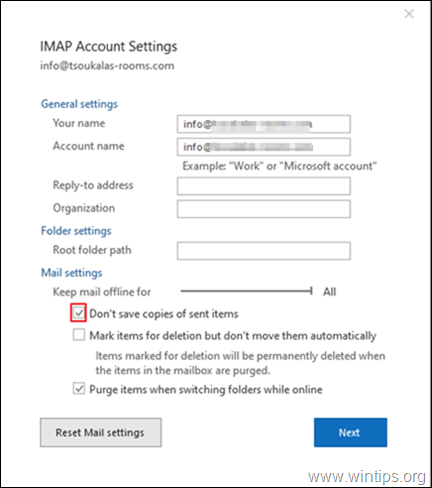
Låt mig veta om den här guiden har hjälpt dig genom att lämna en kommentar om dina erfarenheter. Gilla och dela den här guiden för att hjälpa andra.

Andy Davis
En systemadministratörs blogg om Windows





