Daftar Isi
Seperti yang mungkin Anda ketahui, di versi Outlook sebelumnya (Outlook 2007 atau Outlook 2010), jika Anda menggunakan akun IMAP, ada kemampuan untuk menentukan di folder mana pesan email Terkirim akan disimpan. Namun, di versi Outlook yang lebih baru (Outlook 2013, 2016, atau 2016), Anda tidak dapat mengubah tempat penyimpanan item terkirim. Untuk mengatasi masalah ini, lanjutkan membaca di bawah ini.Info: Untuk mengubah tempat penyimpanan Pesan Emaildisimpan di versi Outlook sebelumnya, saat menggunakan Akun IMAP
Outlook 2007:
- Dari Peralatan menu, klik Pengaturan Akun Pilih akun email IMAP, lalu klik Perubahan . klik Pengaturan Lainnya Di jendela 'Internet E-mail Settings', klik tombol Folder Kemudian pilih tab "Pilih folder yang sudah ada atau buat folder baru untuk menyimpan item terkirim Anda untuk akun ini" Pilih folder yang Anda inginkan dari folder yang terdaftar (biasanya folder ' Item yang Dikirim "), atau tekan Folder Baru untuk menentukan folder khusus untuk menyimpan email Terkirim.
Outlook 2010:
- Dari Berkas menu, klik Pengaturan Akun -> Pengaturan Akun Pilih akun email IMAP, lalu klik Perubahan . klik Pengaturan Lainnya Di jendela 'Pengaturan email Internet'. , klik Item yang Dikirim Sekarang pilih tab " Simpan item yang dikirim dalam folder berikut ini pada server ", perluas daftar folder, lalu pilih folder yang ingin Anda simpan Item terkirim, atau tekan Folder Baru untuk menentukan folder khusus untuk menyimpan email Terkirim.
Cara Menentukan di mana Pesan Terkirim akan disimpan untuk akun IMAP di Outlook 2013, 2016 & 2019.
Karena Outlook versi yang lebih baru tidak mengizinkan untuk mengubah tempat penyimpanan item terkirim, satu-satunya pilihan yang Anda miliki untuk melewati batasan ini, adalah membuat aturan baru dan menentukan secara manual folder tujuan untuk email yang Anda kirim. Jadi, untuk mengubah folder item Terkirim untuk akun IMAP Anda di versi Outlook yang lebih baru:
1. Pada Tab 'Beranda', klik Aturan -> Kelola Aturan & Peringatan

2. Klik Aturan Baru
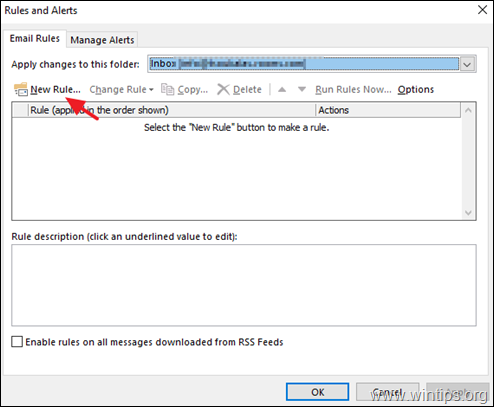
3. Pilih Terapkan aturan pada pesan yang saya kirim dan klik Selanjutnya.
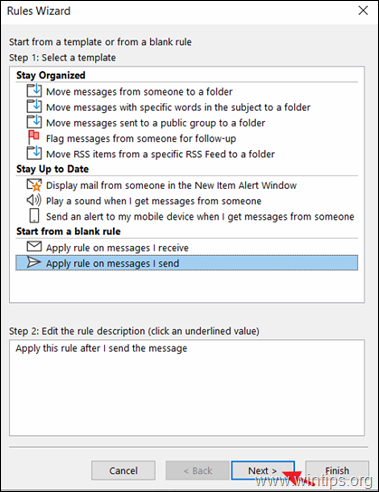
4. Pilih melalui akun yang ditentukan, klik ditentukan dan pilih akun email Anda.
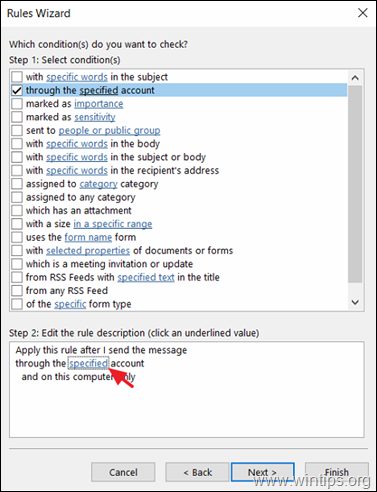
5. Setelah selesai klik Selanjutnya.
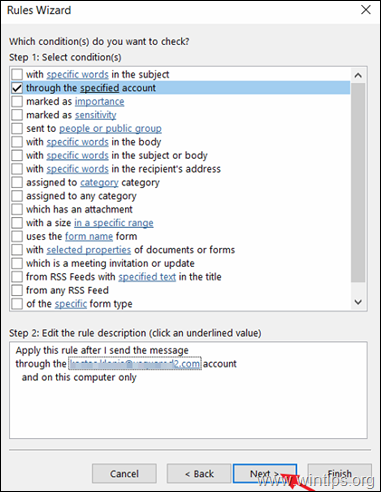
6. Pada layar berikutnya pilih memindahkan salinan ke folder yang ditentukan lalu klik ditentukan untuk memilih folder tujuan untuk pesan yang Anda kirim.
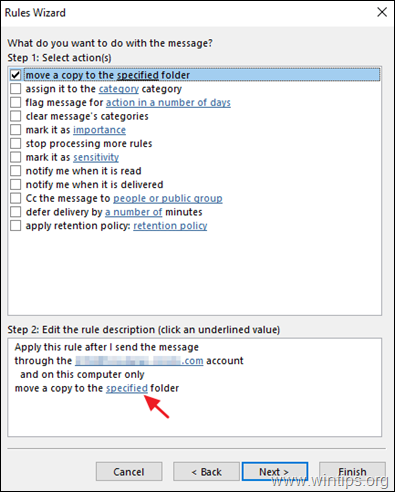
7. Sekarang pilih folder yang Anda inginkan (misalnya, folder "Sent items") dan klik OK .
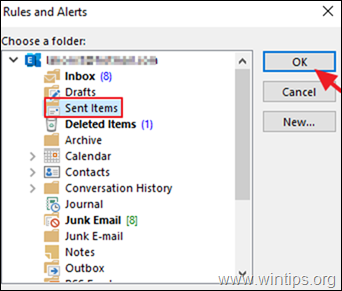
8. Klik Berikutnya untuk melanjutkan.
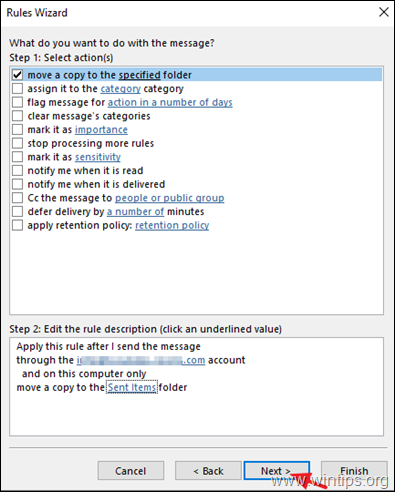
9. Pada layar berikutnya, klik Berikutnya lagi.
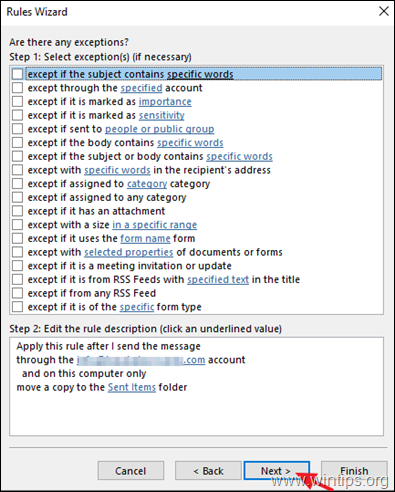
10. Terakhir, ketikkan nama untuk aturan baru yang dibuat (opsional), dan klik Selesai .
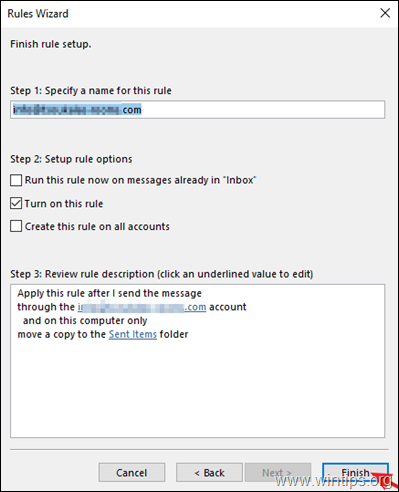
11. Mulai sekarang setiap email yang Anda kirim, akan disimpan ke folder email yang dipilih.
Bantuan tambahan: Jika Anda mengalami masalah saat Anda mengirim pesan dengan akun IMAP, (misalnya proses 'Mengirim' membeku). kemudian lanjutkan dan matikan penyimpanan pesan yang terkirim. Untuk melakukan itu, arahkan ke 'Pengaturan Akun", pilih akun IMAP dan klik Perubahan Kemudian centang Jangan menyimpan salinan item yang dikirim dan klik Berikutnya untuk menerapkan perubahan. *
Catatan: Tindakan ini akan menonaktifkan tindakan "simpan" default dari program Outlook tetapi tidak memengaruhi aturan yang Anda buat yang Anda buat dengan instruksi di atas.
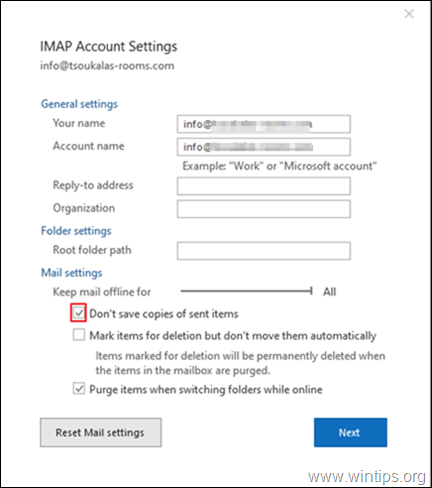
Itu saja! Beritahu saya jika panduan ini telah membantu Anda dengan meninggalkan komentar Anda tentang pengalaman Anda. Silakan sukai dan bagikan panduan ini untuk membantu orang lain...

Andy Davis
Blog administrator sistem tentang Windows





