Sommario
Come forse saprete, nelle versioni precedenti di Outlook (Outlook 2007 o Outlook 2010), se si utilizzava un account IMAP, c'era la possibilità di specificare in quale cartella venivano archiviati i messaggi di posta inviati. Tuttavia, nelle versioni più recenti di Outlook (Outlook 2013, 2016 o 2016), non è possibile cambiare la posizione in cui vengono archiviati gli elementi inviati. Per ovviare a questo problema, continuate a leggere qui sotto.Info: per cambiare la posizione dei messaggi di postamemorizzati nelle versioni precedenti di Outlook, quando si utilizza un Account IMAP
Outlook 2007:
- Dal Strumenti fare clic su Impostazioni dell'account Selezionare l'account e-mail IMAP e fare clic su Cambiamento . Clicca Altre impostazioni Nella finestra "Impostazioni e-mail Internet", fare clic sul pulsante Cartelle Quindi selezionare la scheda "Scegliere una cartella esistente o creare una nuova cartella in cui salvare gli elementi inviati per questo account". Selezionare la cartella desiderata tra quelle elencate (di solito la cartella ' Articoli inviati "), oppure premere Nuova cartella per specificare una cartella personalizzata per salvare le e-mail inviate.
Outlook 2010:
- Dal File fare clic su Impostazioni dell'account -> Impostazioni dell'account Selezionare l'account e-mail IMAP e fare clic su Cambiamento . Clicca Altre impostazioni Nella finestra "Impostazioni e-mail Internet". , fare clic sul pulsante Articoli inviati Selezionare ora la scheda " Salvate gli elementi inviati nella seguente cartella sul server ", espandere l'elenco delle cartelle, quindi selezionare la cartella in cui si desidera salvare gli elementi inviati, oppure premere Nuova cartella per specificare una cartella personalizzata per salvare le e-mail inviate.
Come specificare dove saranno archiviati i messaggi inviati per un account IMAP in Outlook 2013, 2016 e 2019.
Poiché le nuove versioni di Outlook non consentono di modificare la posizione degli invii, l'unica possibilità di aggirare questa limitazione è creare una nuova regola e specificare manualmente la cartella di destinazione dei messaggi inviati. Quindi, per modificare la cartella degli invii dell'account IMAP nelle nuove versioni di Outlook:
1. Nella scheda 'Home', fare clic su Regole -> Gestione di regole e avvisi

2. Cliccare Nuova regola
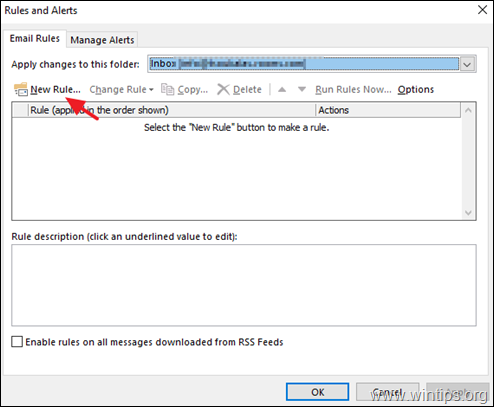
3. Selezionare Applica la regola ai messaggi che invio e fare clic su Il prossimo.
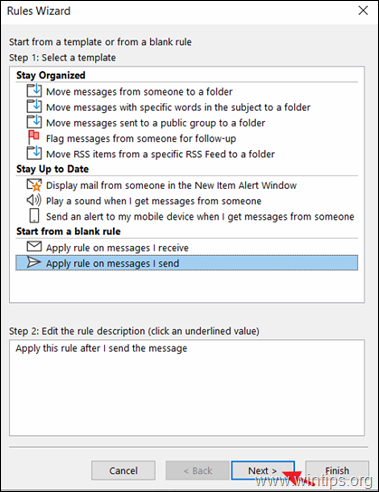
4. Selezionare attraverso l'account specificato, clicca specificato e selezionare l'account e-mail.
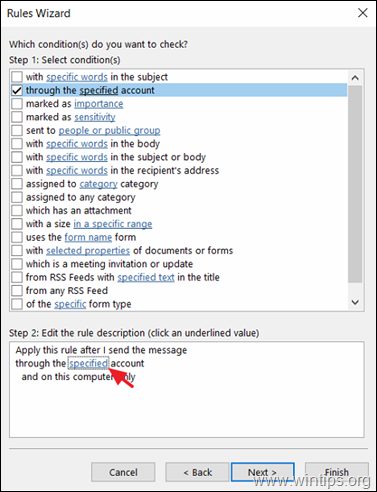
5. Al termine, fare clic su Il prossimo.
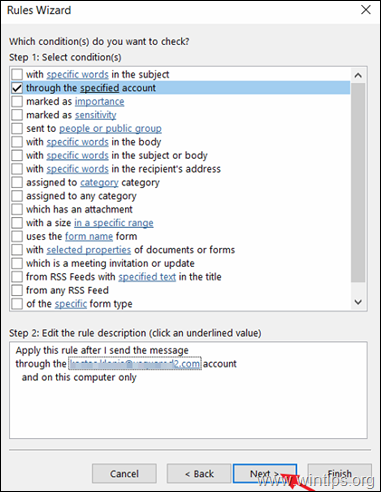
6. Nella schermata successiva selezionare sposta una copia nella cartella specificata e poi fare clic su specificato per selezionare la cartella di destinazione dei messaggi inviati.
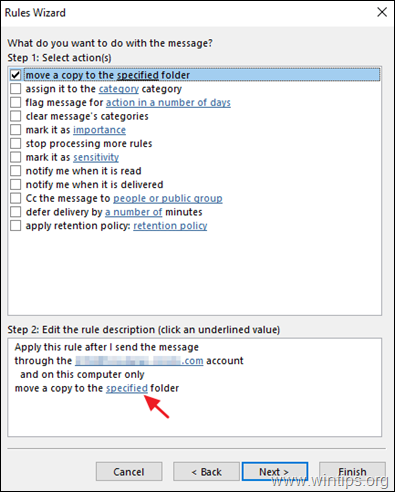
7. Ora scegliete la cartella desiderata (ad esempio la cartella "Posta inviata") e fate clic su OK .
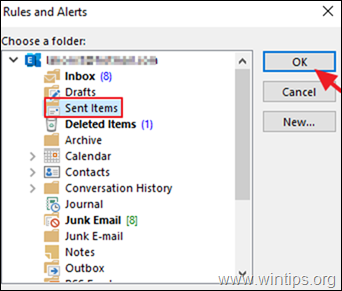
8. Cliccare Avanti per continuare.
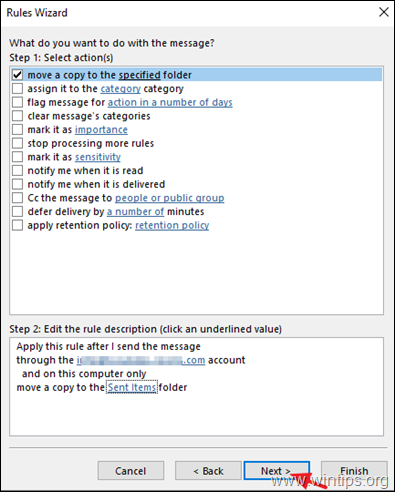
9. Nella schermata successiva, fare clic su Avanti di nuovo.
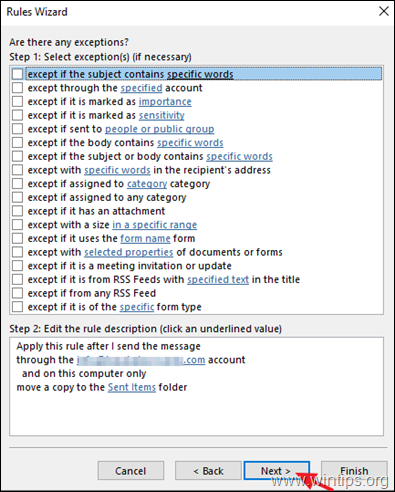
10. Infine, digitare un nome per la nuova regola creata (facoltativo) e fare clic su Finitura .
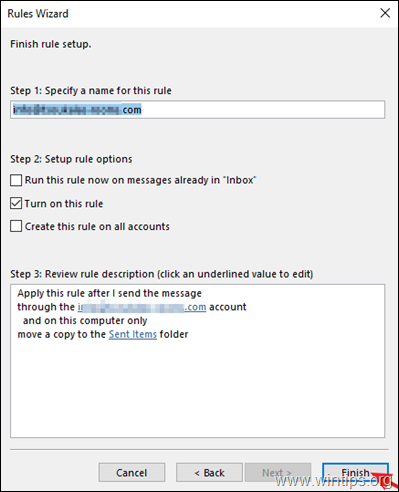
11. D'ora in poi ogni e-mail inviata verrà memorizzata nella cartella di posta selezionata.
Aiuto supplementare: Se si riscontrano problemi durante l'invio di messaggi con un account IMAP (ad esempio, il processo di "invio" si blocca), procedere e disattivare il salvataggio dei messaggi inviati. Per farlo, andare su "Impostazioni account", selezionare l'account IMAP e fare clic su Cambiamento Quindi spuntare il pulsante Non salvare le copie degli invii e fare clic su Avanti per applicare la modifica.
Nota: questa azione disabilita l'azione "salva" predefinita del programma Outlook, ma non influisce sulla regola creata con le istruzioni precedenti.
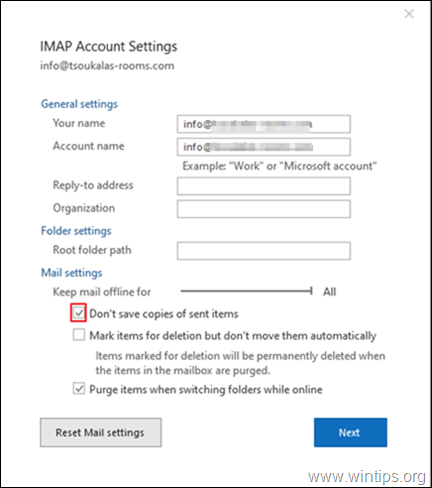
Fatemi sapere se questa guida vi è stata utile lasciando un commento sulla vostra esperienza. Per favore, mettete "mi piace" e condividete questa guida per aiutare gli altri.

Andy Davis
Il blog di un amministratore di sistema su Windows





