Cuprins
După cum probabil știți, în versiunile anterioare ale Outlook (Outlook 2007 sau Outlook 2010), dacă ați folosit un cont IMAP, a existat posibilitatea de a specifica în ce dosar vor fi stocate mesajele de poștă electronică trimise. Dar, în versiunile mai noi ale Outlook (Outlook 2013, 2016 sau 2016), nu puteți schimba unde sunt stocate elementele trimise. Pentru a ocoli această problemă, continuați să citiți mai jos.Info: Pentru a schimba unde sunt stocate mesajele de poștă electronicăstocate în versiunile anterioare ale Outlook, atunci când se utilizează un Contul IMAP
Outlook 2007:
- De la Unelte meniu, faceți clic pe Setări cont Selectați contul de e-mail IMAP și apoi faceți clic pe Schimbare . Click Mai multe setări În fereastra "Internet E-mail Settings", faceți clic pe butonul Dosare Apoi selectați "Alegeți un dosar existent sau creați un dosar nou pentru a salva elementele trimise pentru acest cont" Selectați dosarul dorit din dosarul listat (de obicei, dosarul ' Articole trimise "), sau apăsați Dosar nou pentru a specifica un dosar personalizat pentru salvarea mesajelor de e-mail trimise.
Outlook 2010:
- De la Fișier meniu, faceți clic pe Setări cont -> Setări cont Selectați contul de e-mail IMAP și apoi faceți clic pe Schimbare . Click Mai multe setări . în fereastra "Internet email Settings" (Setări pentru Internet email) , faceți clic pe Articole trimise Selectați acum caseta " Salvați elementele trimise în următorul dosar de pe server ", extindeți lista de dosare, apoi selectați dosarul în care doriți să salvați elementele trimise sau apăsați tasta Dosar nou pentru a specifica un dosar personalizat pentru salvarea mesajelor de e-mail trimise.
Cum să specificați unde vor fi stocate mesajele trimise pentru un cont IMAP în Outlook 2013, 2016 și 2019.
Din moment ce versiunile mai noi ale Outlook nu permit schimbarea locului unde sunt stocate elementele trimise, singura opțiune pe care o aveți pentru a ocoli această limitare este de a crea o nouă regulă și de a specifica manual dosarul de destinație pentru e-mailurile trimise. Deci, pentru a schimba dosarul de elemente trimise pentru contul IMAP în versiunile mai noi ale Outlook:
1. În fila "Acasă", faceți clic pe Reguli -> Gestionați regulile și alertele

2. Faceți clic pe Regula nouă
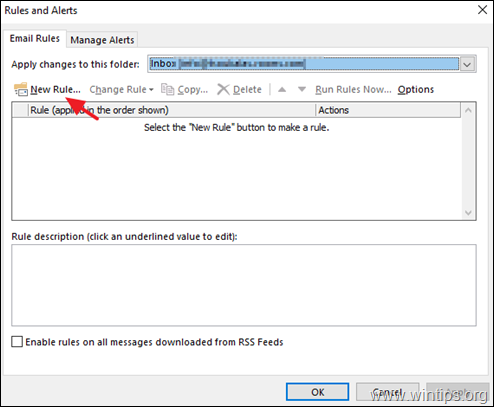
3. Selectați Aplicați regula pe mesajele pe care le trimit și faceți clic pe Următorul.
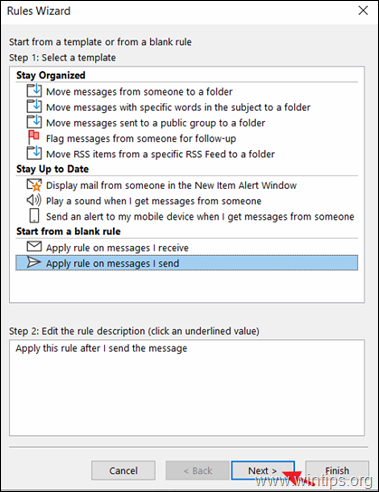
4. Selectați prin intermediul contului specificat, click specificat și selectați contul dvs. de e-mail.
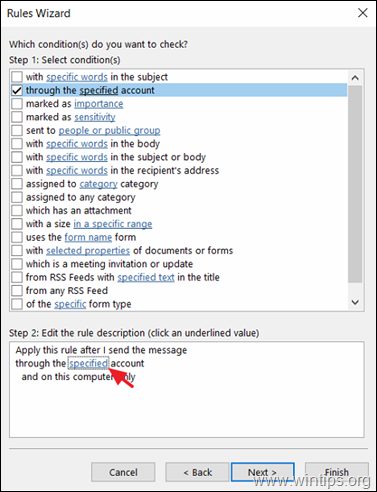
5. Când ați terminat, faceți clic pe Următorul.
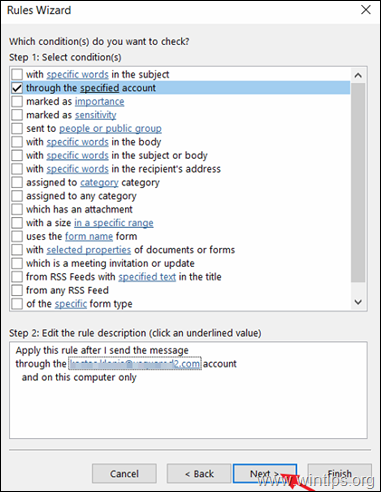
6. În ecranul următor, selectați mută o copie în folderul specificat și apoi faceți clic pe specificat pentru a selecta dosarul de destinație pentru mesajele pe care le trimiteți.
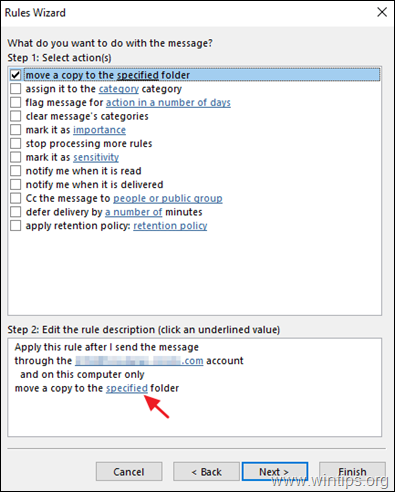
7. Acum alegeți dosarul dorit (de exemplu, dosarul "Articole trimise") și faceți clic pe OK .
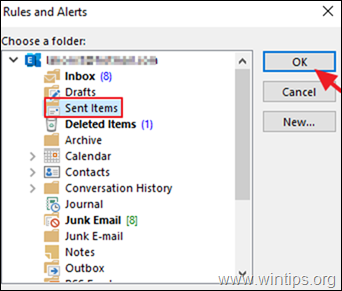
8. Faceți clic pe Următorul pentru a continua.
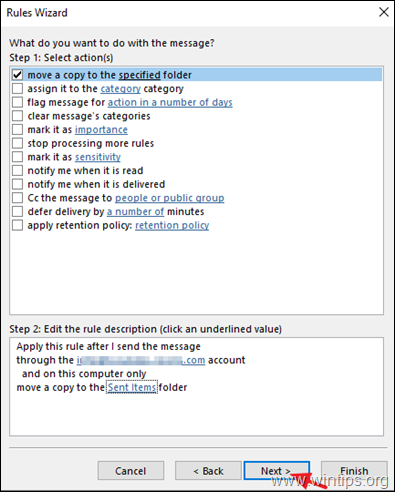
9. În ecranul următor, faceți clic pe Următorul din nou.
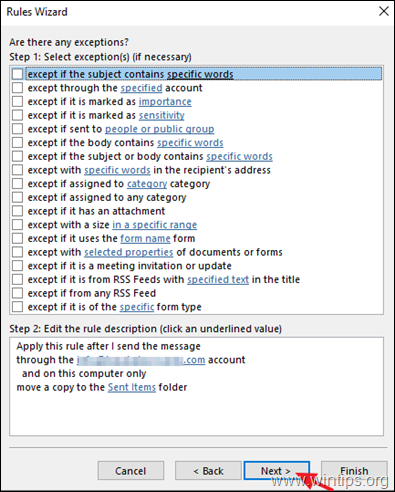
10. În cele din urmă, introduceți un nume pentru noua regulă creată (opțional) și faceți clic pe Finisaj .
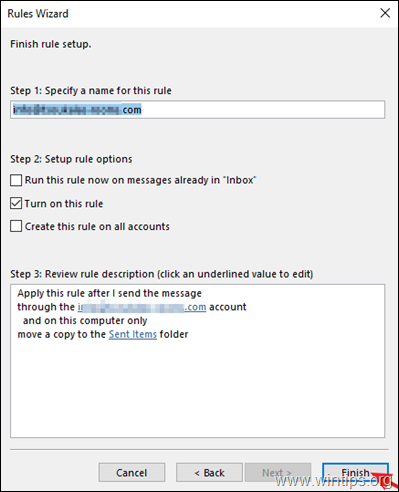
11. Ați terminat! De acum înainte, fiecare e-mail pe care îl trimiteți va fi stocat în dosarul de e-mail selectat.
Ajutor suplimentar: Dacă aveți probleme atunci când trimiteți mesaje cu un cont IMAP (de exemplu, procesul de "Trimitere" se blochează), dezactivați salvarea mesajelor trimise. Pentru a face acest lucru, navigați la "Setări cont", selectați contul IMAP și faceți clic pe Schimbare . apoi bifați opțiunea Nu salvați copii ale elementelor trimise și faceți clic pe Următorul pentru a aplica modificarea. *
Notă: Această acțiune va dezactiva acțiunea implicită de "salvare" a programului Outlook, dar nu afectează regula pe care ați creat-o cu instrucțiunile de mai sus.
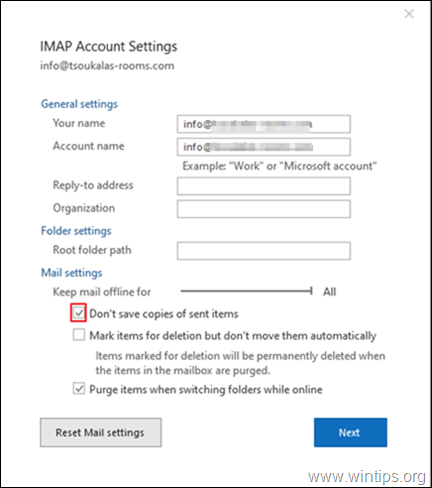
Asta este! Spune-mi dacă acest ghid te-a ajutat lăsând un comentariu despre experiența ta. Te rog să dai like și să distribui acest ghid pentru a-i ajuta și pe alții...

Andy Davis
Blogul unui administrator de sistem despre Windows





