目次
ご存知のように、Outlookの以前のバージョン(Outlook 2007またはOutlook 2010)では、IMAPアカウントを使用している場合、送信済みメールメッセージが保存されるフォルダを指定する機能がありました。 しかし、Outlookの新しいバージョン(Outlook 2013、2016または2016)では、送信済みアイテムが保存される場所を変更できません。 この問題を回避するには、以下を読み進めてください。情報:メールメッセージの場所を変更する方法以前のバージョンのOutlookに保存されていたものを使用している場合 IMAPアカウント
Outlook 2007です。
- より ツール メニューをクリックします。 アカウント設定 IMAPメールアカウントを選択し 変更 . クリック その他の設定 インターネット電子メールの設定」ウィンドウで、次のようにクリックします。 フォルダー タブを選択し "このアカウントの送信済みアイテムを保存するための既存のフォルダを選択するか、新しいフォルダを作成する" オプションで選択します。 リストされたフォルダー(通常、' 送信済みアイテム " フォルダ)、または を押します。 新規フォルダ をクリックして、送信済みメールを保存するためのカスタムフォルダを指定します。
Outlook 2010を使用しています。
- より ファイル メニューをクリックします。 アカウント設定 -> アカウント設定 IMAPメールアカウントを選択し 変更 . クリック その他の設定 .「インターネット電子メールの設定」ウィンドウで , をクリックします。 送信済みアイテム タブを選択し、" 送信済みアイテムは、サーバー上の次のフォルダーに保存します。 " オプションを選択し、フォルダーリストを展開し、送信済みアイテムを保存するフォルダーを選択するか、または 新規フォルダ をクリックして、送信済みメールを保存するためのカスタムフォルダを指定します。
Outlook 2013、2016&2019のIMAPアカウントの送信済みメッセージの保存先を指定する方法。
Outlookの新しいバージョンでは、送信済みアイテムの保存場所を変更できないため、この制限を回避するには、新しいルールを作成して、送信したメールの保存先フォルダを手動で指定するしかありません。 そこで、Outlookの新しいバージョンでIMAPアカウントの送信済みアイテムフォルダを変更するには、次のようにします。
1. ホーム」タブで ルール -> ルールとアラートの管理

2. クリック 新ルール
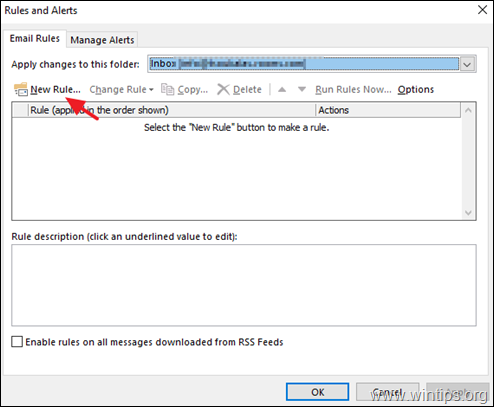
3. 選択 自分が送信したメッセージにルールを適用する をクリックします。 次のページ
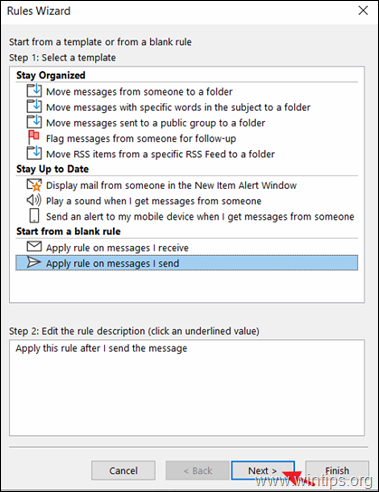
4. 選択 指定されたアカウントを通じて クリック 所定 をクリックし、メールアカウントを選択します。
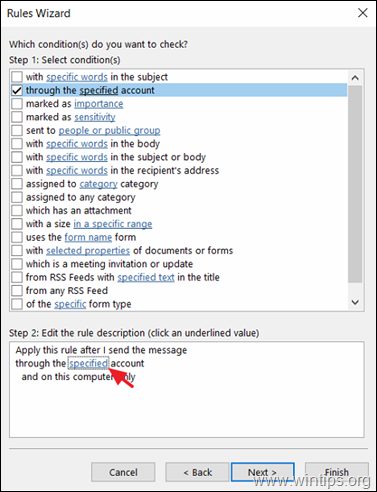
5. をクリックします。 次のページ
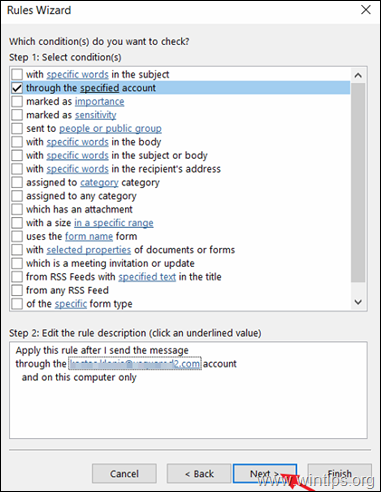
6. 次の画面では 指定されたフォルダーにコピーを移動する をクリックします。 所定 をクリックして、送信先のフォルダーを選択します。
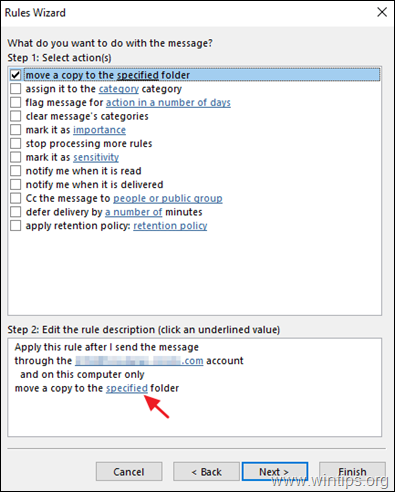
7. ここで、目的のフォルダ(例:「送信済みアイテム」フォルダ)を選び、クリックします。 OK .
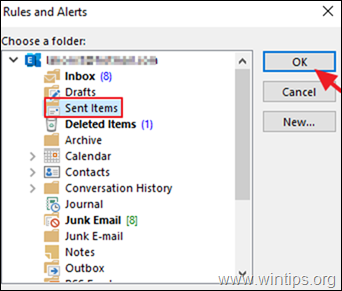
8. クリック 次のページ を続けます。
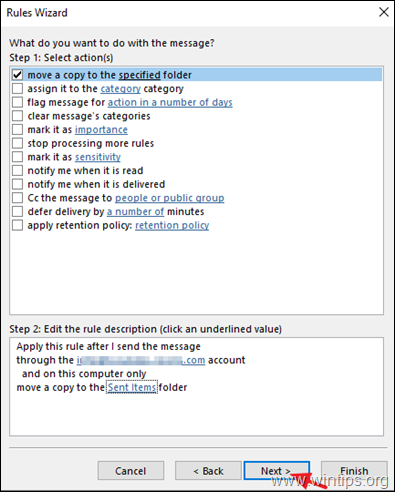
9. 次の画面で 次のページ をもう一度。
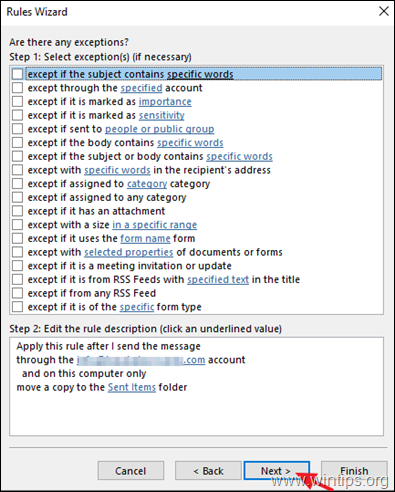
10. 最後に、新しく作成したルールの名前(オプション)を入力し、「OK」をクリックします。 仕上がり .
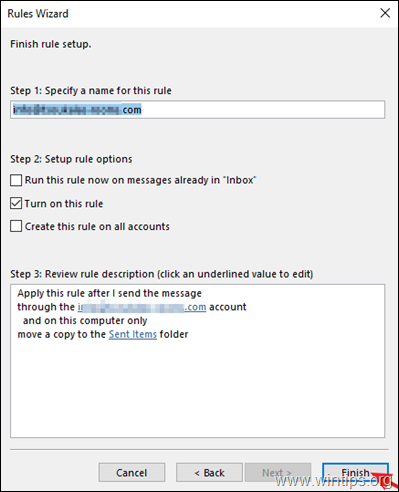
11. これで完了です!これ以降、送信したメールはすべて選択したメールフォルダに保存されます。
追加ヘルプです。 IMAPアカウントでメッセージを送信する際に問題がある場合(例えば、「送信」プロセスがフリーズする)、送信メッセージの保存をオフにします。 これを行うには、「アカウント設定」に移動して、IMAPアカウントを選択し、クリックしてください。 変更 をクリックします。 送信済みアイテムのコピーを保存しない をクリックします。 次のページ をクリックして変更を適用してください。
注:このアクションは、Outlookプログラムのデフォルトの「保存」アクションを無効にしますが、上記の手順で作成したルールには影響を与えません。
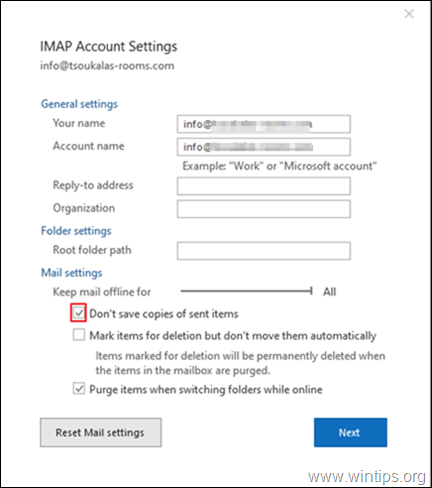
以上です!このガイドが役に立ったかどうか、あなたの経験についてコメントを残してください。 他の人を助けるために、このガイドを「いいね!」とシェアしてください。

アンディ・デイビス
Windows に関するシステム管理者のブログ





