Πίνακας περιεχομένων
Το ακόλουθο σφάλμα μπορεί να εμφανιστεί κατά την προσπάθεια ανοίγματος του Word (συνημμένα αρχεία) στο Outlook 2016, 2013 ή 2010: "Το Word παρουσίασε σφάλμα κατά την προσπάθεια ανοίγματος του αρχείου. Δοκιμάστε αυτές τις προτάσεις. Ελέγξτε τα δικαιώματα αρχείων για το έγγραφο ή τη μονάδα δίσκου. Βεβαιωθείτε ότι υπάρχει επαρκής μνήμη και χώρος στο δίσκο. Ανοίξτε το αρχείο με το μετατροπέα ανάκτησης κειμένου". Το ίδιο σφάλμα συμβαίνει αν ο χρήστης προσπαθήσει να ανοίξει το συνημμένο αρχείοαρχείο, αφού το αποθηκεύσετε στο δίσκο.

Σε αυτό το σεμινάριο θα βρείτε λεπτομερείς οδηγίες για την επίλυση των ακόλουθων προβλημάτων στο Office 2010, 2013 ή 2016:
- Αδυναμία ανοίγματος αρχείων Word ή συνημμένων αρχείων Word στο Outlook, με μήνυμα σφάλματος "Το Word παρουσίασε σφάλμα κατά την προσπάθεια ανοίγματος του αρχείου". Αδυναμία ανοίγματος αρχείων Excel ή συνημμένων αρχείων Excel στο Outlook, με μήνυμα σφάλματος "Το αρχείο είναι κατεστραμμένο και δεν μπορεί να ανοιχτεί". Ο Προεπισκόπτης δεν λειτουργεί στο Outlook - Το Outlook δεν μπορεί να κάνει προεπισκόπηση των αρχείων Word & Excel.
Πώς να διορθώσετε: Το Word παρουσίασε σφάλμα κατά την προσπάθεια ανοίγματος του αρχείου.
Μέθοδος 1. Ξεμπλοκάρετε την ασφάλεια αρχείων.
Αν αντιμετωπίσετε το πρόβλημα "Word Experienced" σε ένα αρχείο που προέρχεται από εξωτερική πηγή (email, λήψη, USB, δίκτυο), πρώτα ξεμπλοκάρετε την ασφάλεια του αρχείου. Για να το κάνετε αυτό:
1. Κάντε δεξί κλικ στο αρχείο και επιλέξτε Ιδιότητες .
2. Στην καρτέλα Γενικά, κάντε κλικ στην επιλογή Ξεμπλοκάρετε το και κάντε κλικ στο κουμπί OK .
3. Αν το πρόβλημα παραμένει, συνεχίστε με τις παρακάτω μεθόδους.
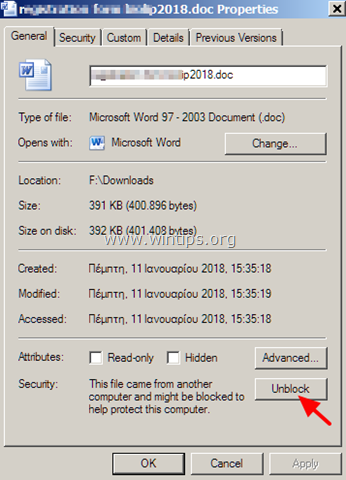
Μέθοδος 2. Ενεργοποιήστε το τείχος προστασίας των Windows.
Το πρόβλημα "Το Word αντιμετώπισε σφάλμα κατά την προσπάθεια ανοίγματος του αρχείου", εμφανίζεται συνήθως όταν το τείχος προστασίας των Windows έχει απενεργοποιηθεί. Για να ενεργοποιήσετε το τείχος προστασίας των Windows:
1. Πατήστε ταυτόχρονα το πλήκτρο Windows  + R για να ανοίξετε το πλαίσιο εντολών εκτέλεσης.
+ R για να ανοίξετε το πλαίσιο εντολών εκτέλεσης.
2 . Στο πλαίσιο εντολών εκτέλεσης, πληκτρολογήστε: services.msc και πατήστε Μπείτε μέσα.
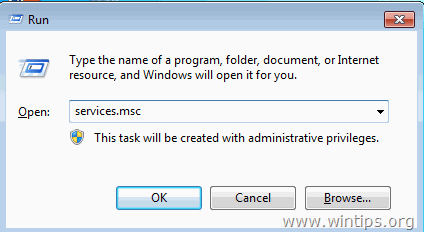
3. Κάντε δεξί κλικ στο Τείχος προστασίας των Windows υπηρεσία και επιλέξτε Ιδιότητες .
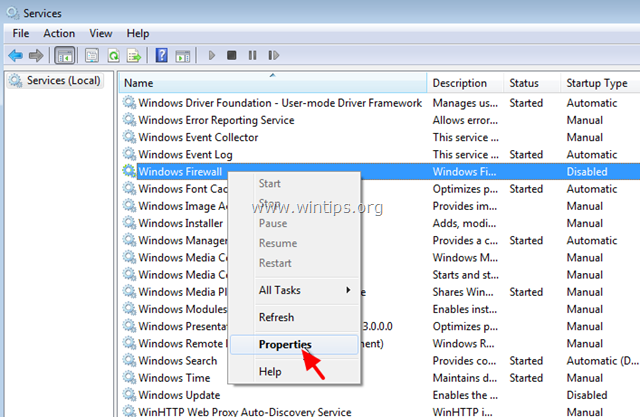
4. Ορίστε τον τύπο εκκίνησης σε Αυτόματη και κάντε κλικ στο OK.
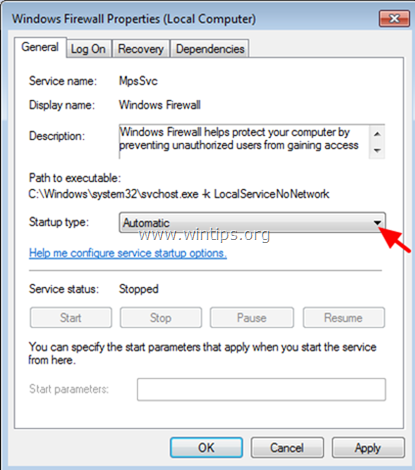
5. Επανεκκίνηση τον υπολογιστή σας.
6. Μετά την επανεκκίνηση, ανοίξτε το Outlook και προσπαθήστε να ανοίξετε το συνημμένο αρχείο του Word.
Μέθοδος 3. Τροποποίηση των ρυθμίσεων προστατευμένης προβολής.
1. Ανοίξτε το Λέξη εφαρμογή. *
Σημείωση: Εάν αντιμετωπίζετε παρόμοιο πρόβλημα όταν ανοίγετε συνημμένα αρχεία του Excel, τότε εκτελέστε τα παρακάτω βήματα στο Excel.
2. Από το Αρχείο επιλογή μενού Επιλογές .
3. Επιλέξτε Κέντρο εμπιστοσύνης στο αριστερό παράθυρο και στη συνέχεια κάντε κλικ στο Ρυθμίσεις Κέντρου εμπιστοσύνης στη δεξιά πλευρά.
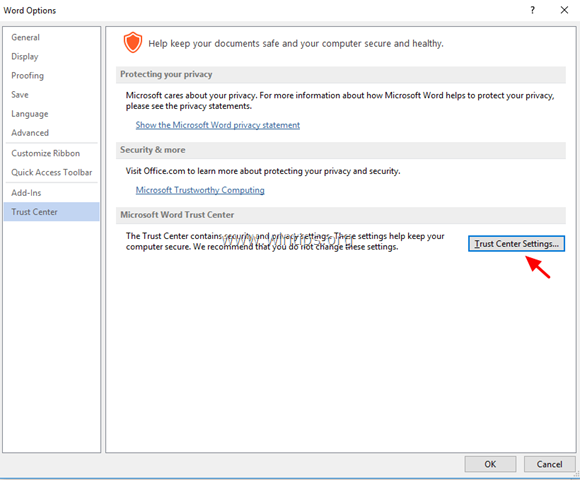
4. Κάντε κλικ στο Προστατευόμενη άποψη στο αριστερό παράθυρο.
5. Αποεπιλέξτε όλες οι επιλογές προστατευμένης προβολής * στο δεξί παράθυρο.
1. Ενεργοποιήστε την Προστατευμένη προβολή για αρχεία που προέρχονται από το Internet
2. Ενεργοποιήστε την Προστατευμένη προβολή για αρχεία που βρίσκονται σε δυνητικά μη ασφαλείς τοποθεσίες
3. Ενεργοποιήστε την Προστατευμένη προβολή για συνημμένα του Outlook
6. Κάντε κλικ στο OK δύο φορές για να εφαρμόσετε τις αλλαγές και έξοδος Λέξη.
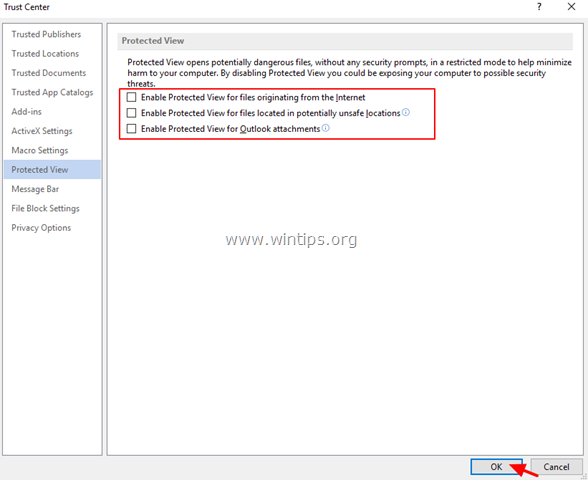
7. Ανοίξτε το συνημμένο αρχείο στο Outlook.
Μέθοδος 4. Διαγνώστε τα προβλήματα του Office με το εργαλείο Office Configuration Analyzer Tool.
1. Κατεβάστε και αποθηκεύστε το εργαλείο Office Configuration Analyzer Tool στο δίσκο σας. *
Επιλέξτε το OffCAT.msi και κάντε κλικ στο Επόμενο .
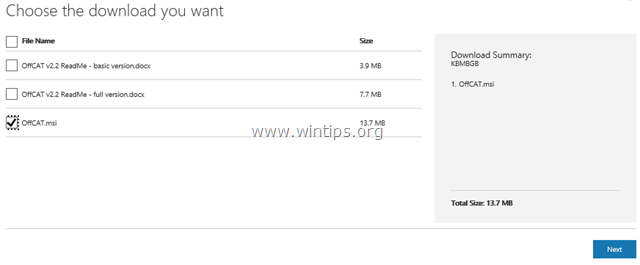
2. Όταν ολοκληρωθεί η λήψη, εκτελέστε το αρχείο OffCAT.msi και κάντε κλικ στο κουμπί Επόμενο .
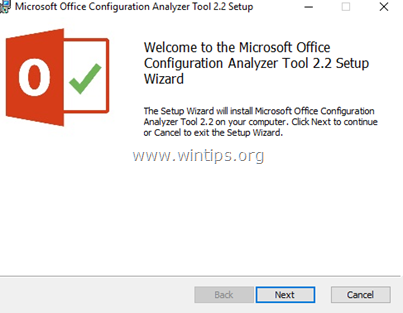
3. Αποδεχτείτε τη Συμφωνία Άδειας Χρήσης και κάντε κλικ στο Επόμενο στις επόμενες οθόνες.
4. Όταν ολοκληρωθεί η εγκατάσταση, εκτελέστε το εργαλείο Office Analyzer.
5. Επιλέξτε "Έχω διαβάσει αυτή την ειδοποίηση" και κάντε κλικ στο Συνεχίστε .
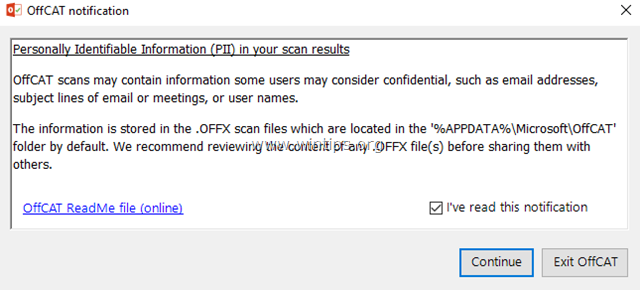
6. Επιλέξτε να σαρώσετε όλα τα προγράμματα του Office και, στη συνέχεια, πατήστε "Κάντε κλικ για σάρωση".
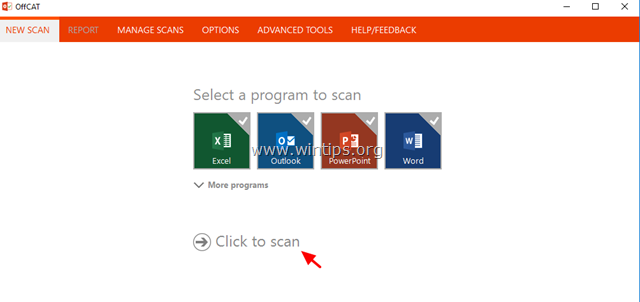
7. Όταν ολοκληρωθεί η σάρωση, επανεξετάστε τα αποτελέσματα για το Outlook και το Word και εφαρμόστε τις προτεινόμενες διορθώσεις ή δείτε τις πιθανές λύσεις στο διαδίκτυο.
Αυτό ήταν! Ποια μέθοδος σας βοήθησε;
Ενημερώστε με αν αυτός ο οδηγός σας βοήθησε αφήνοντας το σχόλιό σας σχετικά με την εμπειρία σας. Παρακαλώ κάντε like και μοιραστείτε αυτόν τον οδηγό για να βοηθήσετε και άλλους.

Άντι Ντέιβις
Ιστολόγιο διαχειριστή συστήματος σχετικά με τα Windows





