Πίνακας περιεχομένων
Σε αυτό το σεμινάριο θα βρείτε οδηγίες για να διορθώσετε το πρόβλημα "Η αναζήτηση του Outlook δεν λειτουργεί" στο Outlook 2016, 2013, 2010 ή 2007. Σε έναν υπολογιστή με Windows 7 παρατηρήσαμε αυτό το πρόβλημα: Το Outlook 2010 επέστρεφε ελλιπή αποτελέσματα αναζήτησης. Στην πραγματικότητα, η αναζήτηση ηλεκτρονικού ταχυδρομείου του Outlook εμφάνιζε μόνο μερικά αποτελέσματα και δεν εμφάνιζε τα πιο πρόσφατα μηνύματα ηλεκτρονικού ταχυδρομείου που θα έπρεπε να εμφανίζονται, καθώς ταίριαζαν με την αναζήτηση. ΕάνΗ αναζήτηση στο Outlook δεν λειτουργεί όπως αναμένεται, τότε το πρόβλημα πιθανώς εμφανίζεται στην υπηρεσία ευρετηρίασης των Windows. Η υπηρεσία ευρετηρίασης των Windows δημιουργεί ένα ευρετήριο των αρχείων στον υπολογιστή σας προκειμένου να βελτιώσει την απόδοση της αναζήτησης. Για να διορθώσετε τα προβλήματα αναζήτησης σε έναν υπολογιστή με Windows 7 πρέπει να ανακατασκευάσετε το "Ευρετήριο" που έχει δημιουργηθεί από την υπηρεσία ευρετηρίασης.
Παρακάτω θα βρείτε βήμα προς βήμα οδηγίες για την ανοικοδόμηση της ευρετηρίασης των Windows προκειμένου να επιλύσετε όλα τα προβλήματα που μπορεί να έχετε με τη λειτουργία "αναζήτησης" στα Windows και το πρόγραμμα Outlook. (π.χ.: Η αναζήτηση του Outlook δεν λειτουργεί, η αναζήτηση του Outlook δεν "επιστρέφει" τα σωστά αποτελέσματα αναζήτησης, η αναζήτηση των Windows δεν λειτουργεί, κ.λπ.)
Πώς να ανακατασκευάσετε το ευρετήριο του Outlook & να λύσετε τα προβλήματα αναζήτησης του Outlook.
* Σημειώσεις:
1. Εάν χρησιμοποιείτε Windows 8, 8.1 ή Windows 10 τότε παράλειψη τα δύο πρώτα βήματα (Βήμα-1 & Βήμα-2) και πηγαίνετε στο Βήμα-3.
2. Ενημέρωση Ιούλιος 2017: Προσπαθήστε να εγκαταστήσετε τις ακόλουθες ενημερώσεις πριν συνεχίσετε παρακάτω και, στη συνέχεια, ελέγξτε αν επιλύεται το πρόβλημα αναζήτησης του Outlook:
- Windows 7: 2017-06 Preview of Monthly Quality Rollup for Windows 7 (KB4022168) Windows 10: 2017-06 Cumulative Update for Windows 10
Βήμα 1. Αφαιρέστε τη λειτουργία αναζήτησης των Windows από τον Πίνακα Ελέγχου. *
1. Ανοίξτε τον Πίνακα Ελέγχου των Windows. Για να το κάνετε αυτό, μεταβείτε στη διεύθυνση:
- Windows 7 & Vista: Έναρξη > Πίνακας ελέγχου . Windows XP: Έναρξη > Ρυθμίσεις > Πίνακας ελέγχου

- Windows 8 & 8.1:
- Τύπος " Windows ”
 + " R " για να φορτώσετε το Εκτέλεση Πληκτρολογήστε " πίνακας ελέγχου " και πατήστε Εισάγετε το .
+ " R " για να φορτώσετε το Εκτέλεση Πληκτρολογήστε " πίνακας ελέγχου " και πατήστε Εισάγετε το .
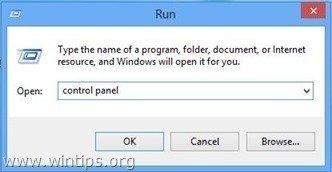
2. Κάντε διπλό κλικ για να το ανοίξετε:
- Προσθήκη ή αφαίρεση προγραμμάτων αν έχετε Windows XP Προγράμματα και χαρακτηριστικά (ή " Απεγκατάσταση προγράμματος ") αν έχετε Windows 8, 7 ή Vista.

3. Στα αριστερά, κάντε κλικ στο " Ενεργοποίηση ή απενεργοποίηση λειτουργιών των Windows ".
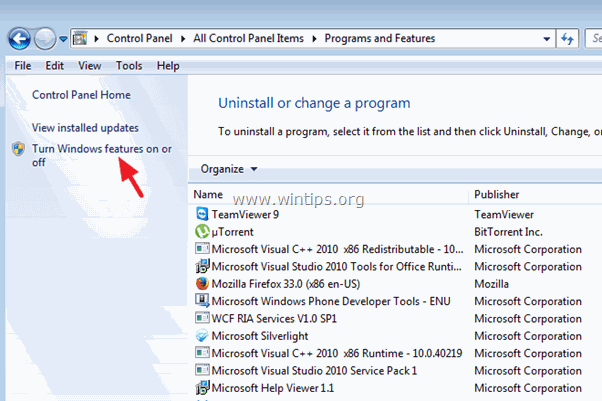
4. (Κάντε κλικ Ναι στο προειδοποιητικό μήνυμα UAC). Από τον κατάλογο απενεργοποιήστε το το " Αναζήτηση στα Windows " και στη συνέχεια πιέστε Ναι στο προειδοποιητικό μήνυμα.
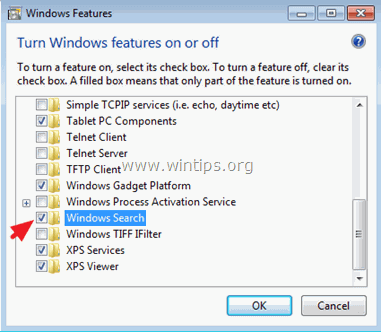
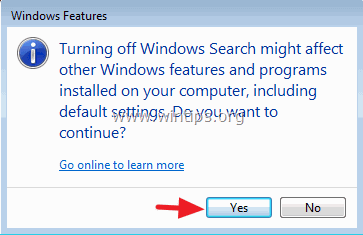
5. Τέλος, κάντε κλικ στο OK για να επιβεβαιώσετε την απόφασή σας.

6. Τώρα περιμένετε μέχρι τα Windows να κάνουν τις αλλαγές στις λειτουργίες και, στη συνέχεια, επανεκκινήστε τον υπολογιστή σας όταν σας ζητηθεί.
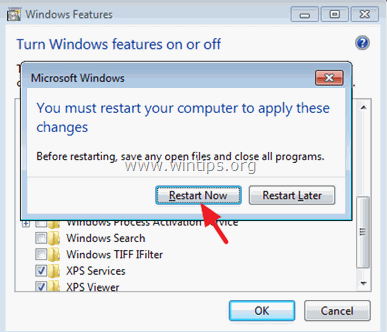
7. Μετά την επανεκκίνηση, ανοίξτε το Outlook και αφήστε το πρόγραμμα να επαναρυθμίσει τη λειτουργία αναζήτησης. Στη συνέχεια, κλείστε το Outlook και συνεχίστε με το βήμα 2.
Βήμα 2. Ενεργοποιήστε τη λειτουργία αναζήτησης των Windows από τον Πίνακα Ελέγχου.
1. Πλοηγηθείτε ξανά στο Πίνακας ελέγχου > Προγράμματα & Χαρακτηριστικά > Ενεργοποίηση λειτουργιών των Windows και επιλέξτε το " Αναζήτηση στα Windows " checkbox.
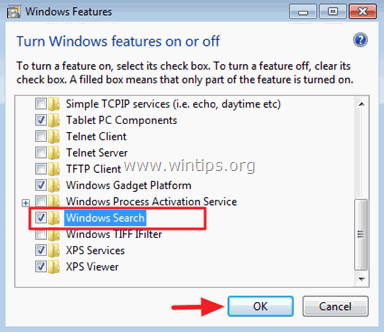
2. Περιμένετε τη μονάδα των Windows να πραγματοποιήσει τις αλλαγές στις λειτουργίες και, στη συνέχεια, επανεκκινήστε τον υπολογιστή σας όταν σας ζητηθεί.
Βήμα 3. Επαναδημιουργία του ευρετηρίου των Windows.
1. Μετά την επανεκκίνηση, μεταβείτε στον πίνακα ελέγχου και ανοίξτε το " Επιλογές ευρετηρίασης ".
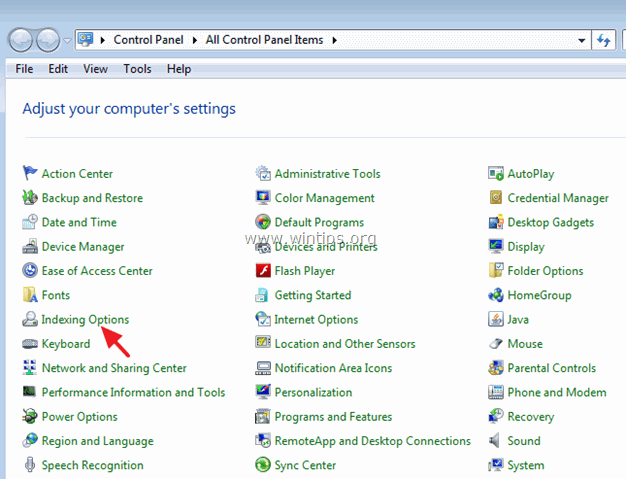
2. Στις Επιλογές ευρετηρίασης, επιλέξτε " Προχωρημένο ".

3. Στις Επιλογές για προχωρημένους, επιλέξτε " Ανακατασκευή ".
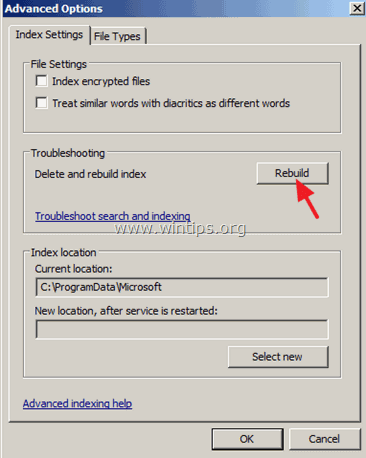
4. Κάντε κλικ στο OK στο ενημερωτικό μήνυμα και περιμένετε μέχρι να ολοκληρωθεί η ανοικοδόμηση.
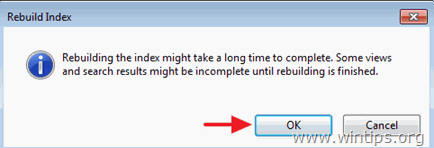
5. Όταν ολοκληρωθεί η ευρετηρίαση, close Επιλογές ευρετηρίασης παράθυρο και ανοιχτό Προοπτικές. 
6. Τέλος, περιμένετε έως ότου το Outlook ευρετηριάσει όλα τα στοιχεία του Outlook. Όταν ολοκληρωθεί η ευρετηρίαση,* ξεκινήστε να χρησιμοποιείτε ξανά την αναζήτηση χωρίς προβλήματα.
Σημείωση: Πώς να διασφαλίσετε ότι η ευρετηρίαση είναι πλήρης (Outlook 2010):
1. Πατήστε Ctrl + F για να εμφανιστούν τα μενού αναζήτησης.
2. Κάντε κλικ στο βέλος δίπλα στο " Εργαλεία αναζήτησης " και επιλέξτε " Κατάσταση ευρετηρίασης ".

3. Θα πρέπει να δείτε ένα παρόμοιο ενημερωτικό μήνυμα όταν ολοκληρωθεί η ευρετηρίαση " Το Outlook έχει ολοκληρώσει την ευρετηρίαση όλων των στοιχείων σας ".

Πρόσθετη βοήθεια.
-Αν η Αναζήτηση του Outlook εξακολουθεί να μην λειτουργεί, δοκιμάστε τα εξής:
1. Εκκινήστε το Outlook χωρίς πρόσθετα (σε ασφαλή λειτουργία του Outlook) και εκτελέστε μια αναζήτηση. Εάν η αναζήτηση λειτουργεί, απενεργοποιήστε όλα τα πρόσθετα του Outlook . Αναλυτικές οδηγίες για την εκτέλεση αυτής της εργασίας μπορείτε να βρείτε εδώ.
2. Προσπαθήστε να επισκευάσετε το αρχείο Outlook.PST χρησιμοποιώντας το εργαλείο επισκευής εισερχομένων (ScanPST.exe). Αναλυτικές οδηγίες για την εκτέλεση αυτής της εργασίας μπορείτε να βρείτε εδώ.
Αυτό είναι!

Άντι Ντέιβις
Ιστολόγιο διαχειριστή συστήματος σχετικά με τα Windows





