目次
このチュートリアルでは、Outlook 2016、2013、2010または2007で「Outlook Search Not Working」問題を修正する手順を説明します。 Windows 7ベースのコンピュータでこの問題を観察しました:Outlook 2010は不完全な検索結果を返しました。 実際、Outlook電子メール検索はいくつかの結果だけを表示し、検索と一致するので表示するはずの最新の電子メールは表示されませんでした。 もしそうなら。Outlookの検索が期待どおりに動作しない場合、おそらくWindowsインデックスサービスに問題があります。 Windowsインデックスサービスは、検索パフォーマンスを向上させるために、コンピューター上のファイルのインデックスを作成します。 Windows 7コンピューターで検索の問題を解決するには、インデックスサービスによって作成された「インデックス」を再構築する必要があります。
WindowsおよびOutlookプログラムの「検索」機能に関するすべての問題を解決するために、Windowsのインデックスを再構築する手順を以下に示します。 例:Outlook検索が機能しない、Outlook検索が正しい検索結果を「返さない」、Windows検索が機能しないなど)。
Outlookのインデックスを再構築する方法とOutlookの検索問題を解決する方法。
* 注意事項
1.使用している場合 Windows 8、8.1 または Windows 10 では 跳躍 最初の2ステップ(Step-1 & Step-2)を終了し、Step-3に進みます。
2.2017年7月更新:以下続ける前に以下の更新プログラムをインストールし、Outlook検索の問題が解決されるかどうか試してみてください。
- Windows 7:2017-06 Windows 7向け月次品質ロールアップのプレビュー(KB4022168) Windows 10:2017-06 Windows 10向け累積更新プログラム
手順1.コントロールパネルからWindowsの検索機能を削除する *.
1. Windowsのコントロールパネルを開く。 これを行うには、次のようにします。
- Windows 7 & Vista。 スタート」→「コントロールパネル .Windows XP。 スタート > 設定 > コントロールパネル

- Windows 8 & 8.1。
- プレス " ウィンドウズ ”
 + " R " キーで読み込みます。 実行 ダイアログボックスに" コントロールパネル "を押してください。 入力 .
+ " R " キーで読み込みます。 実行 ダイアログボックスに" コントロールパネル "を押してください。 入力 .
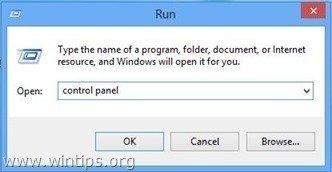
2. ダブルクリックで開きます。
- プログラムの追加と削除 Windows XPをお持ちの場合 プログラムおよび機能 (または" プログラムのアンインストール ") Windows 8、7、Vistaをお使いの場合。

3. 左側の" "をクリックします。 Windowsの機能をオン/オフする ".
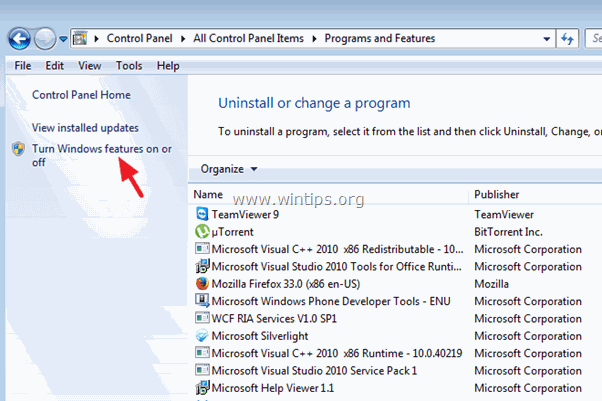
4. (クリック はい まで UACの警告メッセージ)。 一覧から探す アンチェック " ウィンドウズ・サーチ " 機能を起動し、 を押します。 はい を警告メッセージで表示します。
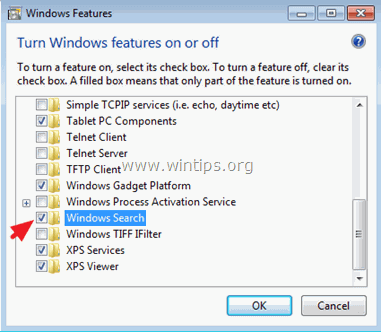
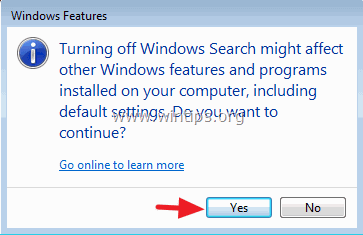
5. 最後に よっしゃー をクリックすると、決定が確認できます。

6. あとはWindowsが機能を変更するまで待ち、プロンプトが表示されたらコンピュータを再起動します。
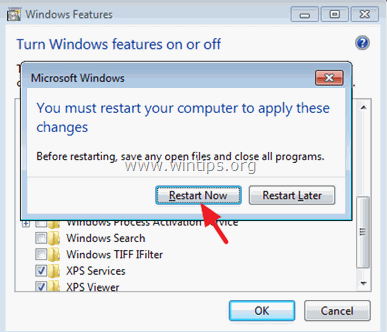
7.再起動後、Outlookを起動する その後、Outlookを終了し、手順2へ進みます。
手順2.コントロールパネルからWindowsの検索機能を有効にする。
1. で再度移動します。 コントロールパネル > プログラム&機能 > Windowsの機能をオンにする のオプションを選択し、" ウィンドウズ・サーチ " のチェックボックスをオンにします。
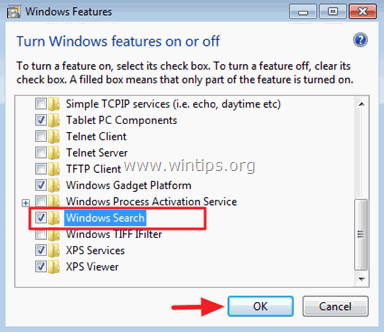
2. Windowsが機能を変更するのを待ち、プロンプトが表示されたらコンピュータを再起動します。
手順3.Windowsのインデックスを再構築する。
1. 再起動後、コントロールパネルから""を開いてください。 インデックス作成オプション ".
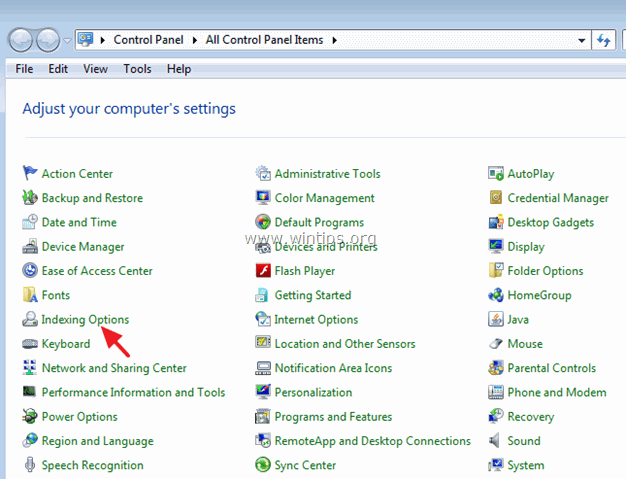
2. インデックス作成オプションで、" アドバンスト ".

3. 詳細オプションで、" リビルド ".
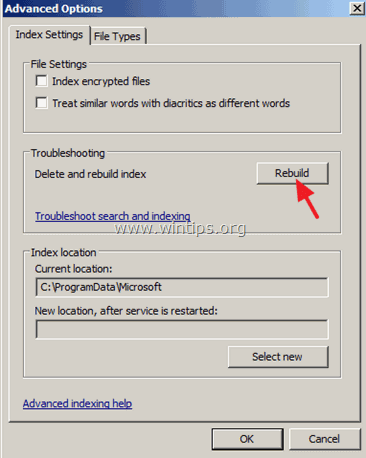
4. クリック OK を表示し、再構築が終了するまで待ちます。
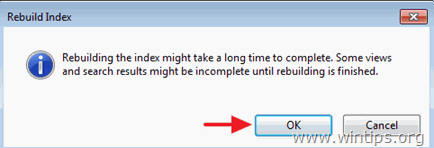
5. インデックス作成が完了したら 了い インデックス作成オプション ウィンドウと かいほうてき 見通し 
6. 最後に、OutlookがすべてのOutlookアイテムのインデックスを作成するまで待ちます。 インデックス作成が完了したら、再び問題なく検索を開始できます*。
注 インデックス作成が完了したことを確認する方法(Outlook 2010)。
1.プレス Ctrl + F キーで検索メニューが表示されます。
2.矢印の横の「」をクリックします。 検索ツール " リボンをクリックし、 " を選択します。 インデックス作成状況 ".

3.インデックス作成が完了すると、同様の情報メッセージが表示されるはずです " Outlookがすべてのアイテムのインデックス作成を終了しました ".

追加ヘルプです。
-それでもOutlook Searchがうまくいかない場合は、以下を試してみてください。
1.アドインなしでOutlookを起動し(Outlookセーフモードで)、検索を実行します。 検索が機能している場合、すべてのOutlookアドインを無効にします。 このタスクの詳細な実行手順は、こちらを参照してください。
2.受信トレイ修復ツール(ScanPST.exe)を使用して、Outlook.PSTファイルを修復してみてください。 この作業を行うための詳しい手順は、こちらでご覧いただけます。
それだ!

アンディ・デイビス
Windows に関するシステム管理者のブログ





