Πίνακας περιεχομένων
Δεδομένου ότι η αυτόματη παράδοση του προγράμματος περιήγησης Edge που βασίζεται στο Chrome, αφού εγκαταστήσετε την ενημέρωση KB4559309, μπορεί να προκαλέσει αργή εκκίνηση και λειτουργία του υπολογιστή σας, σε αυτό το άρθρο θα βρείτε οδηγίες για το πώς να αποτρέψετε την αυτόματη εγκατάσταση του Edge Chromium στα Windows 10.
Η νέα έκδοση του Microsoft Edge που βασίζεται στο Chromium κυκλοφόρησε στα τέλη Ιουνίου 2020 και εγκαθίσταται αυτόματα με την ενημέρωση KB4559309. Όμως, μόλις εγκατασταθεί, αντικαθιστά την παλιά έκδοση του Microsoft Edge και μπορεί να κάνει τον υπολογιστή σας πιο αργό. Αν θέλετε να το αποφύγετε αυτό, τότε μπορείτε να μπλοκάρετε την αυτόματη εγκατάσταση της έκδοσης Chromium του Edge, χρησιμοποιώντας μία από τις παρακάτω μεθόδους.
- Σχετικό άρθρο: FIX: Η ενημέρωση Edge KB4559309 κάνει τον υπολογιστή πολύ αργό.
Πώς να αποτρέψετε την αυτόματη εγκατάσταση της έκδοσης Chromium του Microsoft Edge στα Windows 10.
Μέθοδος 1. Αποκλείστε την αυτόματη εγκατάσταση του Edge Chromium με το Blocker Toolkit.Μέθοδος 2. Αποτρέψτε την αυτόματη εγκατάσταση του Edge Chromium χρησιμοποιώντας το μητρώο.Μέθοδος 1. Αποκλείστε την αυτόματη εγκατάσταση του Edge Chromium με το Blocker Toolkit.
Η Microsoft κυκλοφόρησε το Blocker Toolkit για να εμποδίσει την αυτόματη παράδοση του Microsoft Edge (βασισμένου στο Chromium) στα Windows 10 έκδοση 1803 και νεότερες εκδόσεις.
Για να αποτρέψετε την αυτόματη παράδοση του Microsoft Edge Chromium χρησιμοποιώντας το Blocker Toolkit:
1. Κάντε κλικ εδώ (άμεσος σύνδεσμος) για να κατεβάσετε το εκτελέσιμο αρχείο Blocker Toolkit. (Πηγή)
2. Εκτελέστε το αρχείο "MicrosoftEdgeChromiumBlockerToolkit.exe" που κατεβάσατε και κάντε κλικ στο κουμπί Ναι στην πρώτη οθόνη.
3. Στο πλαίσιο extract location πληκτρολογήστε C:\EdgeBlock και κάντε κλικ στο OK .

4. Στην επόμενη οθόνη ρωτήστε Ναι για να δημιουργήσετε το νέο φάκελο (C:\Edge).
5. Όταν εξαχθούν τα αρχεία, ανοίξτε Γραμμή εντολών ως Διαχειριστής και πλοηγηθείτε στο φάκελο C:\Edge, πληκτρολογώντας αυτή την εντολή:
- CD C:\EdgeBlock
6. Επόμενο, αντιγραφή & επικόλληση την ακόλουθη εντολή και πατήστε Εισάγετε το , για να μπλοκάρετε την εγκατάσταση του Edge Chromium:
- EdgeChromium_Blocker.cmd /b
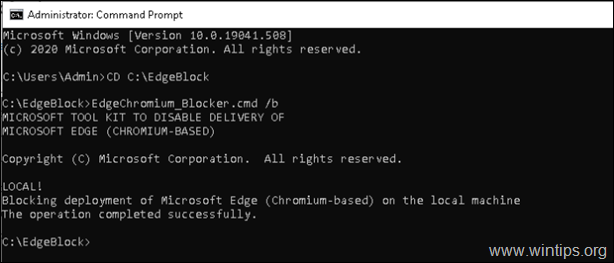
7. Μετά την εκτέλεση της εντολής, θα επιστρέψει η παλαιά έκδοση του Microsoft Edge. *
Σημείωση: Αν θέλετε να εγκαταστήσετε την έκδοση Chromium του Edge στη λειτουργία, μπορείτε να την κατεβάσετε και να την εγκαταστήσετε χειροκίνητα από εδώ: Λήψη του προγράμματος περιήγησης Edge που βασίζεται στο Chromium.
Μέθοδος 2. Αποτρέψτε την αυτόματη εγκατάσταση του Edge Chromium μέσω του μητρώου.
1. Ανοίξτε τον επεξεργαστή μητρώου. Για να το κάνετε αυτό:
α. Πατήστε ταυτόχρονα το πλήκτρο Windows  + R για να ανοίξετε το πλαίσιο εντολών εκτέλεσης.
+ R για να ανοίξετε το πλαίσιο εντολών εκτέλεσης.
β. Τύπος regedit και πατήστε Εισάγετε το .
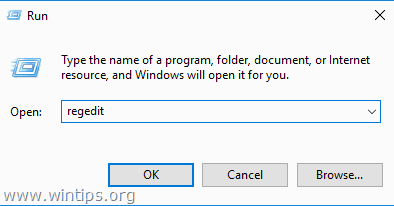
2. Πλοηγηθείτε στο ακόλουθο κλειδί στο αριστερό παράθυρο:
- HKEY_LOCAL_MACHINE\SOFTWARE\Microsoft
3. Κάντε δεξί κλικ στο Microsoft και επιλέξτε Νέο > Κλειδί.
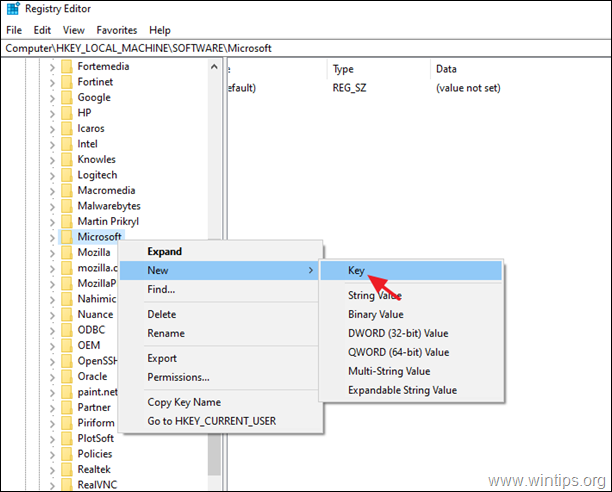
4. Πληκτρολογήστε ως όνομα κλειδιού EdgeUpdate και πατήστε Μπείτε μέσα.
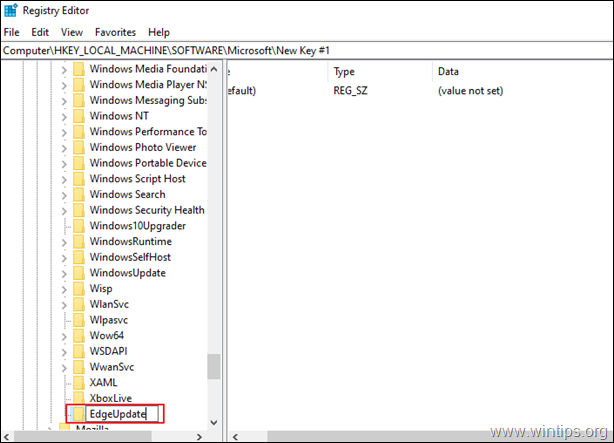
5. Στο δεξί παράθυρο: Κάντε δεξί κλικ στο στον κενό χώρο και επιλέξτε Νέα > Τιμή DWORD (32-bit).
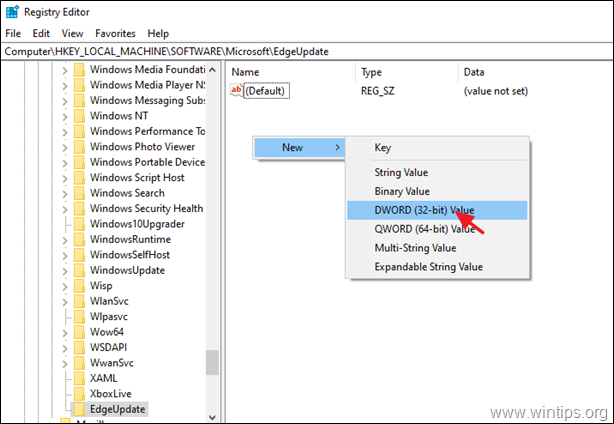
6. Τύπος ως όνομα τιμής: DoNotUpdateToEdgeWithChromium και πατήστε Μπείτε μέσα.
7. Ανοίξτε τη νεοδημιουργηθείσα τιμή, πληκτρολογήστε 1 ως δεδομένα Value και κάντε κλικ στο κουμπί ΕΝΤΆΞΕΙ.
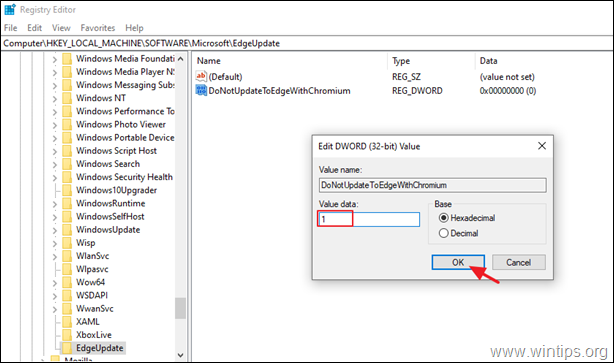
8. Κλείστε τον επεξεργαστή μητρώου και επανεκκίνηση τον υπολογιστή. *
Σημείωση: Αν θέλετε να εγκαταστήσετε την έκδοση Chromium του Edge στη λειτουργία, μπορείτε να την κατεβάσετε και να την εγκαταστήσετε χειροκίνητα από εδώ: Λήψη του προγράμματος περιήγησης Edge που βασίζεται στο Chromium.
Αυτό ήταν! Ποια μέθοδος δούλεψε για εσάς;
Ενημερώστε με αν αυτός ο οδηγός σας βοήθησε αφήνοντας το σχόλιό σας σχετικά με την εμπειρία σας. Παρακαλώ κάντε like και μοιραστείτε αυτόν τον οδηγό για να βοηθήσετε και άλλους.

Άντι Ντέιβις
Ιστολόγιο διαχειριστή συστήματος σχετικά με τα Windows





