Inhaltsverzeichnis
In diesem Tutorial finden Sie eine Anleitung zur Behebung des Problems "Outlook-Suche funktioniert nicht" in Outlook 2016, 2013, 2010 oder 2007. Auf einem Windows 7-basierten Computer haben wir dieses Problem beobachtet: Outlook 2010 lieferte unvollständige Suchergebnisse. Tatsächlich zeigte die Outlook-E-Mail-Suche nur einige wenige Ergebnisse und nicht die neuesten E-Mails an, die angezeigt werden sollten, da sie der Suche entsprachen. WennWenn die Outlook-Suche nicht wie erwartet funktioniert, liegt das Problem wahrscheinlich am Windows-Indizierungsdienst. Der Windows-Indizierungsdienst erstellt einen Index von Dateien auf Ihrem Computer, um die Suchleistung zu verbessern. Um Suchprobleme auf einem Windows 7-Computer zu beheben, müssen Sie den vom Indizierungsdienst erstellten "Index" neu erstellen.
Nachfolgend finden Sie eine Schritt-für-Schritt-Anleitung zur Wiederherstellung der Windows-Indizierung, um alle Probleme zu lösen, die Sie mit der Suchfunktion in Windows und dem Outlook-Programm haben (z. B.: Die Outlook-Suche funktioniert nicht, die Outlook-Suche liefert nicht die richtigen Suchergebnisse, die Windows-Suche funktioniert nicht, usw.)
Wie man den Outlook-Index wiederherstellt und die Outlook-Suchprobleme löst.
* Anmerkungen:
1. wenn Sie Windows 8, 8.1 oder Windows 10 dann überspringen die ersten beiden Schritte (Schritt-1 & Schritt-2) und gehen Sie zu Schritt-3.
2. aktualisiert im Juli 2017: Versuchen Sie, die folgenden Updates zu installieren, bevor Sie weiter unten fortfahren, und überprüfen Sie dann, ob das Problem mit der Outlook-Suche behoben ist:
- Windows 7: 2017-06 Vorschau auf das monatliche Qualitäts-Rollup für Windows 7 (KB4022168) Windows 10: 2017-06 Kumulatives Update für Windows 10
Schritt 1: Entfernen Sie die Windows-Suchfunktion aus der Systemsteuerung *.
1. Öffnen Sie die Systemsteuerung von Windows, indem Sie zu
- Windows 7 und Vista: Start > Systemsteuerung Windows XP: Start > Einstellungen > Bedienfeld

- Windows 8 und 8.1:
- Presse " Windows ”
 + " R "Tasten zum Laden der ausführen. Geben Sie " " ein. Bedienfeld " und drücken Sie Eingabe .
+ " R "Tasten zum Laden der ausführen. Geben Sie " " ein. Bedienfeld " und drücken Sie Eingabe .
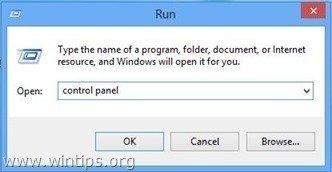
2. Zum Öffnen doppelklicken:
- Programme hinzufügen oder entfernen wenn Sie Windows XP haben Programme und Funktionen (oder " Ein Programm deinstallieren "), wenn Sie Windows 8, 7 oder Vista haben.

3. Klicken Sie auf der linken Seite auf " Windows-Funktionen ein- oder ausschalten ".
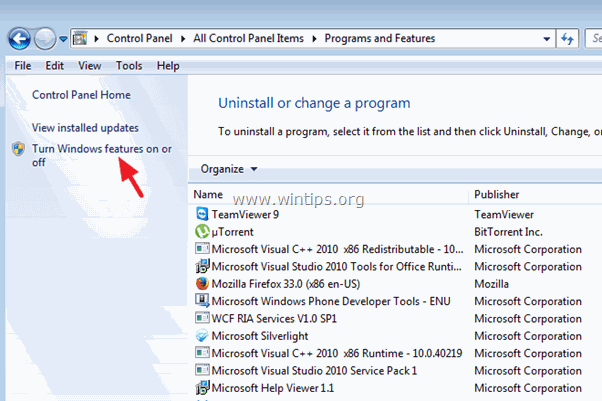
4. (Klicken Ja zu UAC-Warnmeldung). Aus der Liste abhaken. die " Windows-Suche " und drücken Sie dann Ja bei der Warnmeldung.
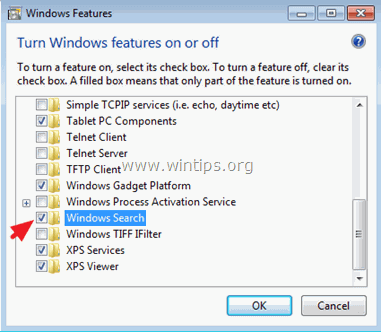
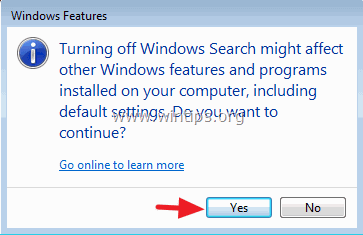
5. Klicken Sie schließlich auf OK um Ihre Entscheidung zu bestätigen.

6. Warten Sie nun, bis Windows die Änderungen an den Funktionen vorgenommen hat, und starten Sie Ihren Computer neu, wenn Sie dazu aufgefordert werden.
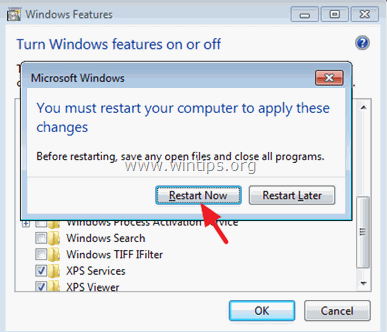
7. nach dem Neustart öffnen Sie Outlook und lassen Sie das Programm die Suchfunktion neu konfigurieren. Schließen Sie dann Outlook und fahren Sie mit Schritt 2 fort.
Schritt 2: Aktivieren Sie die Windows-Suchfunktion in der Systemsteuerung.
1. Navigieren Sie erneut in Bedienfeld > Programme & Funktionen > Windows-Funktionen einschalten und wählen Sie die Option " Windows-Suche " ankreuzen.
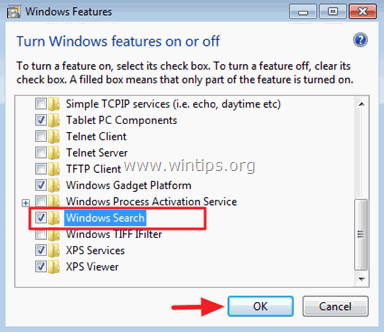
2. Warten Sie, bis Windows die Änderungen an den Funktionen vorgenommen hat, und starten Sie dann den Computer neu, wenn Sie dazu aufgefordert werden.
Schritt 3: Erstellen Sie den Windows-Index neu.
1. Gehen Sie nach dem Neustart in die Systemsteuerung und öffnen Sie " Indizierungsoptionen ".
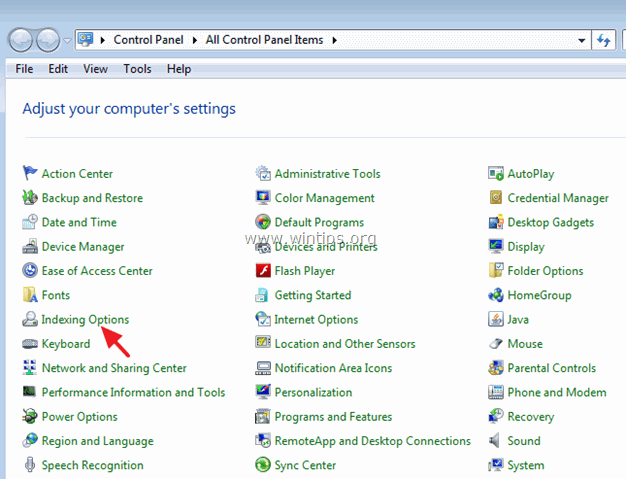
2. Wählen Sie unter Indizierungsoptionen die Option " Fortgeschrittene ".

3. Wählen Sie unter Erweiterte Optionen die Option " Wiederherstellen ".
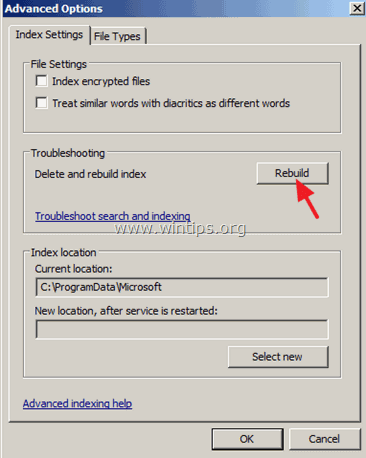
4. Klicken Sie auf OK auf die Informationsmeldung und warten Sie, bis der Wiederaufbau abgeschlossen ist.
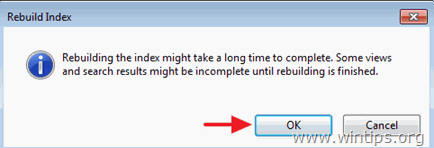
5. Wenn die Indizierung abgeschlossen ist, schließen Indizierungsoptionen Fenster und öffnen Ausblick. 
6. Warten Sie schließlich, bis Outlook alle Outlook-Elemente indiziert hat. Wenn die Indizierung abgeschlossen ist,* können Sie die Suche wieder ohne Probleme verwenden.
Anmerkung: So stellen Sie sicher, dass die Indizierung vollständig ist (Outlook 2010):
1. drücken Strg + F Tasten, um die Suchmenüs aufzurufen.
2. klicken Sie auf den Pfeil neben " Suchwerkzeuge " und wählen Sie " Indizierungsstatus ".

(3) Wenn die Indizierung abgeschlossen ist, sollten Sie eine ähnliche Informationsmeldung sehen " Outlook hat die Indizierung aller Ihrer Elemente abgeschlossen ".

Zusätzliche Hilfe.
-Wenn die Outlook-Suche immer noch nicht funktioniert, versuchen Sie Folgendes:
Starten Sie Outlook ohne Add-Ins (im abgesicherten Modus von Outlook) und führen Sie eine Suche durch. Wenn die Suche funktioniert, deaktivieren Sie alle Outlook-Add-Ins. Ausführliche Anweisungen zur Durchführung dieser Aufgabe finden Sie hier.
2. versuchen Sie, die Outlook.PST-Datei mit dem Inbox Repair Tool (ScanPST.exe) zu reparieren. Detaillierte Anweisungen zur Durchführung dieser Aufgabe finden Sie hier.
Das war's!

Andy Davis
Der Blog eines Systemadministrators über Windows





