Indholdsfortegnelse
I denne vejledning finder du instruktioner til at løse problemet med "Outlook Search Not Working" i Outlook 2016, 2013, 2010 eller 2007. På en Windows 7-baseret computer observerede vi dette problem: Outlook 2010 returnerede ufuldstændige søgeresultater. Faktisk viste Outlook e-mail-søgning kun nogle få resultater og viste ikke de seneste e-mails, der skulle have været vist, da de matchede søgningen. HvisHvis Outlook-søgning ikke fungerer som forventet, er problemet sandsynligvis opstået i Windows indekseringstjenesten. Windows indekseringstjenesten opretter et indeks over filer på din computer for at forbedre søgeydelsen. For at løse søgeproblemer på en Windows 7-computer skal du genopbygge det "indeks", der er oprettet af indekseringstjenesten.
Nedenfor finder du trin-for-trin instruktioner til at genopbygge Windows indeksering for at løse alle de problemer, som du kan have med 'søgefunktionen' i Windows og Outlook-programmet. (f.eks.: Outlook søgning virker ikke, Outlook søgning "returnerer" ikke de korrekte søgeresultater, Windows søgning virker ikke, osv.)
Sådan genopbygger du Outlook-indekset og løser Outlook-søgningsproblemer.
* Noter:
1. Hvis du bruger Windows 8, 8.1 eller Windows 10 derefter springe over de to første trin (Trin-1 og Trin-2) og gå til Trin-3.
2. Opdateret juli 2017: Prøv at installere følgende opdateringer, før du fortsætter nedenfor, og kontroller derefter, om problemet med Outlook-søgning er løst:
- Windows 7: 2017-06 Preview of Monthly Quality Rollup for Windows 7 (KB4022168) Windows 10: 2017-06 Cumulative Update for Windows 10
Trin 1. Fjern Windows Search-funktionen fra Kontrolpanel. *
1. Åbn Kontrolpanel i Windows. Gå til:
- Windows 7 og Vista: Start > Kontrolpanel . Windows XP: Start > Indstillinger > Kontrolpanel

- Windows 8 og 8.1:
- Tryk " Windows ”
 + " R " for at indlæse Kør dialogboks. Skriv " kontrolpanel ", og tryk på Indtast .
+ " R " for at indlæse Kør dialogboks. Skriv " kontrolpanel ", og tryk på Indtast .
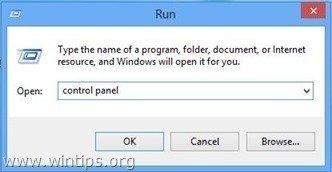
2. Dobbeltklik for at åbne:
- Tilføj eller fjern programmer hvis du har Windows XP Programmer og funktioner (eller " Afinstaller et program "), hvis du har Windows 8, 7 eller Vista.

3. Til venstre skal du klikke på " Slå Windows-funktioner til eller fra ".
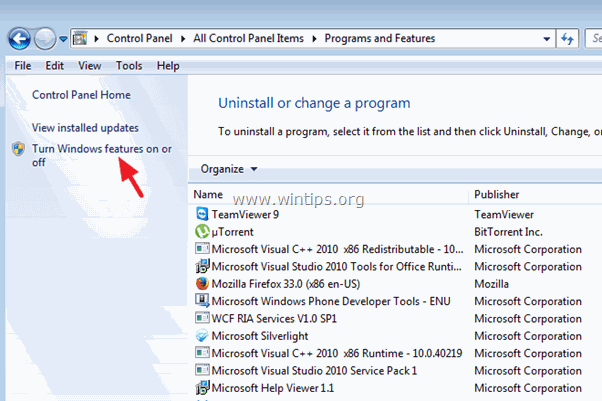
4. (Klik Ja til UAC-advarselsmeddelelse). Fra listen fjerne markeringen af den " Windows-søgning ", og tryk derefter på Ja på advarselsmeddelelsen.
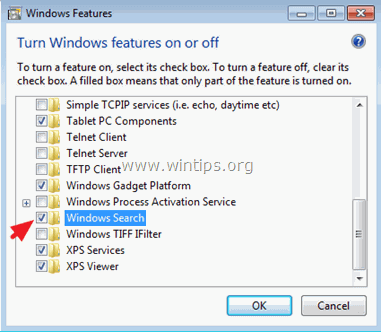
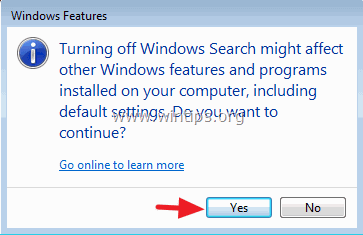
5. Til sidst skal du klikke på OK for at bekræfte din beslutning.

6. Vent nu, indtil Windows foretager ændringerne i funktionerne, og genstart computeren, når du bliver bedt om det.
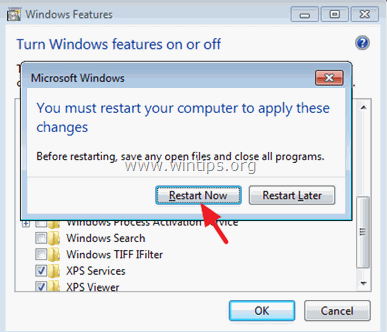
7. Efter genstarten skal du åbne Outlook og lad programmet omkonfigurere søgefunktionen. Luk derefter Outlook, og fortsæt til trin 2.
Trin 2. Aktivér Windows-søgefunktionen fra Kontrolpanel.
1. Naviger igen i Kontrolpanel > Programmer og funktioner > Slå Windows-funktioner til indstillinger og vælg " Windows-søgning " afkrydsningsfeltet.
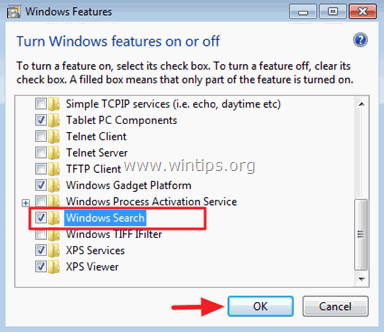
2. Vent, til Windows foretager ændringerne i funktionerne, og genstart derefter computeren, når du bliver bedt om det.
Trin 3. Genopbyg Windows-indekset.
1. Efter genstarten skal du gå til kontrolpanelet og åbne " Indekseringsmuligheder ".
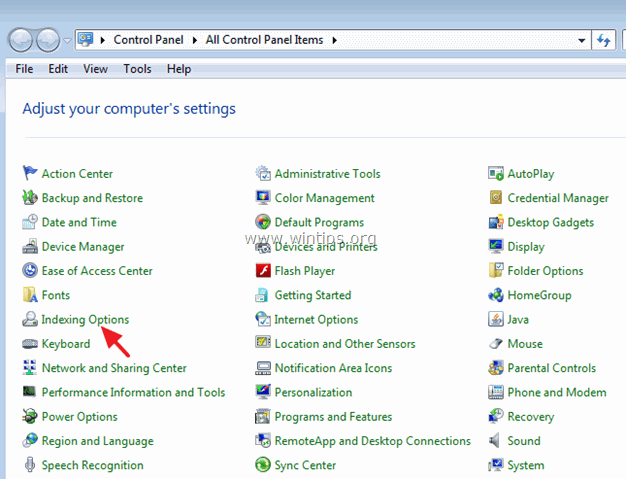
2. Vælg "" under Indekseringsindstillinger. Avanceret ".

3. Under Avancerede indstillinger skal du vælge " Ombygning ".
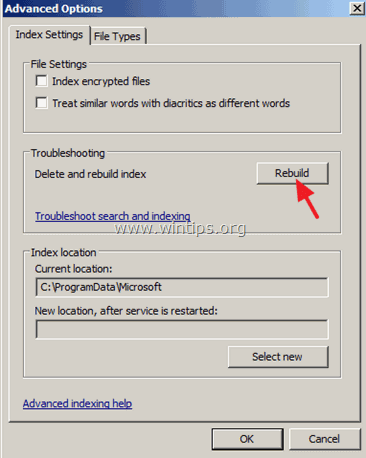
4. Klik på OK på informationsmeddelelsen, og vent, indtil genopbygningen er afsluttet.
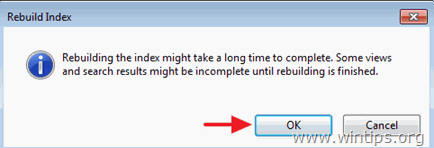
5. Når indekseringen er afsluttet, luk Indekseringsmuligheder vindue og åben Udsigt. 
6. Vent endelig, indtil Outlook indekserer alle Outlook-elementer. Når indekseringen er afsluttet*, kan du begynde at bruge søgningen igen uden problemer.
Bemærk: Sådan sikrer du, at indekseringen er fuldført (Outlook 2010):
1. Tryk på Ctrl + F for at få adgang til søgemenuerne.
2. Klik på pilen ud for " Værktøjer til søgning " og vælg " Status for indeksering ".

3. Du bør se en lignende informationsmeddelelse, når indekseringen er afsluttet " Outlook er færdig med at indeksere alle dine elementer ".

Yderligere hjælp.
-Hvis Outlook Search stadig ikke virker, så prøv følgende:
1. Start Outlook uden tilføjelsesprogrammer (i Outlook Safe Mode) og udfør en søgning. Hvis søgningen virker, skal du deaktivere alle Outlook Add-Ins . Detaljerede instruktioner til at udføre denne opgave kan findes her.
2. Prøv at reparere Outlook.PST-filen ved hjælp af Reparationsværktøjet til indbakke (ScanPST.exe). Detaljerede instruktioner til at udføre denne opgave kan findes her.
Det var det!

Andy Davis
En systemadministrators blog om Windows





