Sommario
In questo tutorial troverete le istruzioni per risolvere il problema "Outlook Search Not Working" in Outlook 2016, 2013, 2010 o 2007. Su un computer basato su Windows 7 abbiamo osservato questo problema: Outlook 2010 restituiva risultati di ricerca incompleti. In effetti, la ricerca di posta elettronica di Outlook visualizzava solo alcuni risultati e non mostrava i messaggi di posta elettronica più recenti che avrebbero dovuto essere visualizzati in quanto corrispondenti alla ricerca. SeSe la ricerca in Outlook non funziona come previsto, probabilmente il problema riguarda il servizio di indicizzazione di Windows. Il servizio di indicizzazione di Windows crea un indice dei file sul computer per migliorare le prestazioni di ricerca. Per risolvere i problemi di ricerca in un computer Windows 7 è necessario ricostruire l'"indice" creato dal servizio di indicizzazione.
Di seguito troverete le istruzioni passo-passo per ricostruire l'indicizzazione di Windows al fine di risolvere tutti i problemi che potreste avere con la funzione di "ricerca" in Windows e nel programma Outlook (ad esempio: la ricerca in Outlook non funziona, la ricerca in Outlook non "restituisce" i risultati di ricerca corretti, la ricerca in Windows non funziona, ecc.)
Come ricostruire l'indice di Outlook e risolvere i problemi di ricerca di Outlook.
* Note:
1. Se si utilizza Windows 8, 8.1 o Windows 10 allora saltare le prime due fasi (Fase-1 e Fase-2) e passare alla Fase-3.
2. Aggiornato a luglio 2017: provate a installare i seguenti aggiornamenti prima di continuare e poi verificate se il problema di ricerca in Outlook è risolto:
- Windows 7: anteprima 2017-06 del rollup mensile di qualità per Windows 7 (KB4022168) Windows 10: aggiornamento cumulativo 2017-06 per Windows 10
Fase 1. Rimuovere la funzione di ricerca di Windows dal Pannello di controllo.
1. Aprire il Pannello di controllo di Windows. Per farlo, andare a:
- Windows 7 e Vista: Avvio > Pannello di controllo . Windows XP: Inizio > Impostazioni > Pannello di controllo

- Windows 8 e 8.1:
- Stampa " Finestre ”
 + " R " per caricare il file Correre Digitare " pannello di controllo " e premere Entrare .
+ " R " per caricare il file Correre Digitare " pannello di controllo " e premere Entrare .
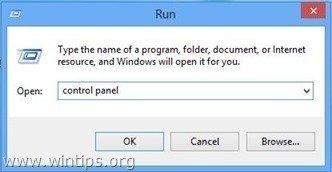
2. Fare doppio clic per aprire:
- Aggiungi o rimuovi programmi se si dispone di Windows XP Programmi e caratteristiche (o " Disinstallare un programma ") se si dispone di Windows 8, 7 o Vista.

3. A sinistra, fare clic su " Attivare o disattivare le funzioni di Windows ".
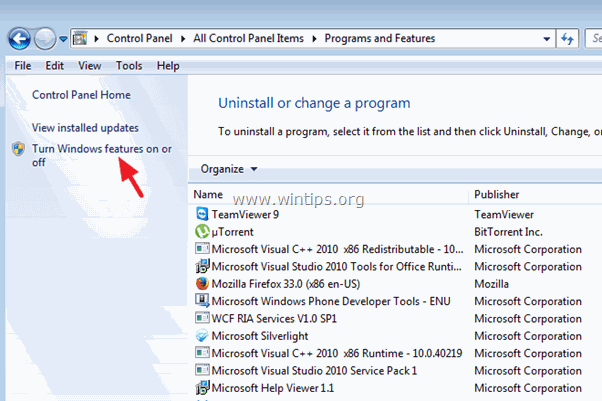
4. (Cliccare Sì a Messaggio di avviso UAC). Dall'elenco deselezionare il " Ricerca in Windows " e quindi premere Sì al messaggio di avvertimento.
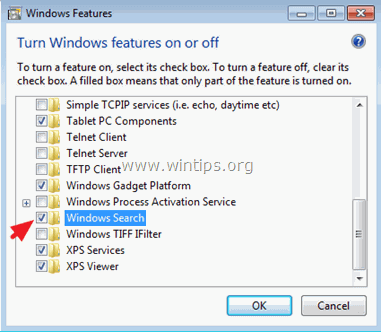
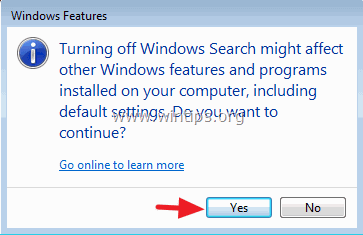
5. Infine, fare clic su OK per confermare la propria decisione.

6. Ora attendete che Windows apporti le modifiche alle funzionalità e riavviate il computer quando richiesto.
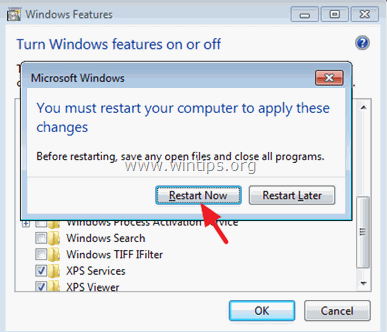
7. Dopo il riavvio, aprire Outlook e lasciare che il programma riconfiguri la funzione di ricerca. Chiudere quindi Outlook e continuare al punto 2.
Passo 2. Abilitare la funzione di ricerca di Windows dal Pannello di controllo.
1. Navigare nuovamente in Pannello di controllo > Programmi e caratteristiche > Attivare le funzioni di Windows e selezionare l'opzione " Ricerca in Windows ".
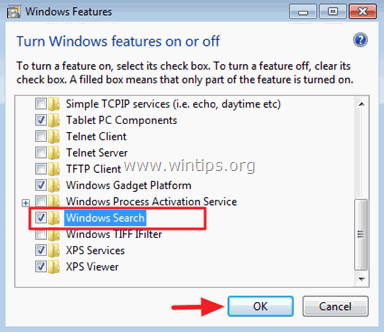
2. Attendere che Windows apporti le modifiche alle funzionalità e riavviare il computer quando richiesto.
Passo 3. Ricostruire l'indice di Windows.
1. Dopo il riavvio, accedere al pannello di controllo e aprire " Opzioni di indicizzazione ".
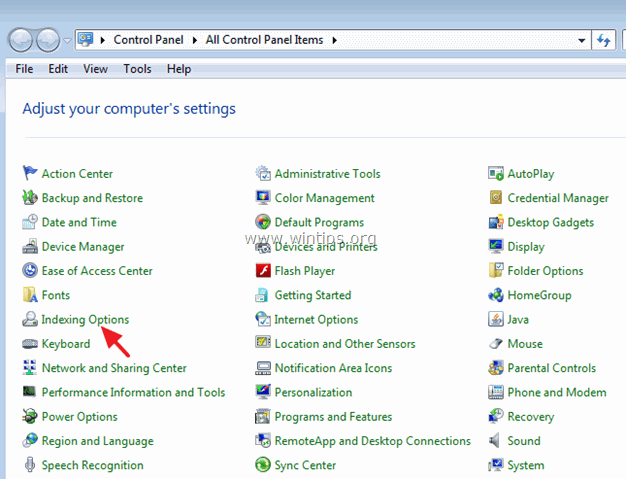
2. In Opzioni di indicizzazione, scegliere " Avanzato ".

3. In Opzioni avanzate, selezionare " Ricostruzione ".
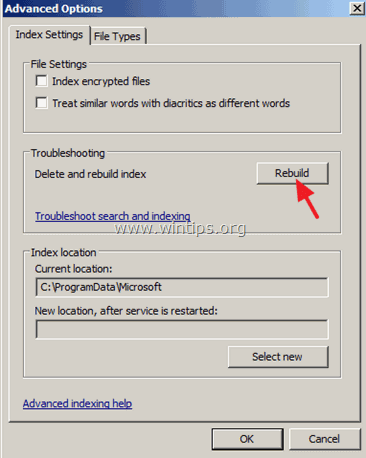
4. Cliccare OK al messaggio informativo e attendere il termine della ricostruzione.
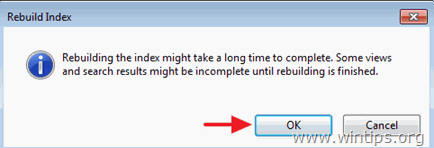
5. Al termine dell'indicizzazione, chiudere Opzioni di indicizzazione finestra e aperto Prospettive. 
6. Infine, attendere che Outlook indicizzi tutti gli elementi di Outlook. Al termine dell'indicizzazione,* ricominciare a utilizzare la ricerca senza problemi.
Nota: Come garantire che l'indicizzazione sia completa (Outlook 2010):
1. Premere Ctrl + F per visualizzare i menu di ricerca.
2. Fare clic sulla freccia accanto a " Strumenti di ricerca " e scegliere " Stato dell'indicizzazione ".

3. Una volta completata l'indicizzazione, dovrebbe essere visualizzato un messaggio informativo simile". Outlook ha terminato l'indicizzazione di tutti gli elementi ".

Aiuto supplementare.
-Se la ricerca in Outlook continua a non funzionare, provate a eseguire le seguenti operazioni:
1. Avviare Outlook senza componenti aggiuntivi (in modalità provvisoria) ed eseguire una ricerca. Se la ricerca funziona, disattivare tutti i componenti aggiuntivi di Outlook. Le istruzioni dettagliate per eseguire questa operazione sono disponibili qui.
2. Cercate di riparare il file Outlook.PST utilizzando lo strumento di riparazione della posta in arrivo (ScanPST.exe). Le istruzioni dettagliate per eseguire questa operazione sono disponibili qui.
Ecco fatto!

Andy Davis
Il blog di un amministratore di sistema su Windows





