Cuprins
În acest tutorial veți găsi instrucțiuni pentru a remedia problema "Outlook Search Not Working" în Outlook 2016, 2013, 2010 sau 2007. Pe un computer bazat pe Windows 7 am observat această problemă: Outlook 2010 a returnat rezultate incomplete ale căutării. De fapt, căutarea de e-mailuri Outlook a afișat doar câteva rezultate și nu a afișat cele mai recente e-mailuri care ar fi trebuit să fie afișate deoarece se potriveau cu căutarea. DacăCăutarea Outlook nu funcționează conform așteptărilor, atunci problema apare probabil în serviciul de indexare Windows. Serviciul de indexare Windows creează un index al fișierelor de pe computerul dvs. pentru a îmbunătăți performanța căutării. Pentru a rezolva problemele de căutare într-un computer cu Windows 7, trebuie să reconstruiți "Indexul" creat de serviciul de indexare.
Mai jos veți găsi instrucțiuni pas cu pas pentru a reconstrui indexarea Windows pentru a rezolva toate problemele pe care le puteți avea cu funcția de "căutare" din Windows și programul Outlook. (de exemplu: Outlook Search nu funcționează, Outlook Search nu "returnează" rezultatele corecte ale căutării, Windows Search nu funcționează, etc.)
Cum de a reconstrui Outlook Index & Rezolvați problemele de căutare Outlook.
* Note:
1. Dacă utilizați Windows 8, 8.1 sau Windows 10 apoi skip primele două etape (Etapa 1 și Etapa 2) și treceți la Etapa 3.
2. Actualizat în iulie 2017: Încercați să instalați următoarele actualizări înainte de a continua mai jos și apoi verificați dacă problema de căutare Outlook este rezolvată:
- Windows 7: 2017-06 Previzualizare 2017-06 a actualizării lunare de calitate pentru Windows 7 (KB4022168) Windows 10: 2017-06 Actualizare cumulativă pentru Windows 10
Pasul 1. Eliminați funcția Windows Search din panoul de control. *
1. Deschideți panoul de control al Windows. Pentru a face acest lucru, mergeți la:
- Windows 7 și Vista: Start > Panou de control Windows XP: Start > Setări > Panoul de control

- Windows 8 și 8.1:
- Presa " Windows ”
 + " R " pentru a încărca aplicația Rulați Tastați " panou de control " și apăsați Introduceți .
+ " R " pentru a încărca aplicația Rulați Tastați " panou de control " și apăsați Introduceți .
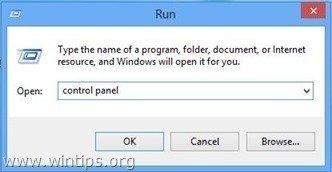
2. Faceți dublu clic pentru a deschide:
- Adăugare sau eliminare programe dacă aveți Windows XP Programe și caracteristici (sau " Dezinstalarea unui program ") dacă aveți Windows 8, 7 sau Vista.

3. În partea stângă, faceți clic pe " Activați sau dezactivați caracteristicile Windows ".
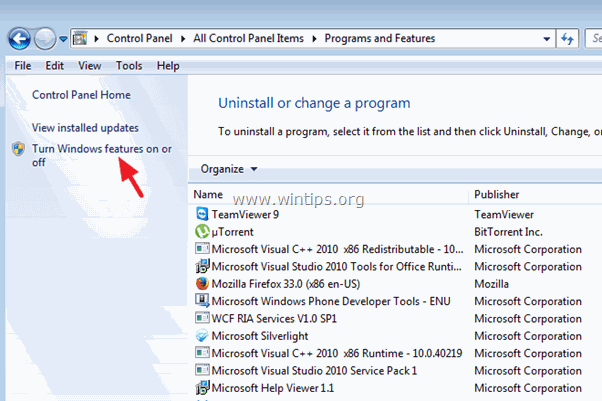
4. (Faceți clic pe Da la Mesaj de avertizare UAC). Din lista debifați " Căutare în Windows " și apoi apăsați Da la mesajul de avertizare.
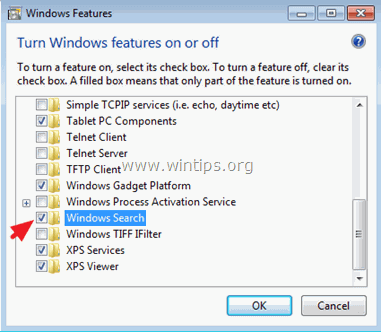
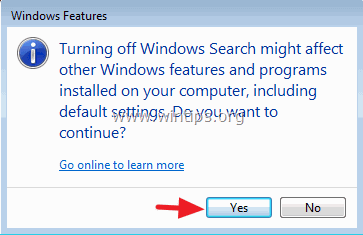
5. În cele din urmă, faceți clic pe OK pentru a vă confirma decizia.

6. Așteptați până când Windows face modificările funcțiilor și apoi reporniți computerul atunci când vi se solicită acest lucru.
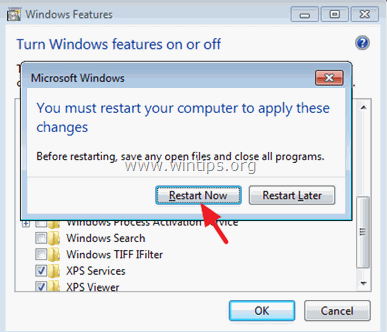
7. După repornire, deschideți Outlook și lăsați programul să reconfigureze funcția de căutare. Apoi închideți Outlook și continuați la pasul 2.
Pasul 2. Activați funcția Windows Search din Panoul de control.
1. Navigați din nou în Panoul de control > Programe și caracteristici > Activați funcțiile Windows și selectați opțiunile " Căutare în Windows " caseta de selectare.
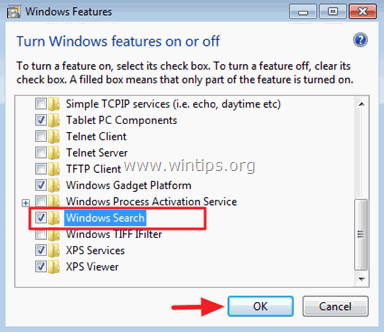
2. Așteptați ca unitatea Windows să efectueze modificările funcțiilor și apoi reporniți calculatorul atunci când vi se solicită acest lucru.
Pasul 3. Reconstruiți Windows Index.
1. După repornire, mergeți la panoul de control și deschideți " Opțiuni de indexare ".
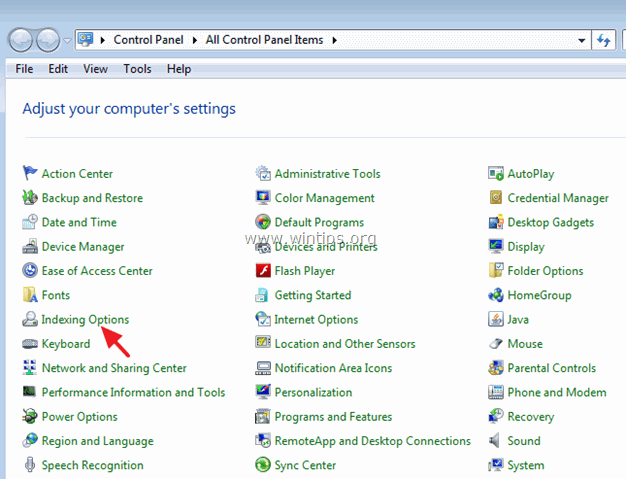
2. La Opțiuni de indexare, alegeți " Avansat ".

3. La Advanced Options (Opțiuni avansate), selectați " Reconstruiți ".
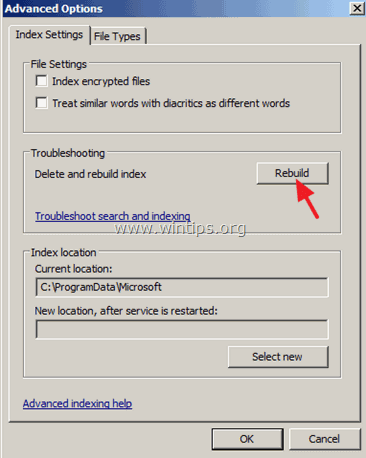
4. Faceți clic pe OK la mesajul de informare și așteptați până când se termină reconstrucția.
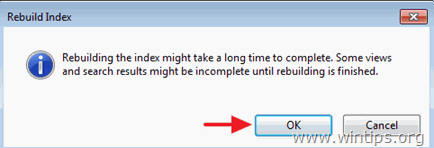
5. Când indexarea este finalizată, închideți Opțiuni de indexare fereastră și deschis Perspective. 
6. În cele din urmă așteptați până când Outlook indexează toate elementele Outlook. Când indexarea este finalizată,* începeți să utilizați din nou căutarea fără probleme.
Notă: Cum să vă asigurați că indexarea este completă (Outlook 2010):
1. Apăsați Ctrl + F pentru a afișa meniurile de căutare.
2. Faceți clic pe săgeata de lângă " Instrumente de căutare " și alegeți " Starea de indexare ".

3. Ar trebui să vedeți un mesaj informativ similar atunci când indexarea este finalizată " Outlook a terminat de indexat toate elementele dvs. ".

Ajutor suplimentar.
-În cazul în care Outlook Search tot nu funcționează, încercați următoarele:
1. Porniți Outlook fără suplimente (în modul de siguranță Outlook) și efectuați o căutare. Dacă căutarea funcționează, dezactivați toate suplimentele Outlook Add-Ins . Instrucțiuni detaliate pentru a efectua această sarcină pot fi găsite aici.
2. Încercați să reparați fișierul Outlook.PST utilizând instrumentul Inbox Repair Tool (ScanPST.exe). Instrucțiuni detaliate pentru a efectua această sarcină pot fi găsite aici.
Asta e!

Andy Davis
Blogul unui administrator de sistem despre Windows





