Innehållsförteckning
I den här handledningen hittar du instruktioner för att åtgärda problemet "Outlook Search Not Working" i Outlook 2016, 2013, 2010 eller 2007. På en Windows 7-baserad dator observerade vi detta problem: Outlook 2010 returnerade ofullständiga sökresultat. Faktum är att Outlooks e-postsökning visade bara några få resultat och visade inte de senaste e-postmeddelanden som borde ha visats eftersom de matchade sökningen.Om sökningen i Outlook inte fungerar som förväntat, finns problemet troligen i Windows indexeringstjänst. Windows indexeringstjänst skapar ett index över filer på datorn för att förbättra sökprestandan. För att åtgärda sökproblem i en Windows 7-dator måste du bygga om det index som skapats av indexeringstjänsten.
Nedan hittar du steg-för-steg-instruktioner för att återuppbygga Windows Indexering för att lösa alla problem som du kan ha med "sökfunktionen" i Windows och Outlook-programmet. (t.ex.: Outlook Search Not Working, Outlook Search doesn't "return" the correct search results, Windows search not working, etc.)
Hur du återskapar Outlook Index och löser Outlook Search-problem.
* Anteckningar:
1. Om du använder Windows 8, 8.1 eller . Windows 10 sedan hoppa över de två första stegen (Steg-1 och Steg-2) och gå vidare till Steg-3.
2. Uppdaterad juli 2017: Försök att installera följande uppdateringar innan du fortsätter nedan och kontrollera sedan om Outlook-sökningsproblemet är löst:
- Windows 7: 2017-06 Förhandsgranskning av månadsvis kvalitetsuppdatering för Windows 7 (KB4022168) Windows 10: 2017-06 Kumulativ uppdatering för Windows 10
Steg 1. Ta bort Windows Search-funktionen från Kontrollpanelen. *
1. Öppna Kontrollpanelen i Windows:
- Windows 7 och Vista: Start > Kontrollpanelen . Windows XP: Starta > Inställningar > Kontrollpanel

- Windows 8 och 8.1:
- Press " Windows ”
 + " R " för att läsa in Kör dialogrutan. Skriv " kontrollpanel " och tryck på Gå in på .
+ " R " för att läsa in Kör dialogrutan. Skriv " kontrollpanel " och tryck på Gå in på .
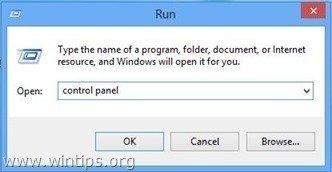
2. Dubbelklicka för att öppna:
- Lägg till eller ta bort program om du har Windows XP Program och funktioner (eller " Avinstallera ett program ") om du har Windows 8, 7 eller Vista.

3. Till vänster klickar du på " Aktivera eller inaktivera Windows-funktioner ".
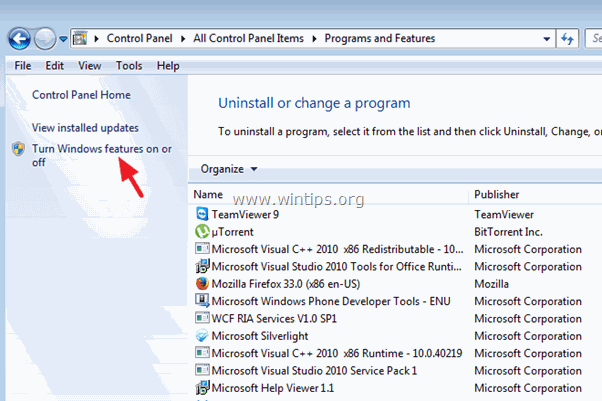
4. (Klicka Ja till UAC-varningsmeddelande). Från listan avmarkera den " Sök i Windows " och tryck sedan på Ja på varningsmeddelandet.
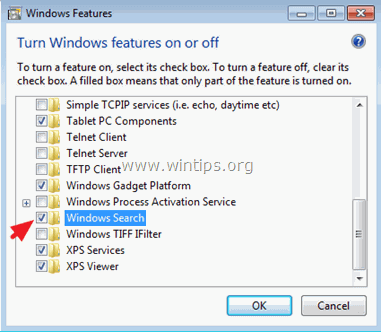
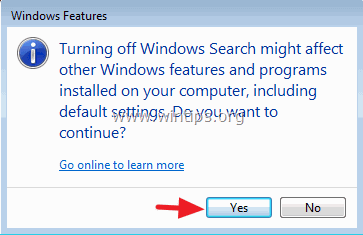
5. Slutligen klickar du på OK för att bekräfta ditt beslut.

6. Vänta nu tills Windows ändrar funktionerna och starta sedan om datorn när du uppmanas att göra det.
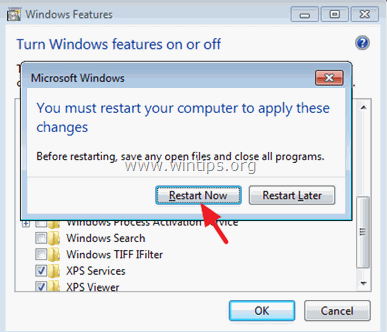
7. Efter omstarten öppnar du Outlook och låt programmet konfigurera om sökfunktionen. Stäng sedan Outlook och fortsätt till steg 2.
Steg 2. Aktivera Windows Search-funktionen från Kontrollpanelen.
1. Navigera igen i Kontrollpanel > Program och funktioner > Slå på Windows-funktioner alternativ och välj " Sök i Windows ".
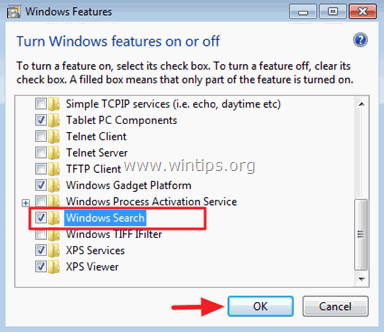
2. Vänta tills Windows ändrar funktionerna och starta sedan om datorn när du uppmanas att göra det.
Steg 3. Återskapa Windows Index.
1. Efter omstarten går du till kontrollpanelen och öppnar " Indexeringsalternativ ".
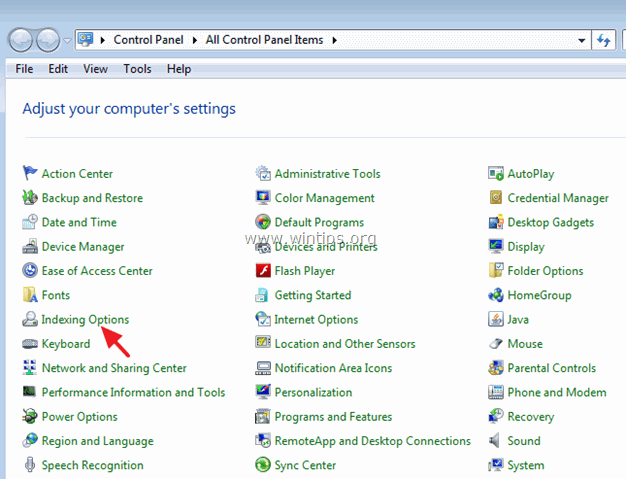
2. I indexeringsalternativ väljer du " Avancerad ".

3. I Avancerade alternativ väljer du " Ombyggnad ".
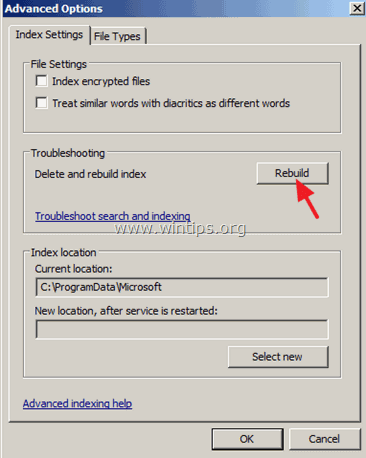
4. Klicka på OK på informationsmeddelandet och vänta tills återuppbyggnaden är klar.
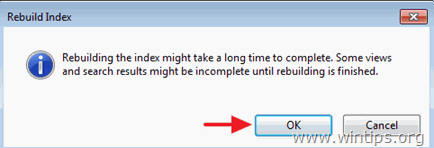
5. När indexeringen är klar, stäng Indexeringsalternativ fönster och öppna Utsikter. 
6. Vänta slutligen tills Outlook indexerar alla Outlook-objekt. När indexeringen är klar* börjar du använda sökningen igen utan problem.
Observera: Så här säkerställer du att indexeringen är fullständig (Outlook 2010):
1. Tryck på Ctrl + F för att öppna sökmenyerna.
2. Klicka på pilen bredvid " Sökverktyg " och välj " Status för indexering ".

3. Du bör se ett liknande informationsmeddelande när indexeringen är klar " Outlook har avslutat indexeringen av alla dina objekt ".

Ytterligare hjälp.
-Om Outlook Search fortfarande inte fungerar, prova följande:
1. Starta Outlook utan tilläggsprogram (i Outlooks felsäkert läge) och gör en sökning. Om sökningen fungerar, inaktivera alla Outlook-tilläggsprogram . Detaljerade instruktioner för att utföra denna uppgift finns här.
2. Försök att reparera Outlook.PST-filen med hjälp av Inbox Repair Tool (ScanPST.exe). Detaljerade instruktioner för att utföra denna uppgift finns här.
Det var allt!

Andy Davis
En systemadministratörs blogg om Windows





