Πίνακας περιεχομένων
Ο κωδικός σφάλματος Windows Update 800F080D εμφανίζεται όταν τα αρχεία του συστήματος καταστρέφονται πιθανώς λόγω προβλημάτων του σκληρού δίσκου ή μετά από επίθεση ιού. Το σφάλμα "800F080D" μπορεί να εμφανιστεί όταν προσπαθείτε να αναζητήσετε νέες ενημερώσεις ή όταν προσπαθείτε να εγκαταστήσετε μια ενημέρωση Service Pack στα Windows 7 ή Vista.
Περιγραφή κωδικού σφάλματος: " Τα Windows δεν μπορούσαν να αναζητήσουν νέες ενημερώσεις
Βρέθηκαν σφάλματα: Κωδικός 800F080D "
Αυτό το σεμινάριο περιέχει λεπτομερείς οδηγίες για τον τρόπο διόρθωσης του σφάλματος 800F080D κατά την ενημέρωση των Windows.

Πώς να διορθώσετε το σφάλμα Windows Update Error 800F080D στα Windows 8, 7 & Vista.
Βήμα 1. Σαρώστε τον υπολογιστή σας για ιούς.
Ορισμένοι ιοί ή κακόβουλα προγράμματα μπορούν να καταστρέψουν ή να τροποποιήσουν τα αρχεία και τις ρυθμίσεις του συστήματός σας. Έτσι, προτού συνεχίσετε την αντιμετώπιση του προβλήματος ενημέρωσης κωδικού σφάλματος 800F080D, χρησιμοποιήστε αυτόν τον Οδηγό σάρωσης και αφαίρεσης κακόβουλου λογισμικού για να ελέγξετε και να αφαιρέσετε τους ιούς ή/και τα κακόβουλα προγράμματα που ενδέχεται να εκτελούνται στον υπολογιστή σας.
Βήμα 2. Εκτελέστε το εργαλείο System File Checker (SFC).
Εκτελέστε το εργαλείο System File Checker (SFC) για να διορθώσετε κατεστραμμένα αρχεία και υπηρεσίες των Windows. Για να το κάνετε αυτό:
1. Ανοίξτε ένα παράθυρο αυξημένης γραμμής εντολών πηγαίνοντας στο:
Στο Windows 7 & Vista:
- Έναρξη > Όλα τα προγράμματα > Αξεσουάρ Δεξί κλικ στο " Γραμμή εντολών " και επιλέξτε " Εκτελέστε ως διαχειριστής ”.
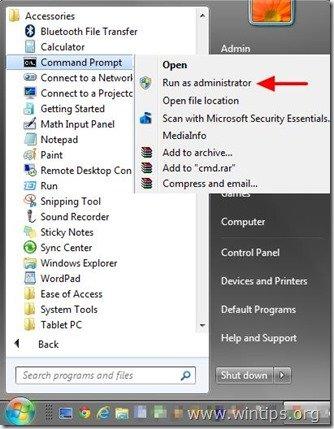 Στο Windows 8, 8.1 : Κάντε δεξί κλικ στο στην οθόνη κάτω αριστερή γωνία και από το αναδυόμενο μενού, επιλέξτε " Γραμμή εντολών (διαχειριστής) ”.
Στο Windows 8, 8.1 : Κάντε δεξί κλικ στο στην οθόνη κάτω αριστερή γωνία και από το αναδυόμενο μενού, επιλέξτε " Γραμμή εντολών (διαχειριστής) ”. 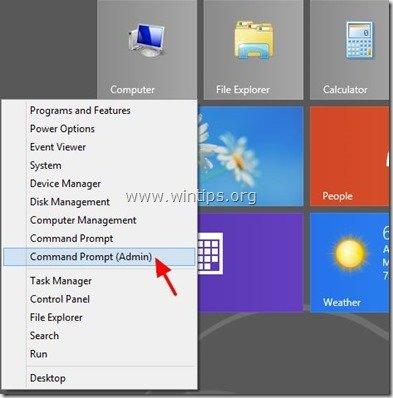 2. Στο παράθυρο εντολών, πληκτρολογήστε την ακόλουθη εντολή και πατήστε Εισάγετε το .
2. Στο παράθυρο εντολών, πληκτρολογήστε την ακόλουθη εντολή και πατήστε Εισάγετε το . - SFC /SCANNOW
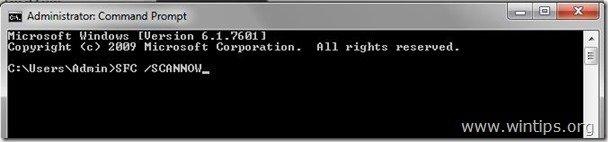 3. Περιμένετε και μην χρησιμοποιείτε τον υπολογιστή σας μέχρι το Εργαλείο SFC ελέγχει και διορθώνει τα κατεστραμμένα αρχεία ή υπηρεσίες του συστήματος. 4. Όταν ολοκληρωθεί το εργαλείο SFC, επανεκκίνηση τον υπολογιστή σας και ελέγξτε αν λειτουργεί η υπηρεσία Windows Update Service. Αν όχι, τότε συνεχίστε με το επόμενο βήμα.
3. Περιμένετε και μην χρησιμοποιείτε τον υπολογιστή σας μέχρι το Εργαλείο SFC ελέγχει και διορθώνει τα κατεστραμμένα αρχεία ή υπηρεσίες του συστήματος. 4. Όταν ολοκληρωθεί το εργαλείο SFC, επανεκκίνηση τον υπολογιστή σας και ελέγξτε αν λειτουργεί η υπηρεσία Windows Update Service. Αν όχι, τότε συνεχίστε με το επόμενο βήμα. Βήμα 3. Εκτελέστε το βοηθητικό πρόγραμμα αντιμετώπισης προβλημάτων της ενημέρωσης των Windows,
1. Πλοηγηθείτε στο Πίνακας ελέγχου > Όλα τα στοιχεία του πίνακα ελέγχου > Αντιμετώπιση προβλημάτων > Διόρθωση προβλημάτων με το Windows Update.
2. Κάντε κλικ στο Επόμενο και αφήστε τα Windows να προσπαθήσουν να διορθώσουν τα προβλήματα ενημέρωσης.
3. Όταν ολοκληρωθεί η επισκευή, επανεκκίνηση τον υπολογιστή σας και ελέγξτε ξανά για ενημερώσεις.Βήμα 4: Εκτελέστε το Εργαλείο ετοιμότητας ενημέρωσης συστήματος για να διορθώσετε τη βλάβη του Windows Component Store.
Στο Windows 7 & Vista: 1. Κατεβάστε και αποθηκεύστε στην επιφάνεια εργασίας σας το εργαλείο ετοιμότητας ενημέρωσης συστήματος ανάλογα με την έκδοση των Windows σας. 2. Κάντε διπλό κλικ για να εγκαταστήσετε το αρχείο που κατεβάσατε (π.χ. Windows6.1-KB947821-v34-x86.msu).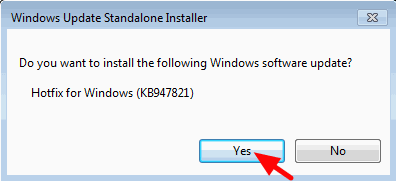 3. Όταν ολοκληρωθεί η εγκατάσταση, επανεκκινήστε τον υπολογιστή σας και προσπαθήστε να εγκαταστήσετε τις ενημερώσεις των Windows. Windows 8, 8.1 : 1. Ανοίξτε μια αυξημένη γραμμή εντολών: Για να το κάνετε αυτό: 2. Στο παράθυρο της γραμμής εντολών, πληκτρολογήστε την ακόλουθη εντολή και πατήστε Εισάγετε το DISM.exe /Online /Cleanup-image /Restorehealth
3. Όταν ολοκληρωθεί η εγκατάσταση, επανεκκινήστε τον υπολογιστή σας και προσπαθήστε να εγκαταστήσετε τις ενημερώσεις των Windows. Windows 8, 8.1 : 1. Ανοίξτε μια αυξημένη γραμμή εντολών: Για να το κάνετε αυτό: 2. Στο παράθυρο της γραμμής εντολών, πληκτρολογήστε την ακόλουθη εντολή και πατήστε Εισάγετε το DISM.exe /Online /Cleanup-image /Restorehealth 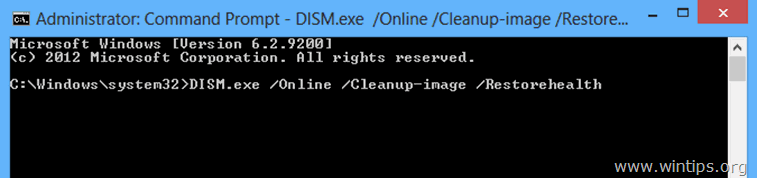 3. Κάντε υπομονή έως ότου το DISM επισκευάσει το κατάστημα εξαρτημάτων.
3. Κάντε υπομονή έως ότου το DISM επισκευάσει το κατάστημα εξαρτημάτων. 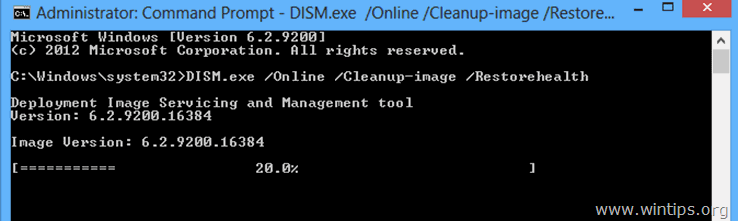 4. Όταν ολοκληρωθεί η λειτουργία, θα πρέπει να ενημερωθείτε ότι η βλάβη στο χώρο αποθήκευσης στοιχείων αποκαταστάθηκε.
4. Όταν ολοκληρωθεί η λειτουργία, θα πρέπει να ενημερωθείτε ότι η βλάβη στο χώρο αποθήκευσης στοιχείων αποκαταστάθηκε. 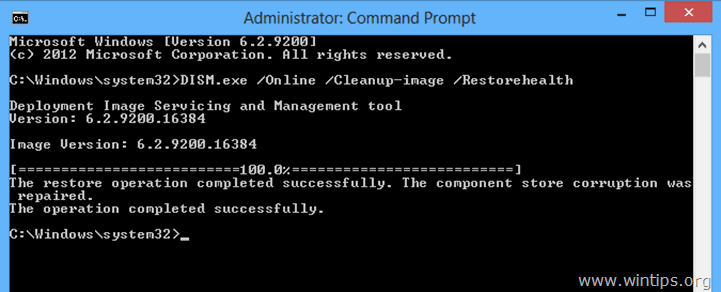 5. Κλείστε το παράθυρο της γραμμής εντολών και επανεκκινήστε τον υπολογιστή σας. 6. Αναγκάστε τα Windows να εγκαταστήσουν τις ενημερώσεις.Αυτό είναι όλο!
5. Κλείστε το παράθυρο της γραμμής εντολών και επανεκκινήστε τον υπολογιστή σας. 6. Αναγκάστε τα Windows να εγκαταστήσουν τις ενημερώσεις.Αυτό είναι όλο!

Άντι Ντέιβις
Ιστολόγιο διαχειριστή συστήματος σχετικά με τα Windows





