Sommario
Il codice di errore 800F080D di Windows Update si verifica quando i file di sistema si corrompono, probabilmente a causa di problemi al disco rigido o in seguito a un attacco di virus. L'errore "800F080D" può essere visualizzato quando si cerca un nuovo aggiornamento o quando si cerca di installare un aggiornamento del Service Pack in Windows 7 o Vista.
Descrizione del codice di errore: " Windows non riesce a cercare nuovi aggiornamenti
Errore/i trovato/i: Codice 800F080D "
Questa esercitazione contiene istruzioni dettagliate su come risolvere l'errore 800F080D durante Windows Update.

Come risolvere l'errore 800F080D di Windows Update in Windows 8, 7 e Vista.
Fase 1. Eseguire una scansione del computer alla ricerca di virus.
Alcuni virus o programmi dannosi possono corrompere o modificare i file e le impostazioni del sistema. Quindi, prima di continuare a risolvere il problema dell'aggiornamento del codice di errore 800F080D, utilizzate questa guida alla scansione e alla rimozione del malware per controllare e rimuovere i virus e/o i programmi dannosi che potrebbero essere in esecuzione sul vostro computer.
Passo 2. Eseguire lo strumento System File Checker (SFC).
Eseguire lo strumento System File Checker (SFC) per correggere i file e i servizi danneggiati di Windows. A tal fine:
1. Aprire una finestra elevata del prompt dei comandi andando su:
In Windows 7 & Vista:
- Inizio > Tutti i programmi > Accessori Fare clic con il tasto destro del mouse a " prompt dei comandi " e scegliere " Eseguire come amministratore ”.
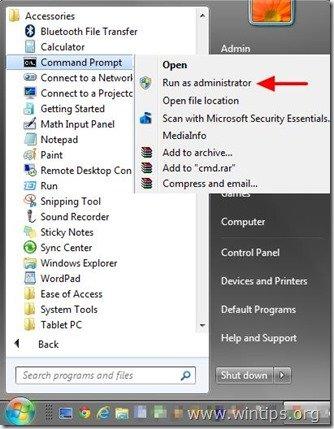 In Windows 8, 8.1 : Cliccare con il tasto destro del mouse allo schermo angolo in basso a sinistra e dal menu a comparsa scegliere " Prompt dei comandi (Admin) ”.
In Windows 8, 8.1 : Cliccare con il tasto destro del mouse allo schermo angolo in basso a sinistra e dal menu a comparsa scegliere " Prompt dei comandi (Admin) ”. 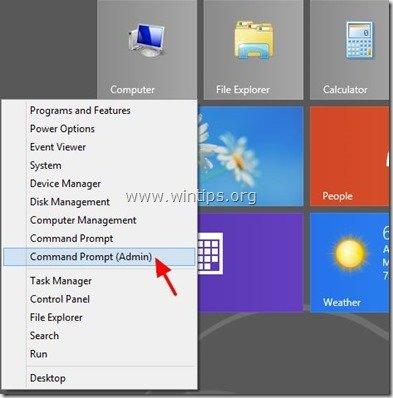 2. Nella finestra di comando, digitare il seguente comando e premere Entrare .
2. Nella finestra di comando, digitare il seguente comando e premere Entrare . - SFC /SCANNOW
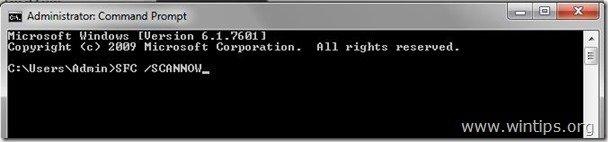 3. Aspettare e non utilizzare il computer fino a quando Strumento SFC controlla e corregge i file o i servizi di sistema danneggiati. 4. Al termine dello strumento SFC, riavvio Se il servizio di aggiornamento di Windows non funziona, proseguite con il passaggio successivo.
3. Aspettare e non utilizzare il computer fino a quando Strumento SFC controlla e corregge i file o i servizi di sistema danneggiati. 4. Al termine dello strumento SFC, riavvio Se il servizio di aggiornamento di Windows non funziona, proseguite con il passaggio successivo. Fase 3. Eseguire l'utility Risoluzione dei problemi di Windows Update,
1. Andare a Pannello di controllo > Tutti gli elementi del pannello di controllo > Risoluzione dei problemi > Risolvere i problemi con Windows Update.
2. Cliccare Avanti e lasciare che Windows cerchi di risolvere i problemi di aggiornamento.
3. Quando la riparazione è completata, riavvio e verificare nuovamente la presenza di aggiornamenti.Fase 4: Eseguire lo strumento di preparazione all'aggiornamento del sistema per risolvere l'interruzione di Windows Component Store.
In Windows 7 & Vista: 1. Scaricate e salvate sul desktop lo strumento System Update Readiness in base alla versione di Windows in uso. 2. Fare doppio clic per installare il file scaricato (ad esempio, Windows6.1-KB947821-v34-x86.msu).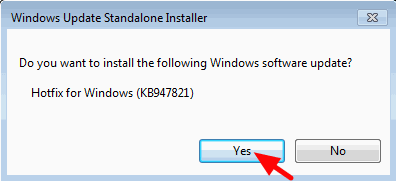 3. Al termine dell'installazione, riavviare il computer e provare a installare gli aggiornamenti di Windows. In Windows 8, 8.1 : 1. Aprite un prompt dei comandi elevato: per farlo: 2. Nella finestra del prompt dei comandi, digitare il seguente comando e premere Immettere DISM.exe /Online /Cleanup-image /Restorehealth
3. Al termine dell'installazione, riavviare il computer e provare a installare gli aggiornamenti di Windows. In Windows 8, 8.1 : 1. Aprite un prompt dei comandi elevato: per farlo: 2. Nella finestra del prompt dei comandi, digitare il seguente comando e premere Immettere DISM.exe /Online /Cleanup-image /Restorehealth 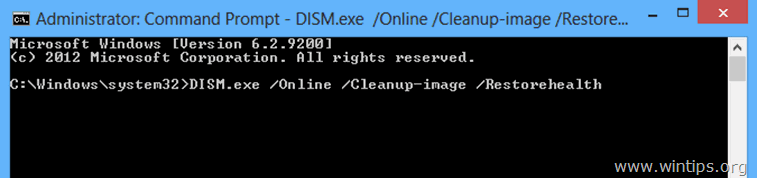 3. Siate pazienti finché DISM non ripara il negozio di componenti.
3. Siate pazienti finché DISM non ripara il negozio di componenti. 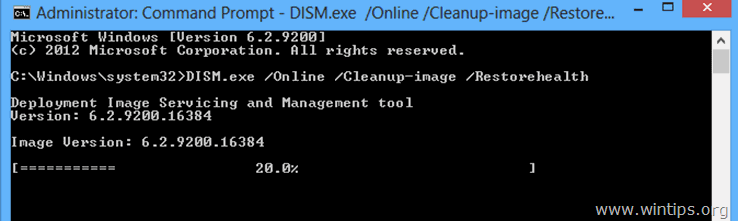 4. Al termine dell'operazione, l'utente verrà informato che il danneggiamento dell'archivio componenti è stato riparato.
4. Al termine dell'operazione, l'utente verrà informato che il danneggiamento dell'archivio componenti è stato riparato. 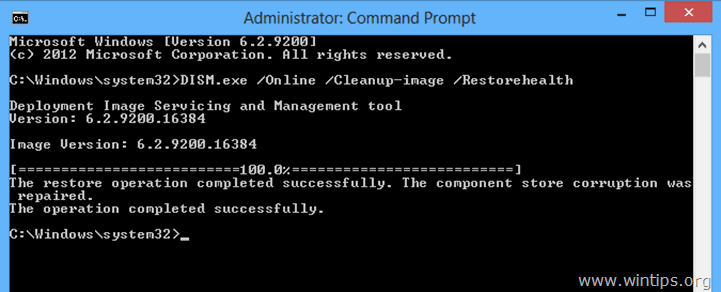 5. Chiudere la finestra del prompt dei comandi e riavviare il computer. 6. Forzare Windows ad installare gli aggiornamenti. Tutto qui!
5. Chiudere la finestra del prompt dei comandi e riavviare il computer. 6. Forzare Windows ad installare gli aggiornamenti. Tutto qui!

Andy Davis
Il blog di un amministratore di sistema su Windows





