Innehållsförteckning
Windows Update Error Code 800F080D uppstår när systemfiler skadas, förmodligen på grund av hårddiskproblem eller efter en virusattack. Felet "800F080D" kan visas när du försöker söka efter nya uppdateringar eller när du försöker installera en Service Pack-uppdatering i Windows 7 eller Vista.
Beskrivning av felkoden: " Windows kunde inte söka efter nya uppdateringar
Fel som hittats: Kod 800F080D "
Den här handledningen innehåller detaljerade instruktioner om hur du åtgärdar fel 800F080D under Windows Update.

Så här åtgärdar du Windows Update Error 800F080D i Windows 8, 7 och Vista.
Steg 1. Skanna din dator efter virus.
Vissa virus eller skadliga program kan förstöra eller ändra dina systemfiler och inställningar. Så innan du fortsätter att felsöka felkod 800F080D uppdateringsproblemet, använd den här guiden för skanning och borttagning av skadlig programvara för att kontrollera och ta bort virus och/eller skadliga program som kan finnas på din dator.
Steg 2. Kör verktyget System File Checker (SFC).
Kör verktyget System File Checker (SFC) för att åtgärda skadade filer och tjänster i Windows:
1. Öppna ett fönster med en förhöjd kommandotolk genom att gå till:
På Windows 7 & Vista:
- Starta > Alla program > Tillbehör Höger -klicka till " Kommandotolk " och välj " Kör som administratör ”.
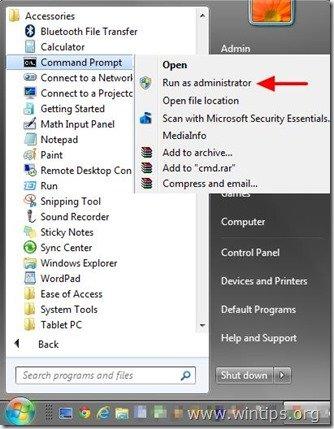 På Windows 8, 8.1 : Högerklicka på på skärmens nedre vänstra hörnet och på snabbmenyn väljer du " Kommandotolken (Admin) ”.
På Windows 8, 8.1 : Högerklicka på på skärmens nedre vänstra hörnet och på snabbmenyn väljer du " Kommandotolken (Admin) ”. 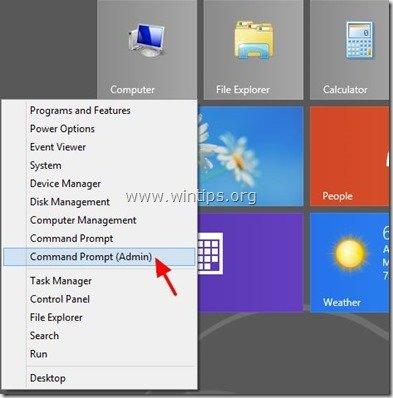 2. I kommandofönstret skriver du följande kommando och trycker på Gå in på .
2. I kommandofönstret skriver du följande kommando och trycker på Gå in på . - SFC /SCANNOW
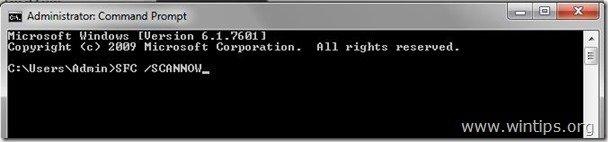 3. Vänta och Använd inte datorn. till . SFC-verktyg kontrollerar och åtgärdar de skadade systemfilerna eller tjänsterna. 4. När SFC-verktyget är klart, starta om datorn och kontrollera om Windows Update Service fungerar. Om inte fortsätter du med nästa steg.
3. Vänta och Använd inte datorn. till . SFC-verktyg kontrollerar och åtgärdar de skadade systemfilerna eller tjänsterna. 4. När SFC-verktyget är klart, starta om datorn och kontrollera om Windows Update Service fungerar. Om inte fortsätter du med nästa steg. Steg 3. Kör verktyget Windows Update Troubleshooter,
1. Navigera till Kontrollpanel > Alla objekt på kontrollpanelen > Felsökning > Lösa problem med Windows Update.
2. Klicka på Nästa och låt Windows försöka åtgärda uppdateringsproblemen.
3. När reparationen är klar, starta om datorn och kontrollera om det finns uppdateringar igen.Steg 4: Kör verktyget System Update Readiness Tool för att åtgärda Windows Component Store Corruption.
På Windows 7 & Vista: 1. Ladda ner och spara verktyget System Update Readiness på skrivbordet enligt din Windows-version. 2. Dubbelklicka för att installera den nedladdade filen (t.ex. Windows6.1-KB947821-v34-x86.msu).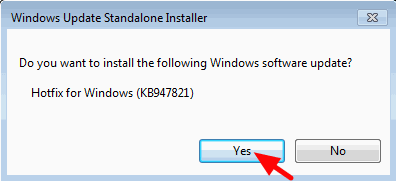 3. När installationen är klar startar du om datorn och försöker installera Windows Uppdateringar. I Windows 8, 8.1 : 1. Öppna en förhöjd kommandotolk: För att göra det: 2. I kommandotolken skriver du följande kommando och trycker på Ange DISM.exe /Online /Cleanup-image /Restorehealth
3. När installationen är klar startar du om datorn och försöker installera Windows Uppdateringar. I Windows 8, 8.1 : 1. Öppna en förhöjd kommandotolk: För att göra det: 2. I kommandotolken skriver du följande kommando och trycker på Ange DISM.exe /Online /Cleanup-image /Restorehealth 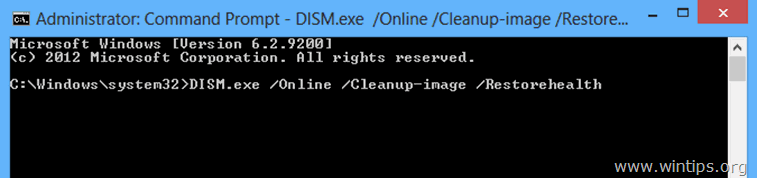 3. Ha tålamod tills DISM reparerar komponentbutiken.
3. Ha tålamod tills DISM reparerar komponentbutiken. 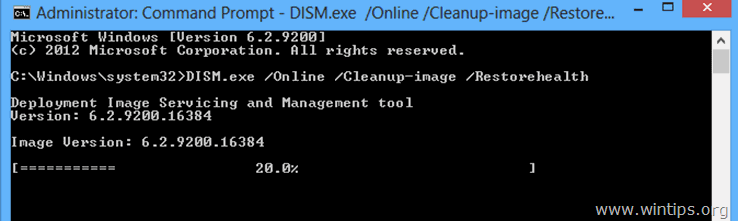 4. När operationen är klar bör du få information om att skadan i komponentlagret har reparerats.
4. När operationen är klar bör du få information om att skadan i komponentlagret har reparerats. 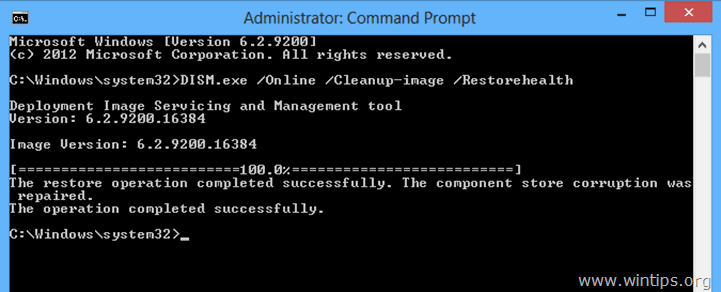 5. Stäng kommandotolken och starta om datorn. 6. Tvinga Windows att installera uppdateringar.Det är allt!
5. Stäng kommandotolken och starta om datorn. 6. Tvinga Windows att installera uppdateringar.Det är allt!

Andy Davis
En systemadministratörs blogg om Windows





