Table des matières
Le code d'erreur 800F080D de Windows Update se produit lorsque les fichiers système sont corrompus, probablement en raison de problèmes de disque dur ou après une attaque de virus. L'erreur "800F080D" peut s'afficher lorsque vous essayez de rechercher de nouvelles mises à jour ou lorsque vous essayez d'installer un Service Pack de mise à jour dans Windows 7 ou Vista.
Description du code d'erreur : " Windows n'a pas pu rechercher de nouvelles mises à jour
Erreur(s) trouvée(s) : Code 800F080D "
Ce tutoriel contient des instructions détaillées sur la façon de corriger l'erreur 800F080D pendant la mise à jour de Windows.

Comment corriger l'erreur 800F080D de mise à jour de Windows dans Windows 8, 7 et Vista.
Étape 1 : Recherchez les virus sur votre ordinateur.
Certains virus ou programmes malveillants peuvent corrompre ou modifier les fichiers et les paramètres de votre système. Par conséquent, avant de continuer à résoudre le problème de mise à jour du code d'erreur 800F080D, utilisez ce Guide d'analyse et de suppression des logiciels malveillants pour vérifier et supprimer les virus et/ou les programmes malveillants qui peuvent s'exécuter sur votre ordinateur.
Étape 2 : Exécutez l'outil System File Checker (SFC).
Exécutez l'outil System File Checker (SFC) pour réparer les fichiers et services corrompus de Windows. Pour ce faire :
1. Ouvrez une fenêtre d'invite de commande élevée en allant à :
Sur Windows 7 & Vista :
- Début > Tous les programmes > Accessoires Clic droit à " Invite de commande "et choisissez " Exécuter en tant qu'administrateur ”.
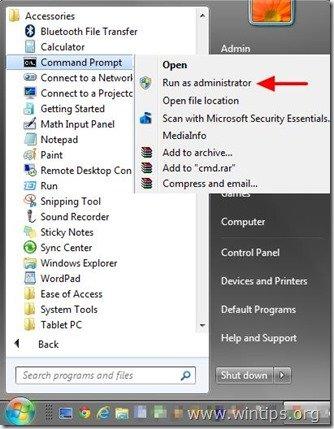 Sur Windows 8, 8.1 : Cliquez à droite sur au niveau de l'écran coin inférieur gauche et dans le menu contextuel, choisissez " Invite de commande (Admin) ”.
Sur Windows 8, 8.1 : Cliquez à droite sur au niveau de l'écran coin inférieur gauche et dans le menu contextuel, choisissez " Invite de commande (Admin) ”. 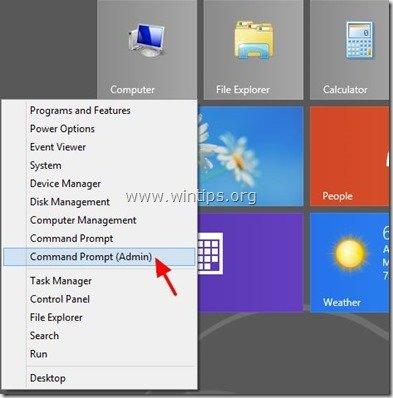 2. Dans la fenêtre de commande, tapez la commande suivante et appuyez sur Entrez .
2. Dans la fenêtre de commande, tapez la commande suivante et appuyez sur Entrez . - SFC /SCANNOW
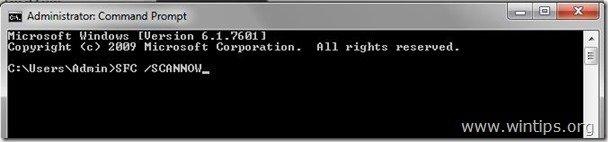 3. Attendez et n'utilisez pas votre ordinateur jusqu'à Outil SFC vérifie et corrige les fichiers ou services système corrompus. 4. Lorsque l'outil SFC est terminé, redémarrer votre ordinateur et vérifiez si le service de mise à jour de Windows fonctionne. Si ce n'est pas le cas, passez à l'étape suivante.
3. Attendez et n'utilisez pas votre ordinateur jusqu'à Outil SFC vérifie et corrige les fichiers ou services système corrompus. 4. Lorsque l'outil SFC est terminé, redémarrer votre ordinateur et vérifiez si le service de mise à jour de Windows fonctionne. Si ce n'est pas le cas, passez à l'étape suivante. Étape 3 : Exécutez l'utilitaire Windows Update Troubleshooter,
1. Naviguez vers Panneau de contrôle > Tous les éléments du panneau de contrôle > Dépannage > Résoudre les problèmes avec Windows Update.
2. Cliquez sur Suivant et laissez Windows essayer de résoudre les problèmes de mise à jour.
3. Lorsque la réparation est terminée, redémarrer votre PC et vérifiez à nouveau les mises à jour.Étape 4 : Exécutez l'outil de préparation à la mise à jour du système pour réparer la corruption du magasin de composants de Windows.
Sur Windows 7 & Vista : 1. Téléchargez et enregistrez sur votre bureau l'outil de préparation à la mise à jour du système en fonction de votre version de Windows. 2. Double-cliquez pour installer le fichier téléchargé (par exemple, Windows6.1-KB947821-v34-x86.msu).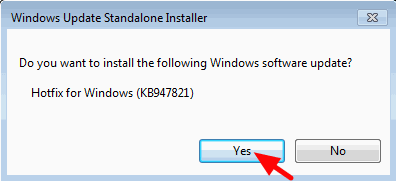 3. Lorsque l'installation est terminée, redémarrez votre ordinateur et essayez d'installer les mises à jour de Windows. En Windows 8, 8.1 : 1. Ouvrez une invite de commande élevée : Pour ce faire : 2. Dans la fenêtre de l'invite de commande, tapez la commande suivante et appuyez dessus Entrer DISM.exe /Online /Cleanup-image /Restorehealth
3. Lorsque l'installation est terminée, redémarrez votre ordinateur et essayez d'installer les mises à jour de Windows. En Windows 8, 8.1 : 1. Ouvrez une invite de commande élevée : Pour ce faire : 2. Dans la fenêtre de l'invite de commande, tapez la commande suivante et appuyez dessus Entrer DISM.exe /Online /Cleanup-image /Restorehealth 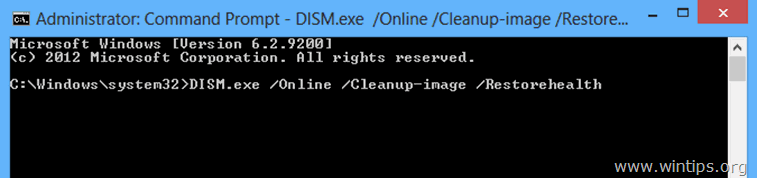 3. Soyez patient jusqu'à ce que DISM répare le magasin de composants.
3. Soyez patient jusqu'à ce que DISM répare le magasin de composants. 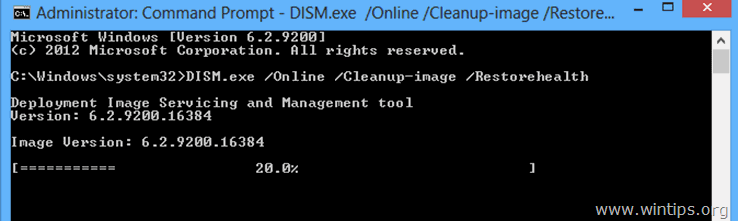 4. Lorsque l'opération est terminée, vous devez être informé que la corruption du magasin de composants a été réparée.
4. Lorsque l'opération est terminée, vous devez être informé que la corruption du magasin de composants a été réparée. 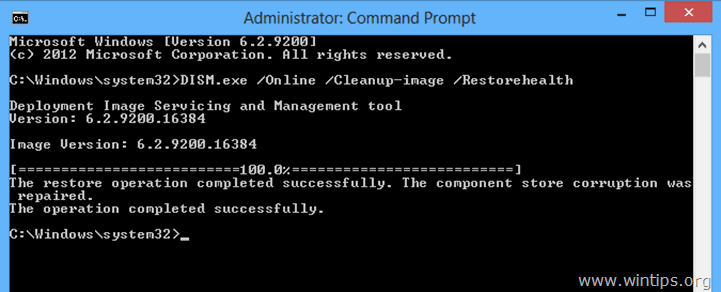 5. Fermez la fenêtre de l'invite de commande et redémarrez votre ordinateur. 6. Forcez Windows à installer les mises à jour. C'est tout !
5. Fermez la fenêtre de l'invite de commande et redémarrez votre ordinateur. 6. Forcez Windows à installer les mises à jour. C'est tout !

Andy Davis
Blog d'un administrateur système sur Windows





