Cuprins
Codul de eroare 800F080D de la Windows Update apare atunci când fișierele de sistem devin corupte, probabil din cauza unor probleme la nivelul hard disk-ului sau în urma unui atac de virus. Eroarea "800F080D" poate fi afișată atunci când încercați să căutați noi actualizări sau când încercați să instalați o actualizare Service Pack în Windows 7 sau Vista.
Descrierea codului de eroare: " Windows nu a putut căuta noi actualizări
Eroare(e) găsită(e): Cod 800F080D "
Acest tutorial conține instrucțiuni detaliate despre cum să remediați eroarea 800F080D în timpul Windows Update.

Cum să remediați eroarea de actualizare Windows 800F080D în Windows 8, 7 și Vista.
Pasul 1. Scanați calculatorul pentru viruși.
Unii viruși sau programe malițioase pot corupe sau modifica fișierele și setările de sistem. Așadar, înainte de a continua să remediați problema de actualizare a Codului de eroare 800F080D, utilizați acest Ghid de scanare și eliminare a programelor malware pentru a verifica și elimina virușii sau/și programele malițioase care pot rula pe computerul dumneavoastră.
Pasul 2. Rulați instrumentul System File Checker (SFC).
Rulați instrumentul System File Checker (SFC) pentru a repara fișierele și serviciile corupte din Windows. Pentru a face acest lucru:
1. Deschideți o fereastră de prompt de comandă ridicată, accesând:
În Windows 7 & Vista:
- Start > Toate programele > Accesorii Faceți clic dreapta la " Solicitare de comandă " și alegeți " Rulați ca administrator ”.
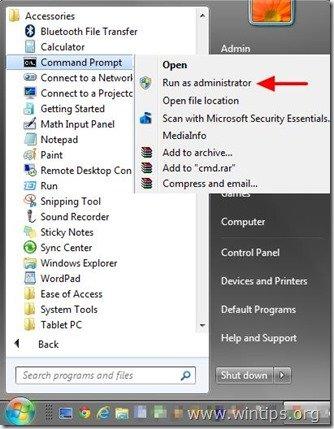 În Windows 8, 8.1 : Faceți clic dreapta pe la ecranul colțul din stânga jos și, din meniul contextual, alegeți " Prompt de comandă (Admin) ”.
În Windows 8, 8.1 : Faceți clic dreapta pe la ecranul colțul din stânga jos și, din meniul contextual, alegeți " Prompt de comandă (Admin) ”. 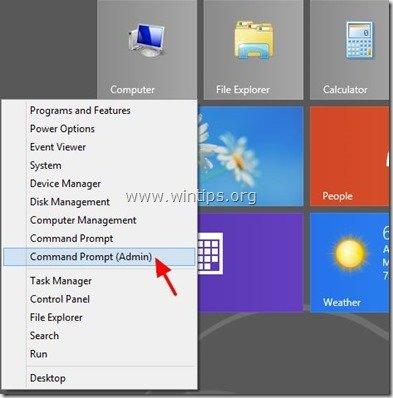 2. În fereastra de comandă, tastați următoarea comandă și apăsați Introduceți .
2. În fereastra de comandă, tastați următoarea comandă și apăsați Introduceți . - SFC /SCANNOW
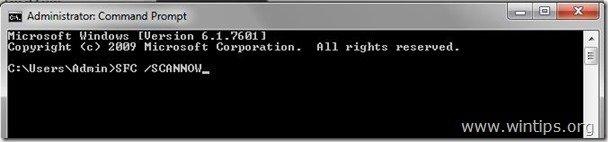 3. Așteptați și nu folosiți calculatorul până la Instrumentul SFC verifică și repară fișierele sau serviciile de sistem corupte. 4. Când instrumentul SFC se termină, reporniți computerul și verificați dacă Windows Update Service funcționează. În caz contrar, treceți la pasul următor.
3. Așteptați și nu folosiți calculatorul până la Instrumentul SFC verifică și repară fișierele sau serviciile de sistem corupte. 4. Când instrumentul SFC se termină, reporniți computerul și verificați dacă Windows Update Service funcționează. În caz contrar, treceți la pasul următor. Pasul 3. Rulați utilitarul Windows Update Troubleshooter,
1. Navigați la Panoul de control > Toate elementele din panoul de control > Depanare > Rezolvarea problemelor cu Windows Update.
2. Faceți clic pe Următorul și lăsați Windows să încerce să rezolve problemele de actualizare.
3. Când reparația este finalizată, restart PC-ul dumneavoastră și verificați din nou dacă există actualizări.Pasul 4: Rulați System Update Readiness Tool pentru a repara corupția Windows Component Store.
În Windows 7 & Vista: 1. Descărcați și salvați pe desktop instrumentul System Update Readiness în funcție de versiunea Windows. 2. Faceți dublu clic pentru a instala fișierul descărcat (de exemplu, Windows6.1-KB947821-v34-x86.msu).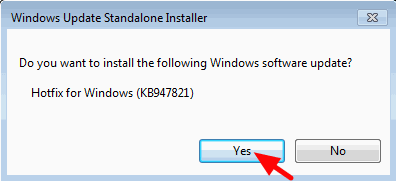 3. Când instalarea este finalizată, reporniți computerul și încercați să instalați Windows Updates. În Windows 8, 8.1 : 1. Deschideți un prompt de comandă ridicat: Pentru a face acest lucru: 2. În fereastra de prompt de comandă, tastați următoarea comandă și apăsați Introduceți DISM.exe /Online /Cleanup-image /Restorehealth
3. Când instalarea este finalizată, reporniți computerul și încercați să instalați Windows Updates. În Windows 8, 8.1 : 1. Deschideți un prompt de comandă ridicat: Pentru a face acest lucru: 2. În fereastra de prompt de comandă, tastați următoarea comandă și apăsați Introduceți DISM.exe /Online /Cleanup-image /Restorehealth 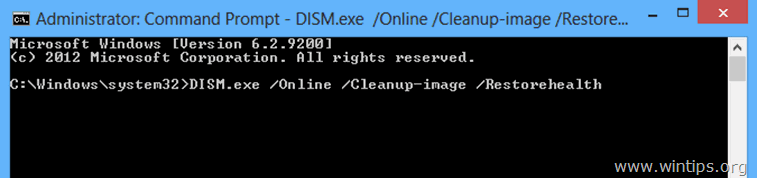 3. Aveți răbdare până când DISM repară magazinul de componente.
3. Aveți răbdare până când DISM repară magazinul de componente. 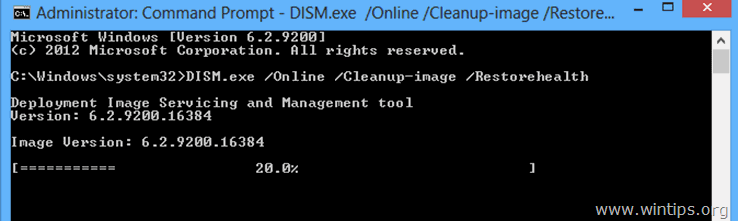 4. Când operațiunea este finalizată, ar trebui să fiți informat că a fost reparată corupția din magazinul de componente.
4. Când operațiunea este finalizată, ar trebui să fiți informat că a fost reparată corupția din magazinul de componente. 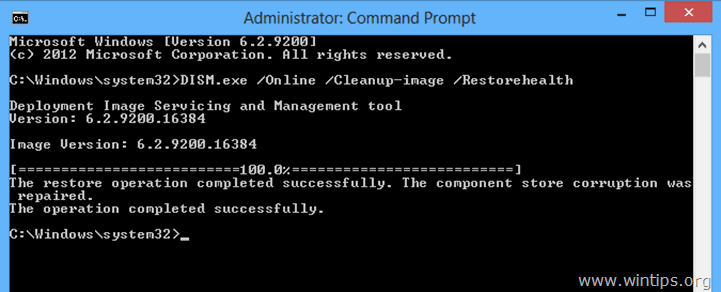 5. Închideți fereastra Command prompt și reporniți calculatorul. 6. Forțați Windows să instaleze actualizările.Asta este!
5. Închideți fereastra Command prompt și reporniți calculatorul. 6. Forțați Windows să instaleze actualizările.Asta este!

Andy Davis
Blogul unui administrator de sistem despre Windows





