Inhaltsverzeichnis
Der Windows Update-Fehlercode 800F080D tritt auf, wenn Systemdateien beschädigt werden, wahrscheinlich aufgrund von Festplattenproblemen oder nach einem Virenangriff. Der Fehler "800F080D" kann angezeigt werden, wenn Sie versuchen, nach neuen Updates zu suchen oder wenn Sie versuchen, ein Service Pack-Update in Windows 7 oder Vista zu installieren.
Beschreibung des Fehlercodes: " Windows konnte nicht nach neuen Updates suchen
Gefundene(r) Fehler: Code 800F080D "
Dieses Tutorial enthält detaillierte Anweisungen zur Behebung des Fehlers 800F080D bei Windows Update.

So beheben Sie den Windows Update-Fehler 800F080D in Windows 8, 7 und Vista.
Schritt 1: Scannen Sie Ihren Computer auf Viren.
Einige Viren oder bösartige Programme können Ihre Systemdateien und -einstellungen beschädigen oder verändern. Bevor Sie also mit der Suche nach dem Update-Fehlercode 800F080D fortfahren, sollten Sie diese Anleitung zum Scannen und Entfernen von Malware verwenden, um Viren und/oder bösartige Programme zu überprüfen und zu entfernen, die möglicherweise auf Ihrem Computer ausgeführt werden.
Schritt 2: Führen Sie das Tool System File Checker (SFC) aus.
Führen Sie das Tool Systemdateiprüfung (SFC) aus, um beschädigte Windows-Dateien und -Dienste zu reparieren:
1. Öffnen Sie ein erweitertes Eingabeaufforderungsfenster, indem Sie zu gehen:
Unter Windows 7 & Ausblick:
- Start > Alle Programme > Zubehör Rechts-Klick zu " Eingabeaufforderung " und wählen Sie " Als Administrator ausführen ”.
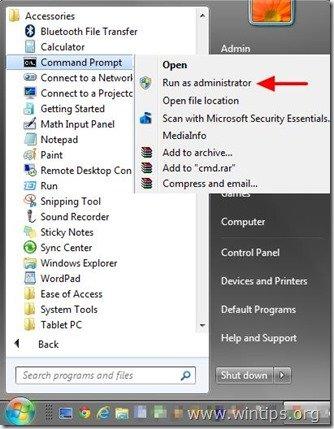 Unter Windows 8, 8.1 : Klicken Sie mit der rechten Maustaste auf . auf dem Bildschirm linke untere Ecke und wählen Sie aus dem Pop-up-Menü " Eingabeaufforderung (Admin) ”.
Unter Windows 8, 8.1 : Klicken Sie mit der rechten Maustaste auf . auf dem Bildschirm linke untere Ecke und wählen Sie aus dem Pop-up-Menü " Eingabeaufforderung (Admin) ”. 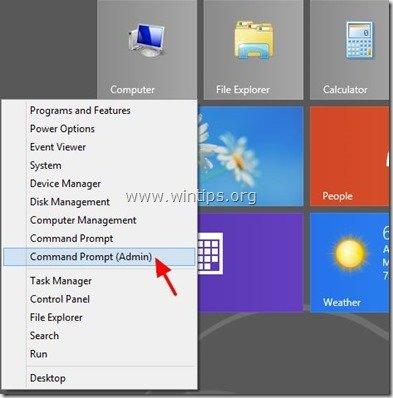 2. Geben Sie im Befehlsfenster den folgenden Befehl ein und drücken Sie Eingabe .
2. Geben Sie im Befehlsfenster den folgenden Befehl ein und drücken Sie Eingabe . - SFC /SCANNOW
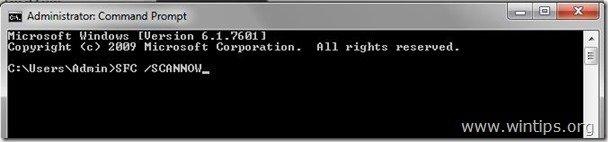 3. warten und benutzen Sie Ihren Computer nicht bis SFC-Werkzeug überprüft und behebt die beschädigten Systemdateien oder Dienste. 4. Wenn das SFC-Werkzeug fertig ist, Neustart Ihren Computer und überprüfen Sie, ob der Windows Update Service funktioniert. Wenn nicht, fahren Sie mit dem nächsten Schritt fort.
3. warten und benutzen Sie Ihren Computer nicht bis SFC-Werkzeug überprüft und behebt die beschädigten Systemdateien oder Dienste. 4. Wenn das SFC-Werkzeug fertig ist, Neustart Ihren Computer und überprüfen Sie, ob der Windows Update Service funktioniert. Wenn nicht, fahren Sie mit dem nächsten Schritt fort. Schritt 3: Führen Sie das Dienstprogramm Windows Update-Problembehandlung aus,
1. Navigieren Sie zu Bedienfeld > Alle Elemente der Systemsteuerung > Fehlersuche > Probleme mit Windows Update beheben.
2. Klicken Sie auf Weiter und lassen Sie Windows versuchen, die Update-Probleme zu beheben.
3. Wenn die Reparatur abgeschlossen ist, Neustart Ihren PC und suchen Sie erneut nach Updates.Schritt 4: Führen Sie das System Update Readiness Tool aus, um die Beschädigung des Windows Component Store zu beheben.
Unter Windows 7 & Vista: 1. Laden Sie das Tool für die System-Update-Bereitschaft entsprechend Ihrer Windows-Version herunter und speichern Sie es auf Ihrem Desktop. 2. Doppelklicken Sie auf die heruntergeladene Datei (z. B. Windows6.1-KB947821-v34-x86.msu), um sie zu installieren.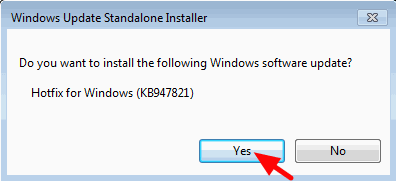 3. Wenn die Installation abgeschlossen ist, starten Sie den Computer neu und versuchen Sie, Windows Updates zu installieren. In Windows 8, 8.1 : 1. Öffnen Sie eine erweiterte Eingabeaufforderung: So geht's: 2. Geben Sie in der Eingabeaufforderung den folgenden Befehl ein und drücken Sie DISM.exe /Online /Cleanup-image /Restorehealth eingeben
3. Wenn die Installation abgeschlossen ist, starten Sie den Computer neu und versuchen Sie, Windows Updates zu installieren. In Windows 8, 8.1 : 1. Öffnen Sie eine erweiterte Eingabeaufforderung: So geht's: 2. Geben Sie in der Eingabeaufforderung den folgenden Befehl ein und drücken Sie DISM.exe /Online /Cleanup-image /Restorehealth eingeben 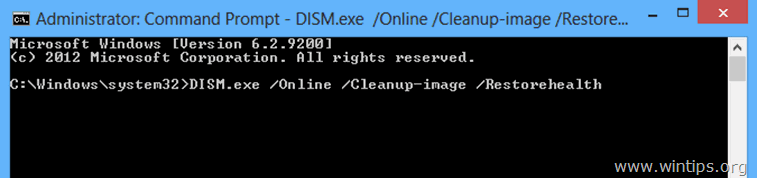 3. Haben Sie Geduld, bis DISM den Komponentenspeicher repariert.
3. Haben Sie Geduld, bis DISM den Komponentenspeicher repariert. 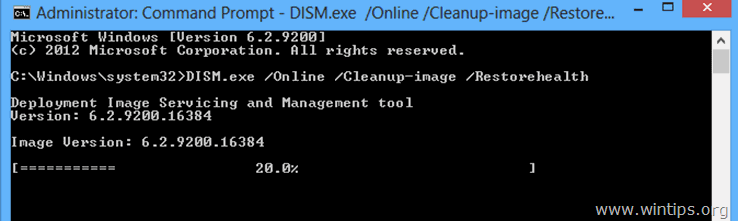 4. Wenn der Vorgang abgeschlossen ist, sollten Sie darüber informiert werden, dass die Beschädigung des Komponentenspeichers repariert wurde.
4. Wenn der Vorgang abgeschlossen ist, sollten Sie darüber informiert werden, dass die Beschädigung des Komponentenspeichers repariert wurde. 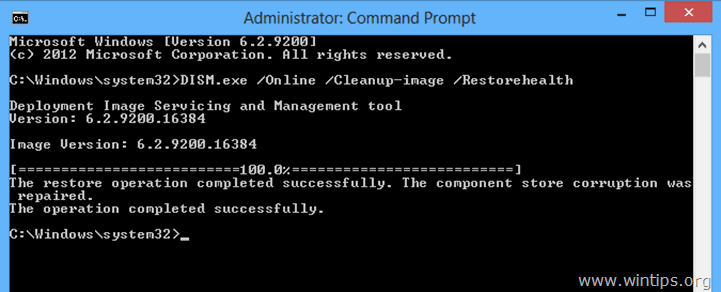 5. Schließen Sie das Eingabeaufforderungsfenster und starten Sie Ihren Computer neu. 6. Windows zur Installation von Updates zwingen - das war's!
5. Schließen Sie das Eingabeaufforderungsfenster und starten Sie Ihren Computer neu. 6. Windows zur Installation von Updates zwingen - das war's!

Andy Davis
Der Blog eines Systemadministrators über Windows





