Πίνακας περιεχομένων
Αν θέλετε να εγκαταστήσετε τα Windows 11 στον υπολογιστή σας που δεν υποστηρίζει TPM 2.0 & Secure Boot, συνεχίστε να διαβάζετε παρακάτω για να μάθετε πώς μπορείτε να παρακάμψετε το πρόβλημα "Αυτός ο υπολογιστής δεν μπορεί να εκτελέσει τα Windows 11".
Όπως γνωρίζετε, η εγκατάσταση των Windows 11 απαιτεί ο υπολογιστής να διαθέτει μονάδα TPM 2.0 και Secure Boot. Αυτό σημαίνει ότι αν έχετε έναν παλιό υπολογιστή χωρίς TPM και Secure Boot ή αν εκτελείτε τα Windows 10 σε Legacy Mode, θα λάβετε το ακόλουθο σφάλμα αν προσπαθήσετε να εγκαταστήσετε τα Windows 11: "Αυτός ο υπολογιστής δεν μπορεί να εκτελέσει τα Windows 11. Ο υπολογιστής πρέπει να υποστηρίζει TPM 2.0. Αυτός ο υπολογιστής πρέπει να υποστηρίζει Secure Boot".

Windows 11 Ελάχιστες απαιτήσεις συστήματος *
- Επεξεργαστής: 1 gigahertz (GHz) ή ταχύτερα με 2 ή περισσότερους πυρήνες σε συμβατό επεξεργαστή 64-bit ή System on a Chip (SoC) Μνήμη: 4 GB RAM Αποθήκευση: Συσκευή αποθήκευσης 64 GB ή μεγαλύτερη Firmware συστήματος: UEFI, δυνατότητα ασφαλούς εκκίνησης TPM: Μονάδα αξιόπιστης πλατφόρμας (TPM) έκδοση 2.0
Σημείωση: Ορισμένες λειτουργίες απαιτούν συγκεκριμένο υλικό, βλ. αναλυτικές απαιτήσεις συστήματος.
Πώς να διορθώσετε: Αυτός ο υπολογιστής δεν μπορεί να εκτελέσει τα Windows 11 Insider Preview - Ο υπολογιστής πρέπει να υποστηρίζει TPM 2.0 & Secure Boot. *
* Σημειώσεις:
1. Οι οδηγίες σε αυτό το άρθρο λειτουργούν μόνο σε υπολογιστές που υποστηρίζουν TPM 1.2 και όχι TPM 2 και έχουν δοκιμαστεί με την έκδοση "Windows 11 Insider Preview 10.0.22000.65 (co_release) amd64".
2. Αν θέλετε να εγκαταστήσετε την επίσημη έκδοση των Windows 11 (κυκλοφόρησε στις 5 Οκτωβρίου 2021), διαβάστε τις οδηγίες σε αυτό το άρθρο: Πώς να εγκαταστήσετε τα Windows 11 χωρίς TPM 2.0 ή TPM 1.2 σε μη υποστηριζόμενες CPU.
Για να εγκαταστήσετε τα Windows 11 Insider Preview σε υπολογιστή με TPM v1.2 (χωρίς TPM v2.0) ή Secure Boot, ακολουθήστε μία από τις παρακάτω μεθόδους:
- Μέθοδος 1. Παράκαμψη των απαιτήσεων TPM 2.0 & Secure Boot των Windows 11 με χρήση του μητρώου. Μέθοδος 2. Εγκατάσταση των Windows 11 σε υπολογιστές χωρίς TPM 2.0 & Secure Boot από τροποποιημένο αρχείο ISO.
Μέθοδος 1. Παράκαμψη των απαιτήσεων TPM 2.0 & Secure Boot των Windows 11 με χρήση του μητρώου. *
Σημείωση: Χρησιμοποιήστε αυτή τη μέθοδο για να αναβαθμίσετε τον υπολογιστή σας με Windows 10 σε Windows 11 Insider Preview. Για καθαρές εγκαταστάσεις των Windows 11 ακολουθήστε τις οδηγίες της μεθόδου-2.
1. Πατήστε Windows  + R για να ανοίξετε το πλαίσιο εντολών εκτέλεσης.
+ R για να ανοίξετε το πλαίσιο εντολών εκτέλεσης.
2. Τύπος regedit και πατήστε Εισάγετε το .
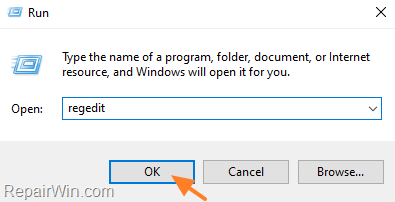
3. Στον Επεξεργαστή μητρώου μεταβείτε στο ακόλουθο κλειδί:
- HKEY_LOCAL_MACHINE\SYSTEM\Setup
4a. Κάντε δεξί κλικ στο πλήκτρο Setup και επιλέξτε Νέο κλειδί .
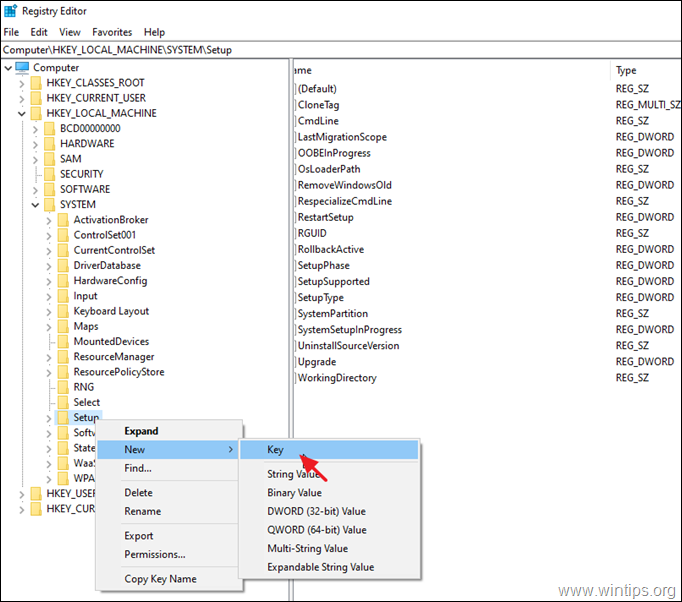
4b. Ονομάστε το νέο κλειδί LabConfig και πατήστε Μπείτε μέσα.
5α. Δεξί κλικ σε ένα κενό χώρο στο δεξί παράθυρο και επιλέξτε New > DWORD (32-bit) Τιμή.
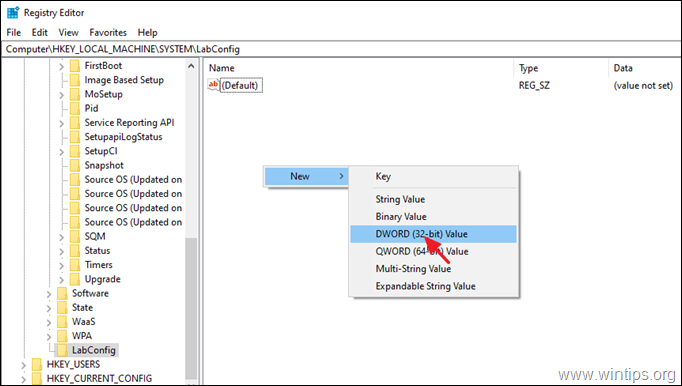
5b. Ονομάστε τη νέα τιμή BypassTPMCheck και πατήστε Μπείτε μέσα.
6. Επαναλάβετε τα βήματα 5α & 5β και δημιουργήστε δύο ακόμη τιμές με ονόματα:
- BypassRAMCheck BypassSecureBootCheck
7. Ανοίξτε μία προς μία τις τρεις νεοδημιουργηθείσες τιμές και πληκτρολογήστε 1 στο πλαίσιο δεδομένων τιμής.
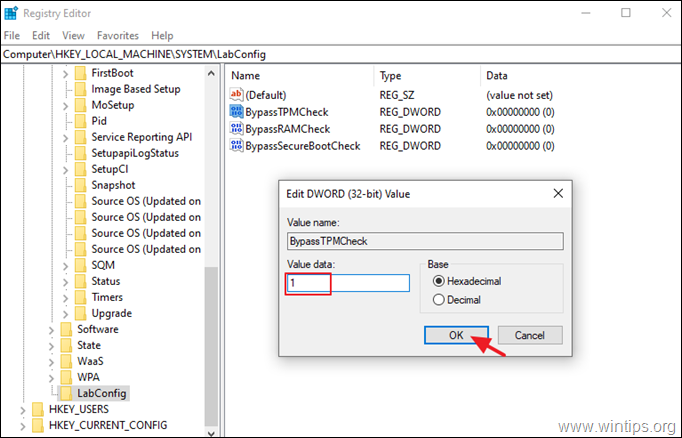
8. Μετά από όλες τις τροποποιήσεις, θα πρέπει να έχετε την παρακάτω εικόνα:
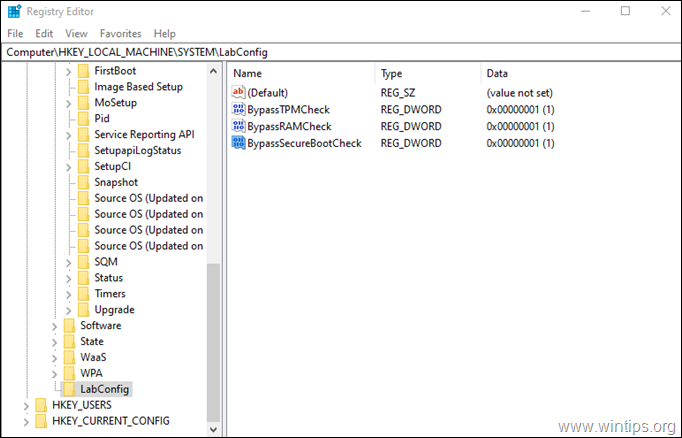
9. Κλείστε τον επεξεργαστή μητρώου και επανεκκίνηση τον υπολογιστή σας.
10. Εγκαταστήστε τα Windows 11.
Μέθοδος 2. Καθαρή εγκατάσταση των Windows 11 Insider Preview χωρίς TPM 2.0 & Secure Boot με τροποποίηση του αρχείου ISO των Windows *.
Σημειώσεις: Αυτή η μέθοδος είναι χρονοβόρα και πιο περίπλοκη, αλλά είναι απαραίτητη εάν θέλετε να εκτελέσετε μια καθαρή εγκατάσταση των Windows 11 Insider Preview από USB σε έναν υπολογιστή που διαθέτει TPM v1.2.
Απαιτήσεις:
1. Windows 10 αρχείο ISO : Για να κατεβάσετε τα Windows 10 σε αρχείο ISO διαβάστε τις οδηγίες σε ένα από τα παρακάτω άρθρα:
- Πώς να κατεβάσετε το ISO των Windows 10 από τη Microsoft.Πώς να κατεβάσετε το ISO των Windows 10 με το Windows ISO Downloader.
2. Windows 11 Insider Preview ISO αρχείο : Για να κατεβάσετε τα Windows 11 Insider Preview σε αρχείο ISO ακολουθήστε τις οδηγίες σε αυτό το άρθρο: *
- Πώς να κατεβάσετε το αρχείο ISO των Windows 11 (Insider Preview).
* Σημείωση: Οι οδηγίες σε αυτό το άρθρο έχουν δοκιμαστεί με την έκδοση "Windows 11 Insider Preview 10.0.22000.65 (co_release) amd64".
Βήμα 1. Μετατρέψτε τα Windows 11 "Install.WIM" σε "Install.ESD".
1. Κάντε διπλό κλικ στο Windows 11.ISO αρχείο για να το ανοίξετε στην Εξερεύνηση.
2a. Από το πηγές αντιγράψτε το φάκελο install.wim αρχείο και...
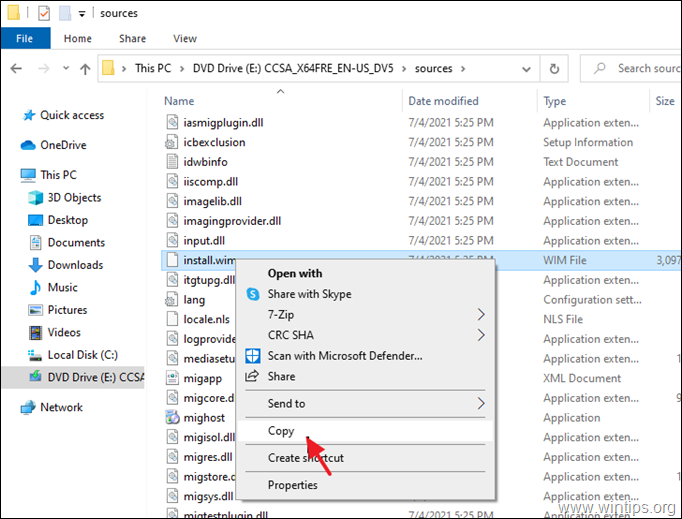
2a . ... επικόλληση για να οδηγήσετε C:\
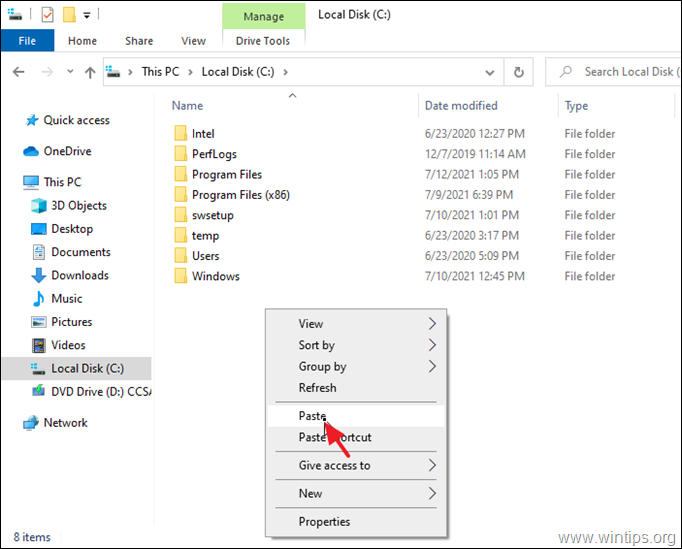
3. Κάντε κλικ στο Συνεχίστε στο Προορισμός Forder Απαγορεύεται η πρόσβαση μήνυμα.
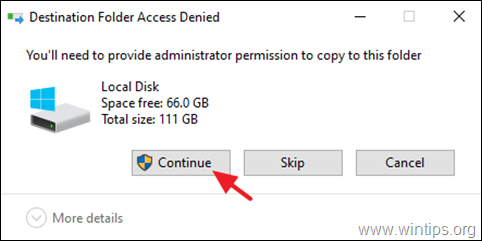
4. και εγκαταστήστε το NTLITE στο σύστημά σας.
5. Ανοίξτε NTLITE, επιλέξτε το Δωρεάν άδεια χρήσης και κάντε κλικ στο OK .
4. Στο Εικόνα καρτέλα: Κάντε κλικ στο μικρό βέλος στο Προσθέστε και επιλέξτε Αρχείο εικόνας (WIM, ESD, SWM).
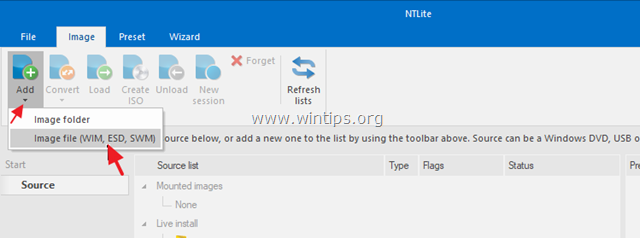
5. Επιλέξτε το C:\ install.wim αρχείο και κάντε κλικ στο Ανοίξτε το .
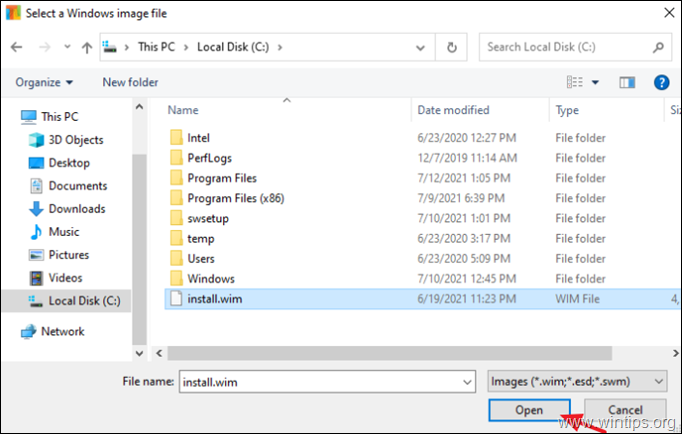
5a. Κάντε κλικ στο OK στο προειδοποιητικό μήνυμα
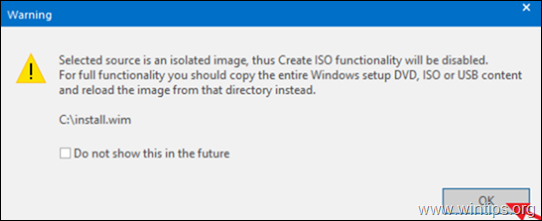
6a. Τώρα στην οθόνη σας θα δείτε όλες τις εκδόσεις των Windows 11 που περιέχει το αρχείο install.wim (αν περιέχει περισσότερες από μία).
6β. Δεξί κλικ στην έκδοση των Windows 11 που θέλετε να εγκαταστήσετε στον υπολογιστή σας και επιλέξτε Εξαγωγή > ESD.
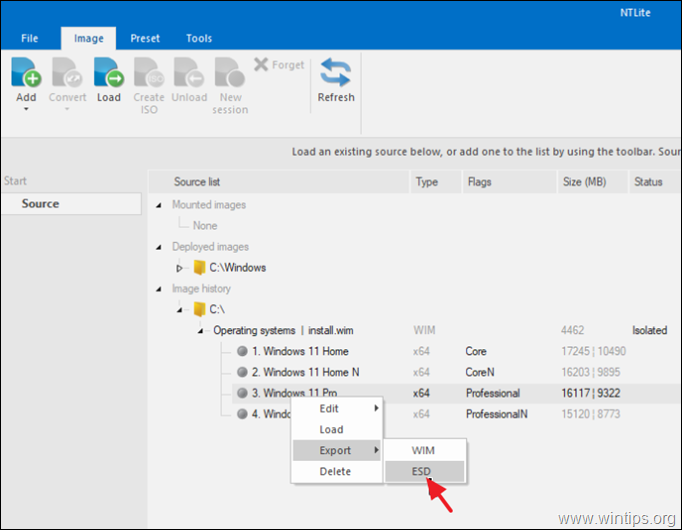
7. Κάντε κλικ στο OK στο μήνυμα "συμπίεση ESD".
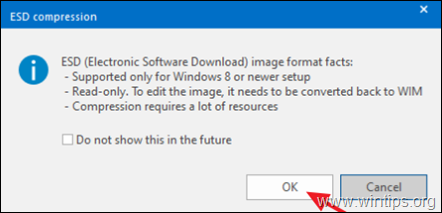
8. Επιλέξτε για να εξάγετε (αποθηκεύσετε) το install.esd αρχείο στο Λήψεις φάκελο και κάντε κλικ στο Αποθήκευση .
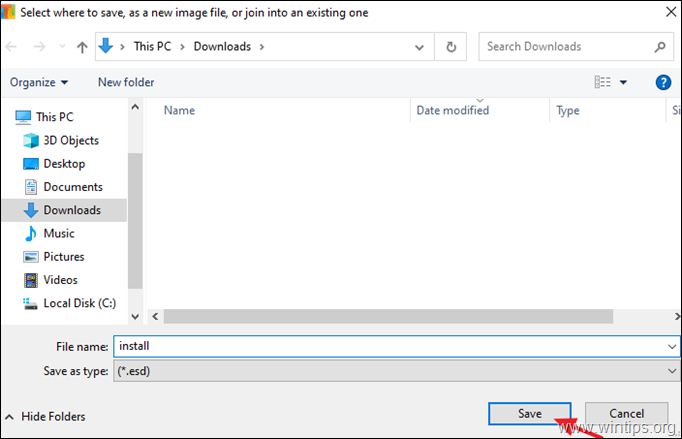
9a. Περιμένετε να ολοκληρωθεί η λειτουργία...
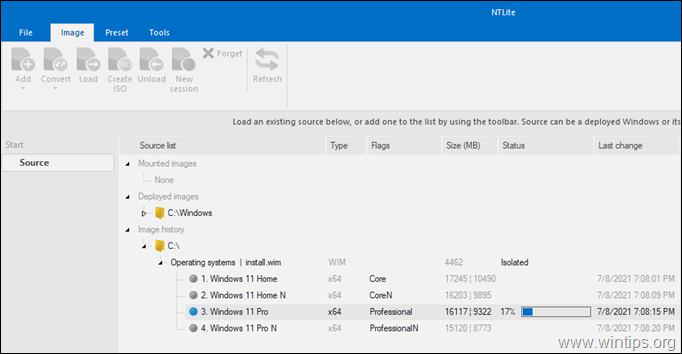
9b. ...και κάντε κλικ OK όταν αυτό γίνει.
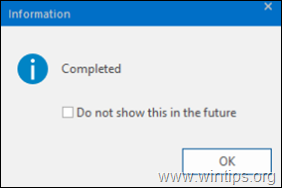
10. Κλείστε το NLITE και συνεχίστε στο επόμενο βήμα.
Βήμα 2. Τροποποιήστε το αρχείο ISO των Windows 11.
1. Κάντε δεξί κλικ στο Windows 10 ISO αρχείο και να εξαγάγετε το περιεχόμενό του σε ένα νέος φάκελος .
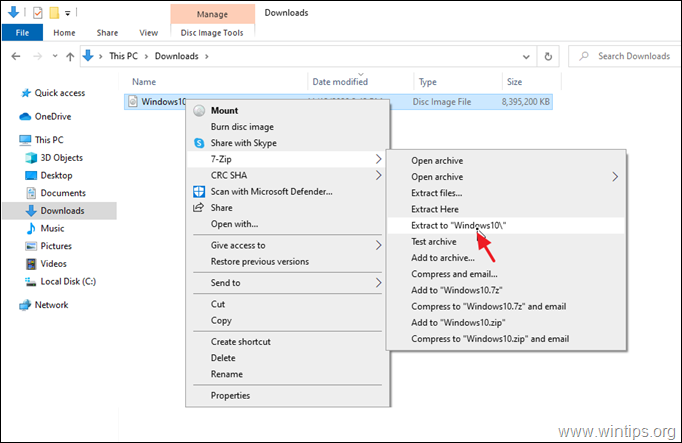
2a. Μετά την εξαγωγή, εξερευνήστε τα περιεχόμενα του φακέλου με τα αρχεία ISO των Windows 10 και ανοιχτό το πηγές φάκελος.
2b. Βρείτε και delete το install.esd αρχείο.
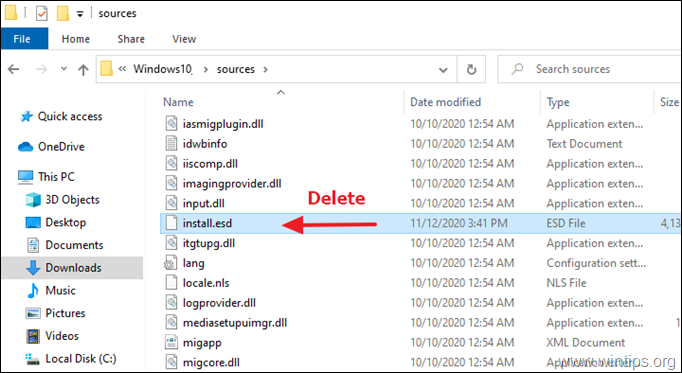
3. Τώρα, από το φάκελο "Downloads", αντίγραφο το install.esd αρχείο των Windows 11 και επικόλληση μέσα στο " \Windows10\πηγές " φάκελος.
4. Σε αυτό το σημείο έχετε ολοκληρώσει τα απαιτούμενα βήματα για την εγκατάσταση των Windows 11, ακόμη και αν ο υπολογιστής σας δεν διαθέτει TPM 2.0 ή Secure boot. Αν θέλετε να αναβαθμίσετε τον υπολογιστή σας με Windows 10 σε Windows 11, ακολουθήστε τις οδηγίες στο βήμα-3 παρακάτω. *
Σημείωση: Εάν θέλετε να δημιουργήσετε έναν εκκινήσιμο δίσκο USB με Windows 11, για μια καθαρή εγκατάσταση των Windows 11, έχετε δύο ακόμη βήματα:
- Για να επανασυσκευάσετε τον τροποποιημένο φάκελο "Windows10" σε ένα αρχείο ISO, ακολουθώντας τις οδηγίες στο βήμα-3 αυτού του άρθρου. Για να δημιουργήσετε έναν εκκινήσιμο δίσκο USB με τα Windows 11 από το επανασυσκευασμένο αρχείο ISO.
Βήμα 3. Εγκαταστήστε τα Windows 11 Insider Preview.
Για να εγκαταστήσετε τα Windows 11 αμέσως στον υπολογιστή σας:
1. Εξερευνήστε τον τροποποιημένο φάκελο "Windows10" και εκτελέστε setup.exe .
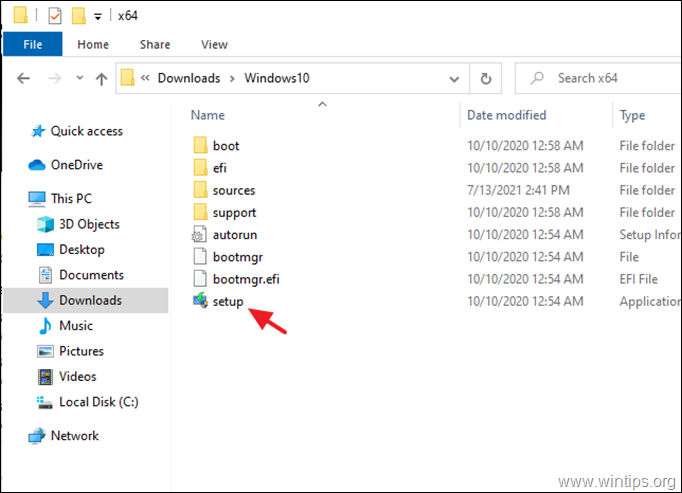
2. Κάντε κλικ στο Εγκαταστήστε το να εγκαταστήσετε τα Windows 11 στο μηχάνημά σας, διατηρώντας τα προσωπικά σας αρχεία και εφαρμογές.
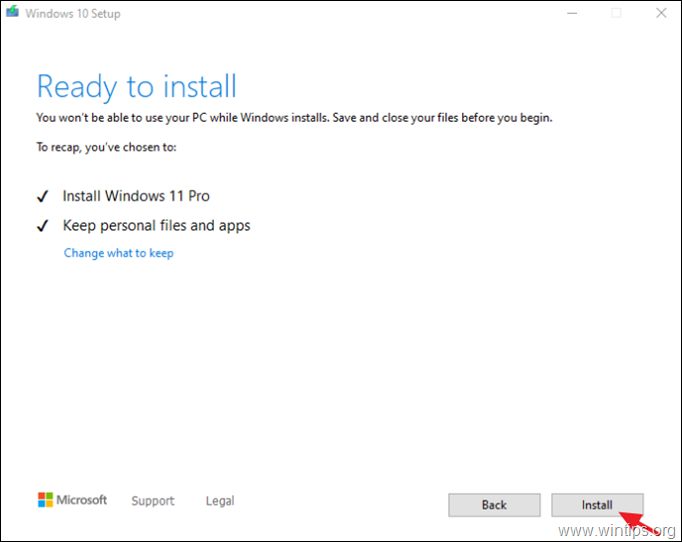
Αυτό ήταν! Ποια μέθοδος σας βοήθησε;
Ενημερώστε με αν αυτός ο οδηγός σας βοήθησε αφήνοντας το σχόλιό σας σχετικά με την εμπειρία σας. Παρακαλώ κάντε like και μοιραστείτε αυτόν τον οδηγό για να βοηθήσετε και άλλους.

Άντι Ντέιβις
Ιστολόγιο διαχειριστή συστήματος σχετικά με τα Windows





