Πίνακας περιεχομένων
Από τότε που δημοσιεύθηκαν τα Windows 10, έχω αντιμετωπίσει πολλά διαφορετικά προβλήματα με το τελευταίο λειτουργικό σύστημα. Τα περισσότερα από τα προβλήματα, εντοπίζονται ως δυσλειτουργίες στη γραμμή εργασιών και σε διάφορες λειτουργίες ή εφαρμογές των Windows. Εξαιτίας αυτών των δυσλειτουργιών, ο χρήστης αντιμετωπίζει κάποιο από τα ακόλουθα ζητήματα:
- Το κουμπί Έναρξη δεν ανταποκρίνεται. Η Cortana καταρρέει. Η γραμμή εργασιών δεν λειτουργεί. Το Windows Store δεν μπορεί να ανοίξει. Δεν είναι δυνατή η εκκίνηση των εφαρμογών του Store. Οι ρυθμίσεις δεν ανοίγουν.
Η Microsoft γνωρίζει το πρόβλημα, αλλά δυστυχώς (τουλάχιστον μέχρι τη στιγμή που γράφω αυτό το άρθρο) δεν έχω βρει μια μόνιμη λύση για την επίλυση των προβλημάτων Start Menu, Apps & Cortana, οπότε γράφω αυτό το σεμινάριο που περιέχει διάφορες διορθώσεις που έχω εφαρμόσει μέχρι σήμερα σε διάφορες καταστάσεις (υπολογιστές με Windows 10) και έχουν λειτουργήσει.
Πώς να επιλύσετε τα προβλήματα των Ρυθμίσεων, του μενού Έναρξη, του Καταστήματος, των εφαρμογών και της Cortana στα Windows 10.
Λύση 1. Επανεκκίνηση της Εργασίας Εξερεύνησης των Windows (Προσωρινή λύση).
Λύση 2. Εκτελέστε το App Troubleshooter Utility.
Λύση 3. Πραγματοποιήστε ΠΛΗΡΗ τερματισμό των Windows 10.
Λύση 4. Επαναδημιουργία ευρετηρίου αναζήτησης.
Λύση 5. Πραγματοποιήστε επισκευή των Windows 10 με αναβάθμιση στη θέση της.
Λύση 6. Ορίστε την υπηρεσία Application Identity να ξεκινά αυτόματα κατά την εκκίνηση των Windows.
Λύση 7. Επανεγγραφή Modern Apps.
Λύση 1. Επανεκκίνηση της Εργασίας Εξερεύνησης των Windows (Προσωρινή λύση).
1. Τύπος Ctrl + Εναλλαγή + Esc για να ανοίξετε τη Διαχείριση εργασιών.
2. Κάντε κλικ στο Περισσότερες λεπτομέρειες .

3. Επιλέξτε το Εξερεύνηση των Windows εργασία και κάντε κλικ στο Επανεκκίνηση (ή δεξί κλικ & Επανεκκίνηση).
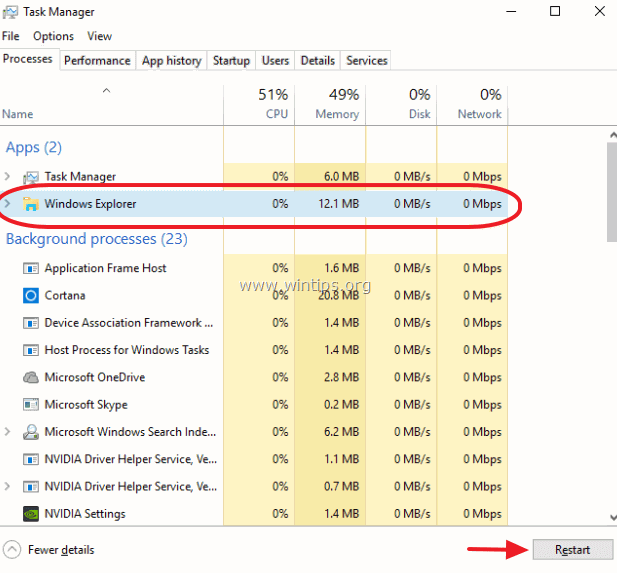
Λύση 2. Εκτελέστε το App Troubleshooter Utility.
1. Κατεβάστε και εκτελέστε το βοηθητικό πρόγραμμα αντιμετώπισης προβλημάτων εφαρμογών ( AppsDiagnostic10.diagcab ).
2. Ακολουθήστε τις οδηγίες που εμφανίζονται στην οθόνη για να διορθώσετε τα προβλήματα των Windows Store Apps.
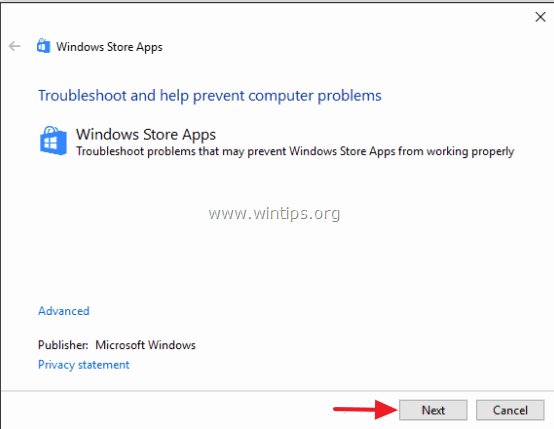
Λύση 3. Πραγματοποιήστε ΠΛΗΡΗ τερματισμό των Windows 10.
1. Κάντε κλικ στο κουμπί Έναρξη των Windows  και κάντε κλικ στο Ισχύς .
και κάντε κλικ στο Ισχύς .
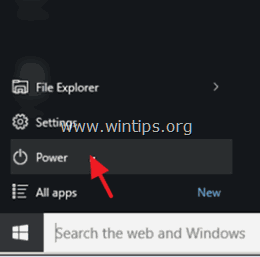
2. Κρατήστε πατημένο το SHIFT και στη συνέχεια κάντε κλικ στο πλήκτρο Τερματισμός λειτουργίας .
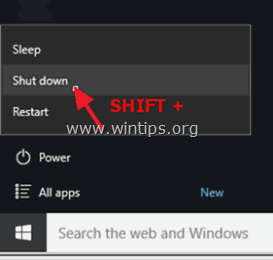
Λύση 4. Επαναδημιουργία ευρετηρίου αναζήτησης.
1. Κάντε δεξί κλικ στο κουμπί έναρξης των Windows (σημαία) και επιλέξτε Πίνακας ελέγχου .
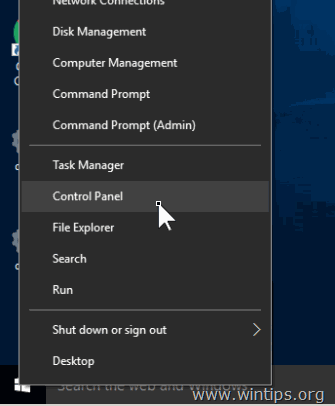
2. Ορίστε το Προβολή από προς: Μικρά εικονίδια.
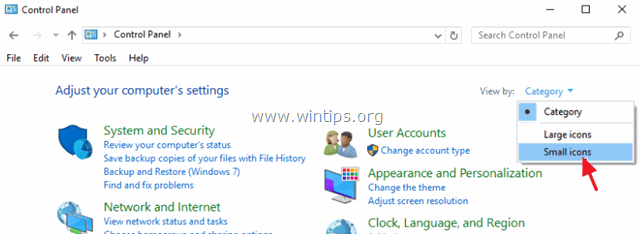
3. Ανοίξτε το Επιλογές ευρετηρίασης.
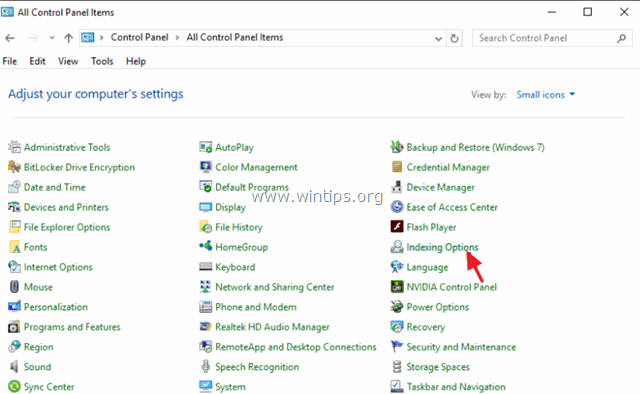
4. Στις Επιλογές ευρετηρίασης κάντε κλικ στο Τροποποίηση .
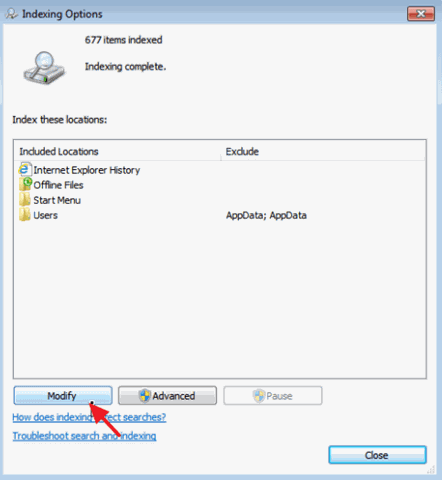
5. Αποεπιλέξτε το Αρχεία εκτός σύνδεσης και κάντε κλικ στο OK .
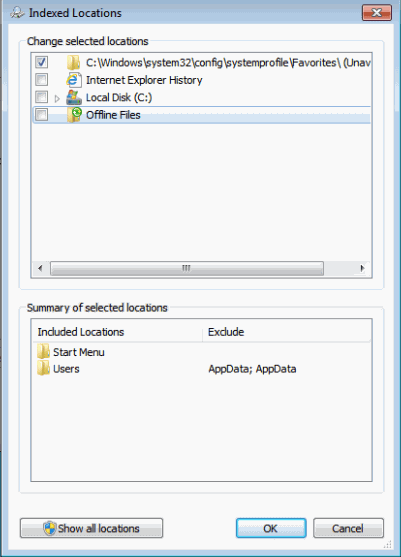
6. Στη συνέχεια κάντε κλικ στο Προχωρημένο .
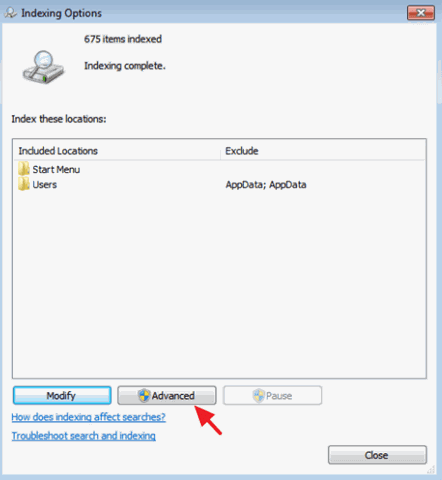
7. Κάντε κλικ στο Ανακατασκευή κουμπί.
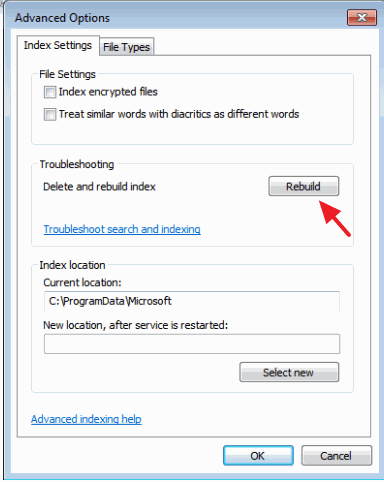
8. Τύπος OK για να ξαναχτίσετε το ευρετήριο.
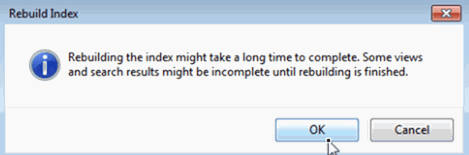
8. Όταν ολοκληρωθεί η ανοικοδόμηση, κλείστε τις επιλογές ευρετηρίασης.
Λύση 5. Πραγματοποιήστε επισκευή των Windows 10 με αναβάθμιση στη θέση της.
Η μέθοδος αναβάθμισης και επιδιόρθωσης in-place, είναι η πιο ασφαλής λύση για την επίλυση πολλών προβλημάτων στα Windows 10, όπως προβλήματα με το μενού Έναρξη, Cortana και εφαρμογές Store.
Για να εκτελέσετε μια αναβάθμιση επισκευής της εγκατάστασης των Windows 10 ακολουθήστε τις λεπτομερείς οδηγίες σε αυτό το άρθρο: Πώς να επισκευάσετε τα Windows 10.
Λύση 6. Ορίστε την υπηρεσία Application Identity να ξεκινά αυτόματα κατά την εκκίνηση των Windows.
1. Στο πλαίσιο αναζήτησης της Cortana, πληκτρολογήστε υπηρεσίες .
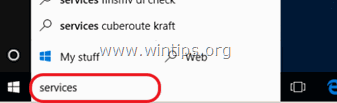
2. Κάντε κλικ για να ανοίξετε το Υπηρεσίες (Desktop App).
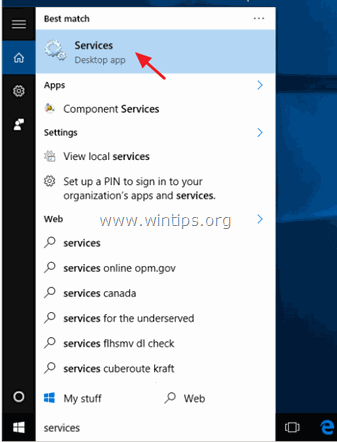
3. Κάντε δεξί κλικ στο Ταυτότητα εφαρμογής υπηρεσία και επιλέξτε Ιδιότητες.
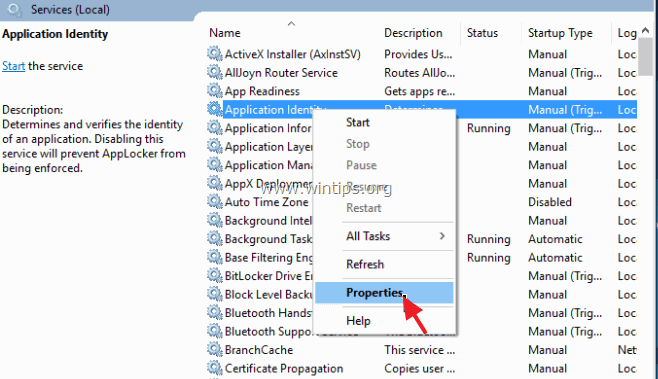
4. Πατήστε το Έναρξη και στη συνέχεια ρυθμίστε το Τύπος εκκίνησης στο Αυτόματο .
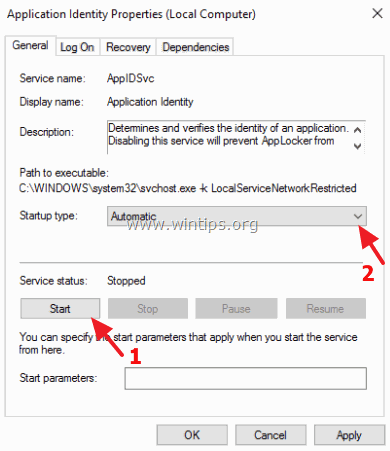
5. Τύπος OK και επανεκκίνηση τον υπολογιστή σας.
Λύση 7. Επανεγγραφή Modern Apps.
Γράφω αυτή τη λύση τελευταία, επειδή δεν έχει 100% επιτυχία σε όλους τους υπολογιστές στους οποίους την έχω εφαρμόσει. Σε αρκετές περιπτώσεις το πρόβλημα έγινε χειρότερο ή όλες οι εφαρμογές του καταστήματος χάλασαν. Επομένως, χρησιμοποιήστε την με δική σας ευθύνη.
Βήμα 1. Ενεργοποιήστε τη λειτουργία προγραμματιστή.
1. Πλοηγηθείτε στο Ρυθμίσεις > Ενημέρωση & ασφάλεια.
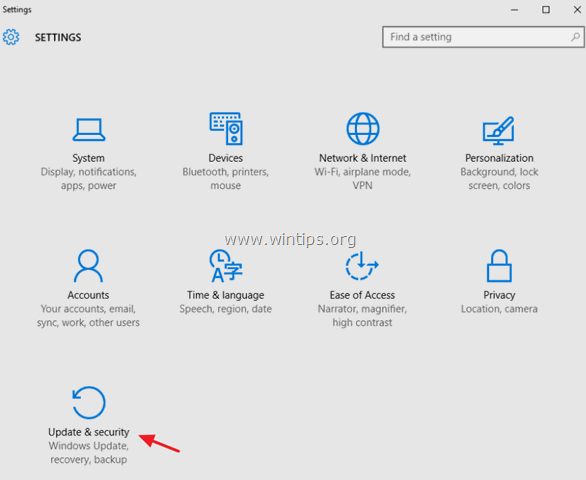
2. Επιλέξτε Για προγραμματιστές στα αριστερά, και στη συνέχεια τοποθετήστε μια κουκκίδα στο Λειτουργία προγραμματιστή χαρακτηριστικό. (Απάντηση Ναι στο αναδυόμενο παράθυρο.)
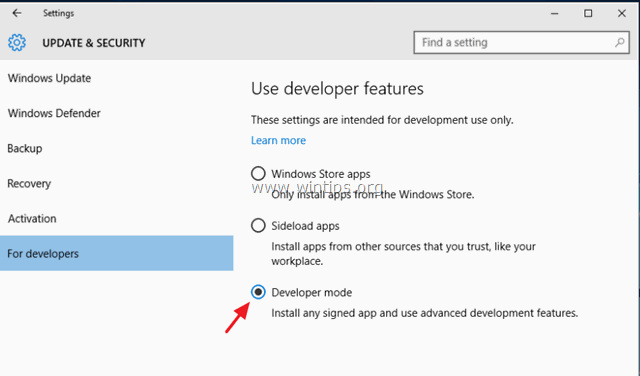
Βήμα 2. Επανεγγραφή των Modern Apps.
1. Στο πλαίσιο αναζήτησης της Cortana, πληκτρολογήστε powershell.
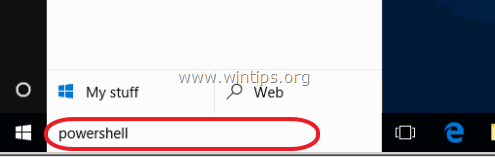
2. Κάντε δεξί κλικ στο Windows PowerShell στα αποτελέσματα και επιλέξτε Εκτελέστε ως διαχειριστής .
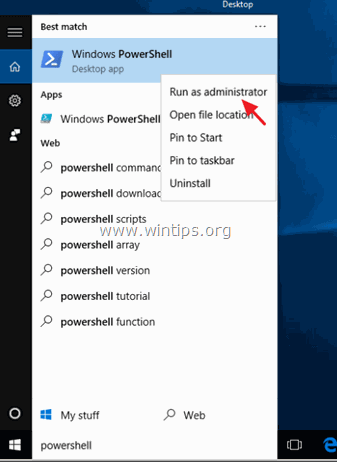
3. (Απάντηση Ναι στο προειδοποιητικό μήνυμα UAC). Μέσα στο παράθυρο PowerShell, (αντιγράψτε &) επικόλληση την ακόλουθη εντολή & πατήστε Εισάγετε το :
- Get-AppXPackage

4. Περιμένετε να εκτελεστεί η εντολή (αγνοήστε τυχόν σφάλματα με κόκκινα γράμματα).
5. Ελέγξτε αν το πρόβλημά σας έχει επιλυθεί. *
Σημείωση: Εάν οι εφαρμογές σας "χαλάσουν" (δεν λειτουργούν) αφού εφαρμόσετε την παραπάνω λύση, τότε ο ασφαλέστερος τρόπος για να διορθώσετε το πρόβλημα είναι να εκτελέσετε μια εγκατάσταση επιδιόρθωσης της εγκατάστασης των Windows 10.
Τελειώσατε!

Άντι Ντέιβις
Ιστολόγιο διαχειριστή συστήματος σχετικά με τα Windows





