Sisukord
Kui otsite lihtsaid viise, kuidas leida ja eemaldada Excelis topeltkirjed, olete õiges kohas, sest selles juhendis tutvustame teile üksikasjalikult lihtsaid meetodeid, kuidas seda teha.
Microsoft Excel on laialdaselt kasutusel, kuid andmete kordamine võib tekitada segadust, kuna see vähendab tabelite praktilisust. Excelis vigaselt topeltkirjete loomine võib põhjustada ebatäpseid aruandeid ja moonutatud mõõtmisi, mis muudab tulemused ebausaldusväärseks.
Õnneks on duplikaatide leidmine ja eemaldamine Excelis üsna lihtne. Allpool leiate mitu võimalust selle ülesande täitmiseks, nii et alustame.
Kuidas leida ja eemaldada dubleerivaid kirjeid Excelis.
- Meetod 1. Märkige ja eemaldage dubleeringud Excelis.Meetod 2. Kustutage dubleeringud Excelis, kasutades käsku "Eemalda dubleeringud".Meetod 3. Peida dubleeringute kirjed Excelis.Meetod 4. Eemaldage dubleeritud väärtused Power Query Tooliga.Meetod 5. Eemaldage dubleeringud Excelis valemi abil.Meetod 5. Eemaldage dubleeringud Excelis valemiga.
Meetod 1. Kuidas leida ja rõhutada Exceli dubleerivaid kirjeid.
Lihtne viis dubleerivate väärtuste leidmiseks ja kustutamiseks Excelis on nende käsitsi esiletõstmine ja eemaldamine, kasutades tingimusliku vormindamise funktsiooni.
1. Valige lahter(id) või veerg(id), millest soovite duplikaate eemaldada.
2. Nüüd on Kodu vahekaart , kliki Tingimuslik vormindamine ja valige Esile tõsta rakkude reeglid - > dubleerivad väärtused .

3. Nüüd peaks ekraanile ilmuma dialoogiboks. Valige, kas soovite dubleeritud väärtuste jaoks erinevat värvi (kastis "väärtused koos" kõrval), ja seejärel klõpsake nuppu OK .
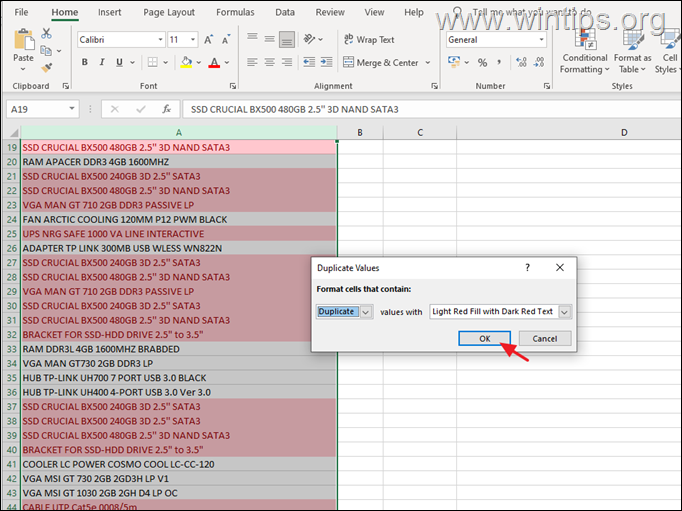
4. Kui topeltkirjed on tuvastatud, saate need hõlpsasti käsitsi eemaldada.
Meetod 2. Kuidas kustutada Exceli topeltkirjed käsuga "Eemalda duplikaadid".
Kõige lihtsam viis Exceli faili dubleeritud väärtuste eemaldamiseks on programmi käsu "Remove Duplicates" abil.
1. Valige Exceli failis lahter(id) või veerg(id), millest soovite duplikaate eemaldada.
2. Pöörduge üle Andmete vahekaart ja seejärel valige Duplikaatide eemaldamine .
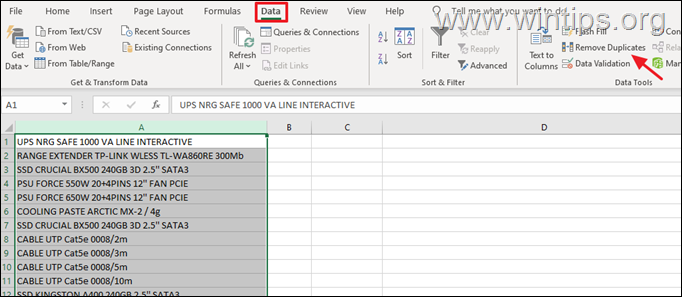
3a. See peaks avama Duplikaatide eemaldamine Siin saate valida, millistest veergudest soovite dubleerivaid väärtusi eemaldada ja kas andmetel on päised või mitte.*
Märkus: Kui teie andmetel on päised, jätke vastav märkeruut märkimata.
3b. Kui see on tehtud, vajutage OKEI.
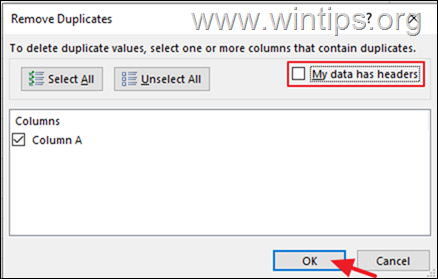
3c. Pärast seda teatatakse teile, kui palju topeltkirjeid on leitud ja eemaldatud ning kui palju unikaalseid kirjeid on jäänud.

Meetod 3. Kuidas varjata Exceli dubleerivaid väärtusi, kasutades täiustatud filtreid.
1. Valige lahter(id) või veerg(id), millest soovite duplikaate eemaldada.
2. Alates Andmete vahekaart, kliki Täiustatud filtrite akna avamiseks.
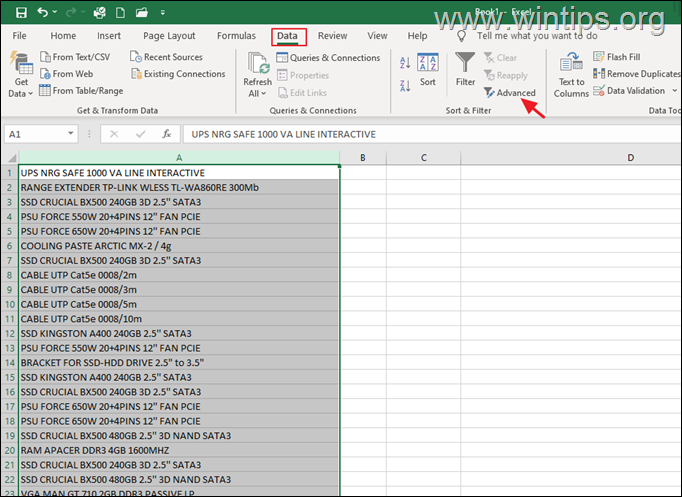
3. Täpsemate filtrite aknas valige järgmine valik ja klõpsake nuppu OK :
- Filtreerib nimekirja kohapeal. Ainult unikaalsed kirjed.

4. Kui loetelu filtreeritakse kohapeal, jäävad dubleerivad read peidetud, kuid kui andmed kopeeritakse teise kohta, eemaldatakse dubleerivad read.
Meetod 4. Kuidas eemaldada Exceli duplikaadid Power Query tööriista abil
1. Käivitage Excel ja valige lahtrid/ruutude vahemik, mida soovite kontrollida duplikaatide suhtes.
2. Nüüd suundu üle Andmete vahekaart ja klõpsake Alates tabelist/vahemikust . OK dialoogiaknas Create Table.
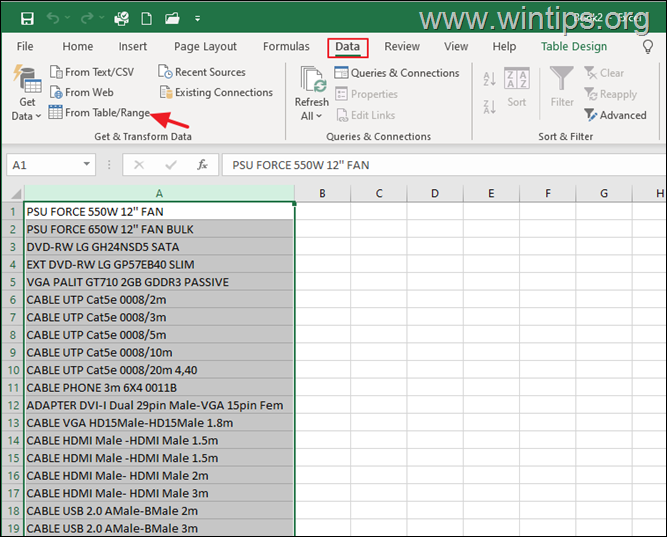
3. Power Query Editoris klõpsake paremklõpsuga veerul, mille duplikaadid soovite eemaldada, ja valige Duplikaatide eemaldamine .

4. Klõpsake Sulge ja laadi menüüst, et luua praeguse töövihiku sees uus leht koos unikaalsete kirjetega.
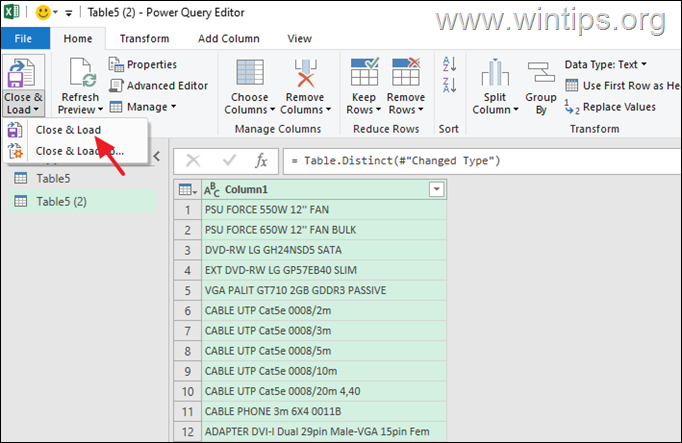
Meetod 5. Kuidas eemaldada dubleerivaid kirjeid Excelis, kasutades valemit.
Selle lähenemisviisi illustreerimiseks kasutame lihtsat näidet, kus on veerud "Sport", "Sportlase nimi" ja "Võidetud medal", mida ühendame uueks veeruks nimega "Kombineeritud". Alustame seega.
1. Valige esimene tühi lahter veerus "Kombineeritud" (nt "D2" selles näites) ja sisestage valemiribale 3 esimese veeru kombinatsiooni valem (nt "=A2&B2&C2" selles näites). Kui olete valmis, vajutage nuppu Sisesta .
2. Seejärel kopeerige valem alla kõigile ridadele. See peaks automaatselt muutuma vastavalt ridade arvule.

3. Nüüd looge veel üks veerg ja nimetage see Krahv '. See veerg aitab tuvastada dubleerivaid väärtusi.
4. Kasutage veeru "Count" esimeses tühjas lahtris (nt "E2") funktsiooni COUNTIF ja sisestage see valem:
=COUNTIF($D$2:D2,D2)
5. Kopeerige ülaltoodud valem kõigile ridadele.
6. Kui nüüd Count'i väärtus on "1", siis on see ilmunud ainult üks kord ja on unikaalne. Kui väärtus on "2" või rohkem, siis loetakse seda dubleerivaks väärtuseks.
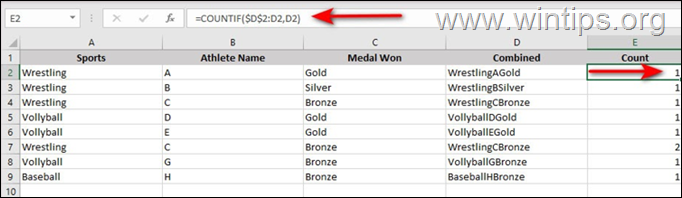
6. Nüüd valige Veerg Count ja suunduda Andmete vahekaart .
7. Valige Filter ja klõpsake oma veeru juures oleval noole ikoonil.
8. Hoidke ainult kasti vastu 1 Märkige ära ülejäänud ja vajutage nuppu OK See peaks eemaldama dubleerivad väärtused.
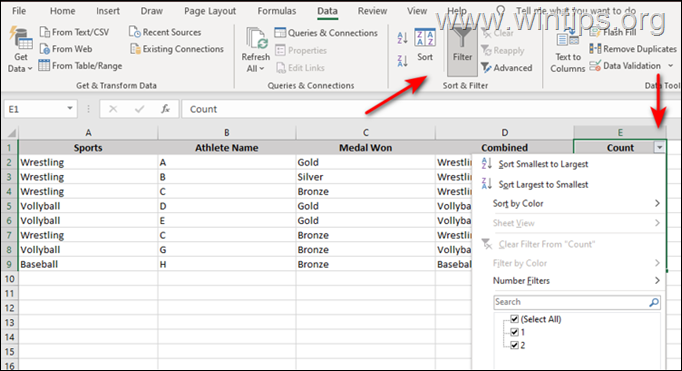
See on kõik! Milline meetod teie jaoks töötas?
Anna mulle teada, kas see juhend on sind aidanud, jättes kommentaari oma kogemuse kohta. Palun meeldi ja jaga seda juhendit, et aidata teisi.

Andy Davis
Süsteemiadministraatori ajaveeb Windowsi kohta





