Sisukord
PowerPoint on võimas tööriist, mida saab kasutada esitluste loomiseks või vaatamiseks. Üks levinud vigu, millega PowerPointi kasutajad on kokku puutunud, on " Vabandust, PowerPoint ei saa faili lugeda... Esitlust ei saa avada. Teie viirusetõrjeprogramm võib takistada esitluse avamist. ", või " PowerPoint leidis probleemi PPT-faili sisuga ."

See juhtub tavaliselt siis, kui süsteem blokeerib faili või kui see on tingitud PowerPoint'i rakenduse teatud seadetest.
Kui teil on probleeme PowerPoint-faili avamisega teie süsteemis, ärge paanitsege. Selles juhendis oleme kokku pannud mõned parandused, mis aitavad teil lahendada järgmised PowerPoint'i vead:
- PowerPoint leidis probleemi PPT-faili sisuga. Vabandust, PowerPoint ei saa lugeda PPTX-faili. Esitlust ei saa avada.
Kuidas lahendada: PowerPoint-faili ei saa Windows 10-s avada.
Enne allpool loetletud meetodite kasutamist PowerPoint'i esitluse avamisel esinevate vigade parandamiseks proovige järgmist:
1. Kontrollige PowerPoint-faili nime, mida te ei saa avada, ja veenduge, et see ei sisalda muid punkte peale punkti enne laiendit "pptx". Selliste nimedega failid märgistatakse mõnikord viirusetõrjeprogrammide poolt pahatahtlikuks.
Näiteks kui PowerPoint-faili nimi on "Presentation_File.19.10.2020.pptx", siis eemaldage nimest kõik muud punktid peale ".pptx" (nt nimetage fail ümber "Presentation_File_19_10_2020.pptx").
2. Kui PowerPointi fail pärineb usaldusväärsest allikast ja teie viirusetõrjeprogramm blokeerib faili, lülitage viirusetõrjeprogramm ajutiselt välja ja proovige seejärel PPT-faili avada.
Meetod 1: PowerPoint-faili blokeeringu avamine
Kui te näete internetist alla laaditud või posti manusena saadud PowerPoint-faili puhul viga "Vabandust, PowerPoint ei saa lugeda .PPTX-faili", siis vabastage fail ja proovige seda seejärel avada, kasutades alltoodud samme.
1. Paremklõpsake hiirega PowerPointi faili, mis ei avane, ja valige Omadused menüüst.
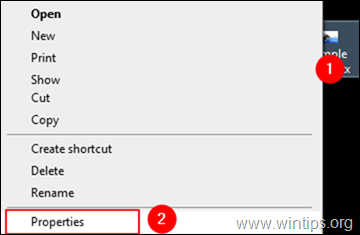
2a. Veenduge, et te olete omaduste aknas Üldine vahekaart.
2b. Akna allosas, kontrollige . Vabastage valik turvahoiatuse teate "See fail tuli teisest arvutist ja võib olla blokeeritud, et aidata seda arvutit kaitsta. " ja seejärel klõpsake Rakenda & OK seadistuse salvestamiseks.
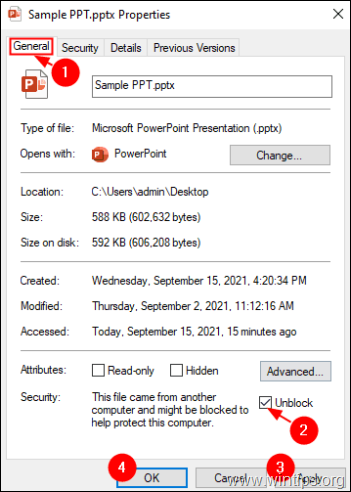
3. Lõpuks proovige avada PowerPointi faili, mida te ei saa avada.
Meetod 2. Lülitage PowerPointi kaitstud vaate seaded välja.
1. Avage PowerPointi rakendus.
2a. Klõpsake nuppu Faili menüü ja...
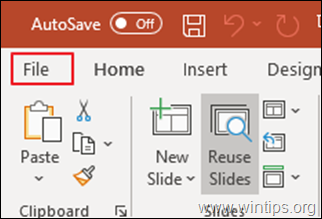
2b. ...valida Valikud vasakult poolt.
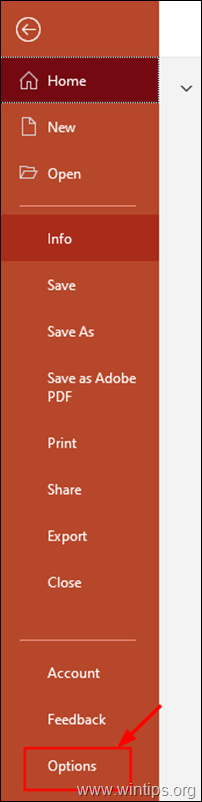
3. Alates PowerPoint Valikud aknas, valige Trust Center vasakul ja klõpsake, et avada Usalduskeskuse seaded.
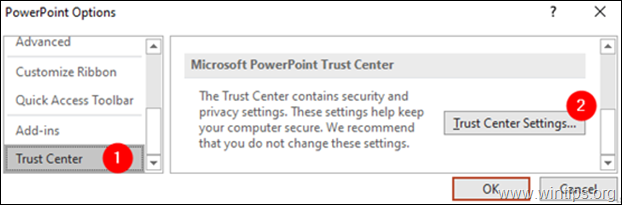
4. In the Usalduskeskus avanev aken:
1. Valige Kaitstud vaade vasakult poolt.
2. Eemaldage kõik kolm võimalust paremalt poolt, nagu allpool näidatud.
3. Klõpsake OK muudatuse rakendamiseks.
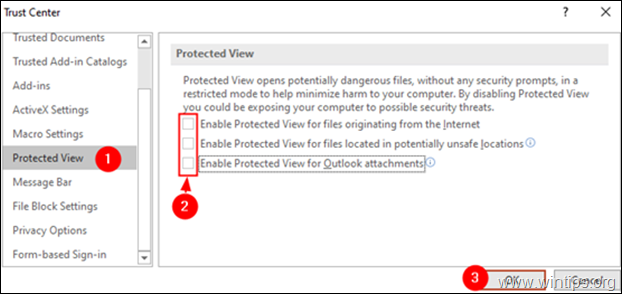
5. Klõpsake OK uuesti sulgeda PowerPoint Valikud aken.
6. Nüüd proovige avada PowerPointi esitlus.
Meetod 3: Looge PPT-faili koopia, mis ei avane.
Mõnel juhul ei saa esitlust avada, sest see on kas kahjustatud või salvestatud valesse/vigastatud kohta kettal. Proovige siis kopeerida esitlus teise kohta (kausta) kettal. Selleks:
1. Valige kahjustatud PPT-fail.
2. Press CTRL + C klahvid PPT-faili kopeerimiseks.
3. Navigeerige oma töölauale (või mõnda muusse soovitud kohta) ja vajutage klahve Ctrl+V faili kleepimiseks.
4. Nüüd proovige avada esitlus.
Meetod 4: Looge tühi PPT-fail samas kohas kui kahjustatud PPT-fail *.
Märkus: Kuigi see meetod võib tunduda veidi kummaline, tundub see mõnel juhul toimivat.
1. Avage PowerPointi rakendus.
2. Alates Faili menüü klõpsamine Uus ja seejärel klõpsake Tühi esitlus .
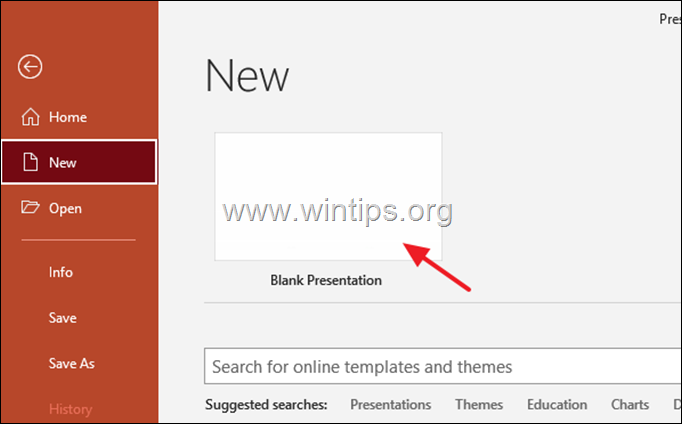
3. Nüüd vajutage Ctrl+S klahvid, et avada aken "Save As".
4. In the Salvesta kui aknas otsige üles asukoht, kus asub kahjustatud PPT-fail.
Märkus: Antud juhul on problemaatiline PPT-fail töölaual, seega navigeerige töölaua asukohta.
5. Andke sobiv nimi esitlusele ja Salvesta see samasse kohta, kus on kahjustatud esitlus.
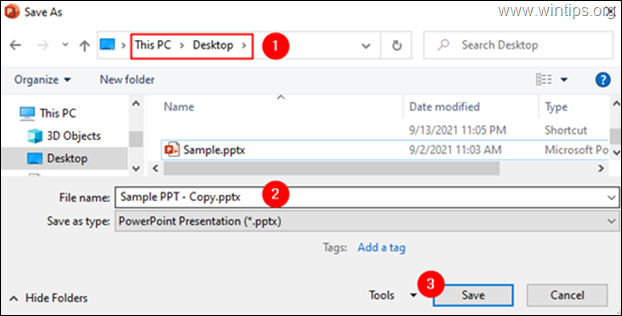
6. Proovige avada kahjustatud PPT-faili.
See on kõik! Anna mulle teada, kas see juhend on sind aidanud, jättes kommentaari oma kogemuste kohta. Palun meeldi ja jaga seda juhendit, et aidata teisi.

Andy Davis
Süsteemiadministraatori ajaveeb Windowsi kohta





