Sisukord
Eelmises artiklis näitan ma, kuidas taastada Windowsis parool pärast administraatori konto aktiveerimist registris Windows Recovery Environment'ist (WinRE). Aga kuna see meetod nõuab arvuti käivitamist USB paigalduskandjalt, siis otsustasin kirjutada uue õpetuse, kuidas aktiveerida administraatori konto Windows 10-s, kui Sul ei ole USB paigalduskandjat.
See õpetus sisaldab juhiseid selle kohta, kuidas taastada LOCAL* konto parool juhul, kui olete selle unustanud, lubades administraatori konto WinRE keskkonnas, kui teil ei ole Windows 10 taastamise meediat USB o DVD-l.**
Märkused:
* Pidage meeles, et selle meetodi abil ei saa Microsofti konto parooli lähtestada. Kui te kasutate Microsofti konto Windows 10 või 8/8.1 arvutisse või tahvelarvutisse sisselogimiseks, siis on teil järgmised võimalused oma seadmele juurdepääsu saamiseks, kui olete unustanud oma Microsofti parooli:
- Võimalus 1: Navigeerige teisest arvutist Microsoft Reset Password Page ja järgige ekraanil kuvatavaid juhiseid, et taastada oma MS-konto parool. Valik 2. Järgige allpool toodud juhiseid, et lubada administraatori konto ja seejärel luua uus kohalik konto. Lõpuks kandke kõik failid ja seaded Microsofti konto profiilist üle uue konto profiili.
** Kui sul on Windowsi paigalduskandja (USB või DVD), siis järgi selle artikli juhiseid: Kuidas taastada Windows 10/8/7/Vista parool.
Kuidas lähtestada konto parooli ilma USB Windows 10 installimismeediumita.
Samm 1. Lubage WinRE-s administraatori konto.
1. Lülitage arvuti sisse ja kui näete Spinning Circle of Dots ... vajutage Võimsus nuppu 4-5 sekundiks, et arvutit välja lülitada.

2. Korrake sama toimingut veel vähemalt kaks (2) korda ja lülitage arvuti välja, kui näete, et Spinning Circle of Dots ekraanil.
3. Pärast kolmandat korda lülitage arvuti uuesti sisse ja mõne sekundi pärast peaks ekraanil ilmuma teade "Preparing Automatic Repair" (Automaatse paranduse ettevalmistamine).

4. Oodake paar sekundit ja pärast sõnumit "Attempting repairs" peaks ilmuma allpool olev taastamisekraan. Vajutage nuppu Vaata täiustatud remondivõimalusi . *
Märkus: Kui te ei näe allolevat ekraani, korrake sama protseduuri (sammud 1-2), kuni näete seda.
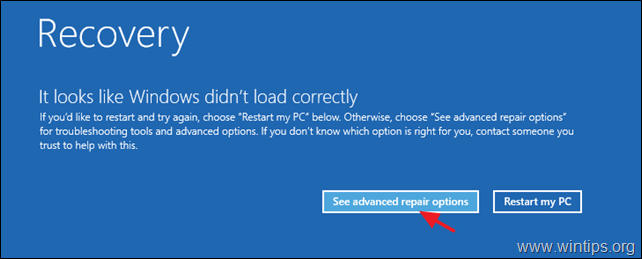
5. Järgmisel ekraanil (ekraanidel) valige Vigade kõrvaldamine -> Täiustatud valikud -> Süsteemi kujutise taastamine .

6a. Sõnumi "Windows ei leia sellel arvutil süsteemipilti" juures klõpsake nuppu Tühista ...
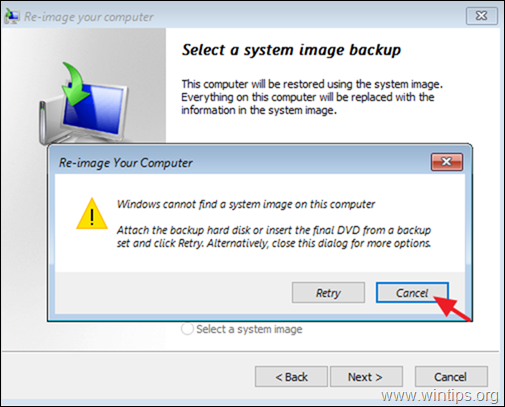
6b. ...ja seejärel klõpsake Järgmine.
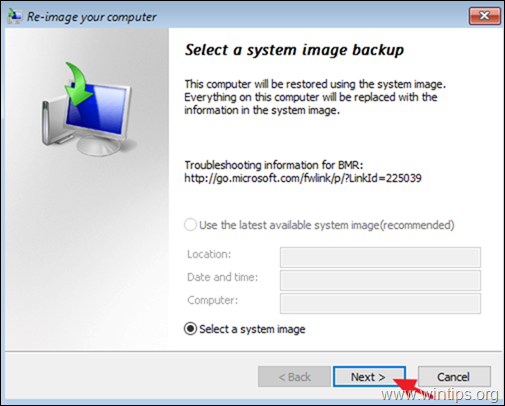
7. Aknas "Valige varukoopia asukoht..." klõpsake nuppu Täiustatud ...

8. Nüüd klõpsa Paigaldage draiver .
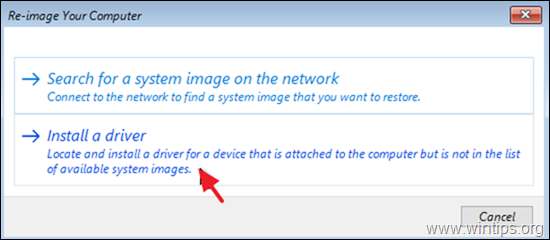
9. Klõpsake OK aknas "Juhi lisamine".

10. Avatud faili aknas klõpsake rippnoolt ja leidke ketta, kuhu Windows on installeeritud (tavaliselt on see ketta nimi D :)
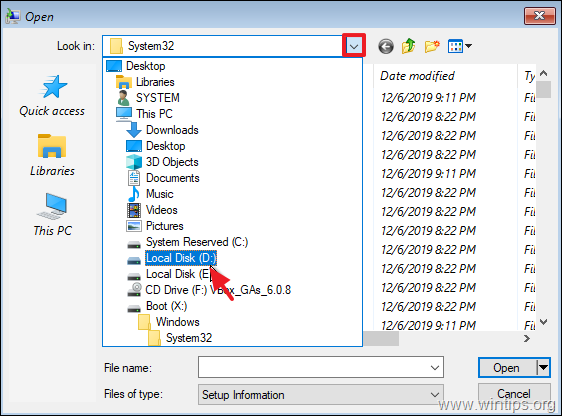
11. Navigeerige aadressile Windows\System32 kaust.
11a. Leia Utilman fie, tee sellel paremklõps ja vali Nimetage ümber .
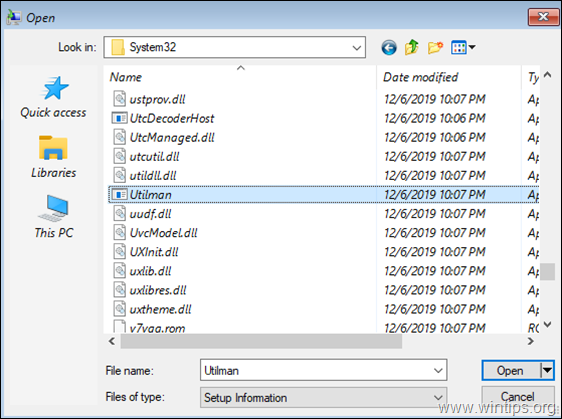
11b. Nimetage ümber Utilman faili " Utilman1 ". *
Märkus: Nime muutmise vaatamiseks klõpsake paremklõpsuga tühja koha peal ja valige Värskenda.
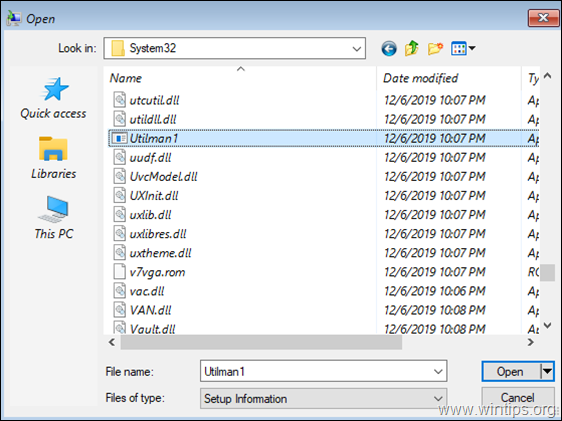
11c. Nüüd leia cmd faili. Tehke sellel paremklõps ja valige Koopia.

11d. Seejärel tehke paremklõps tühja koha peal ja valige Paste Kui olete lõpetanud, tehke paremklõps tühja koha peal ja valige Värskenda .

11e. Lõpuks leia cmd-Copy faili ja ümbernimetamine see, et Utilman

11f. Kui see on tehtud, klõpsake paremal hiireklõpsuga tühja koha peal ja valige Värskenda. Kui te järgisite samme täpselt, peaksite nägema, et "Utilman" ja "Utilman1" failid ilmuvad nagu alloleval ekraanipildil. Kui see on nii, sulgege aken "Open" ja klõpsake nuppu Tühista kõigis teistes avatud akendes.

13. Remondivalikutes klõpsake Jätka - Väljumine ja jätkamine Windows 10.
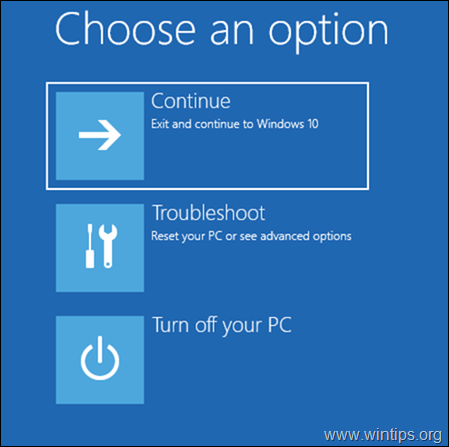
14. Sisselogimisekraanil klõpsake Lihtne juurdepääs ikoon  mis asub vasakus alumises nurgas.
mis asub vasakus alumises nurgas.
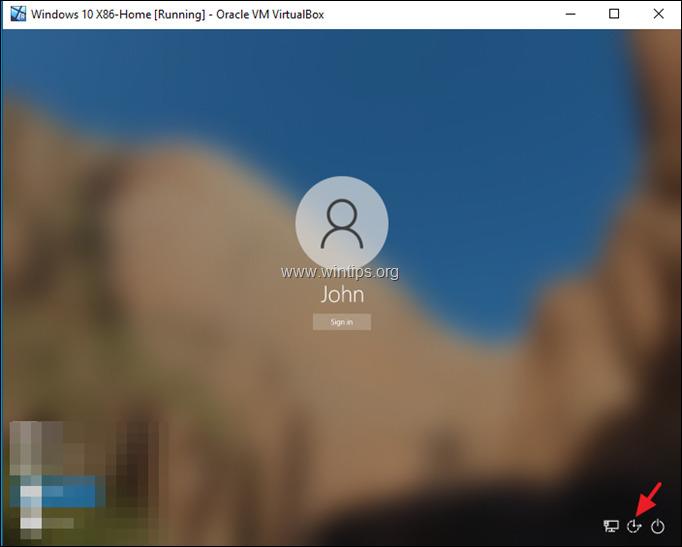
15. Andke käsurea aknas järgmine käsk, et lubada varjatud administraatori konto:
- net kasutaja administraator /aktiivne:jah
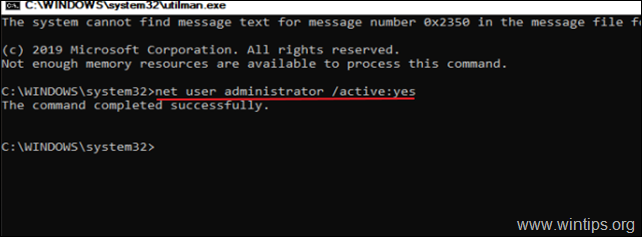
16. Sulgege käsurea aken ja taaskäivitamine teie seade.
Samm 2. Lähtestage administraatori kontolt salasõna.
1. Pärast taaskäivitamist klõpsake nuppu Administraator konto ja logige sisse Windows .
2. Oodake, kuni Windows häälestab uue konto.
3. Kui konto seadistamine on lõpetatud, vajutage samaaegselt klahvi Võida + R klahvid, et avada käsureale run ja sisestada:
- control userpasswords2
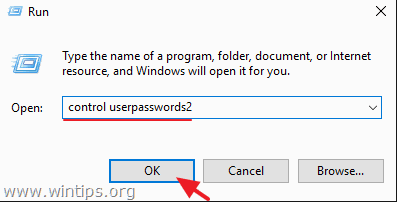
4. Valige lukustatud kasutaja ja klõpsake Salasõna lähtestamine .

5. Jäta parooli lahtrid tühjaks (tühi parool) ja klõpsa OK . *
Märkus: Kui soovite määrata salasõna, sisestage uus (erinev) salasõna kui see, mida kasutasite varem.

6. Logi administraatori kontolt välja ja logi sisse oma tavalise kontoga. *
Märkus: Turvariskide vältimiseks on soovitatav keelata . Administraator Selleks avage Käskkiri administraatorina ja anna see käsk:
- net kasutaja administraator /active:no
See on kõik! Andke mulle teada, kas see juhend on teid aidanud, jättes oma kogemuse kohta kommentaari. Palun meeldige ja jagage seda juhendit, et aidata teisi.

Andy Davis
Süsteemiadministraatori ajaveeb Windowsi kohta





