Table of contents
PowerPoint是一个强大的工具,可用于创建或查看演示文稿。 PowerPoint用户遇到的一个常见错误是" 对不起,PowerPoint无法读取文件......演示文稿无法打开。 您的防病毒程序可能阻止您打开该演示文稿 ",或" PowerPoint发现PPT文件中的内容有问题 ."

这通常发生在系统阻止该文件或由于PowerPoint应用程序的某些设置。
如果你在系统上打开一个PowerPoint文件有问题,不要惊慌。 在本指南中,我们已经汇编了一些修复方法,将帮助你解决以下PowerPoint错误。
- PowerPoint发现PPT文件的内容有问题。 对不起,PowerPoint无法读取PPTX文件。 演示文稿无法打开。
如何解决:在Windows 10中无法打开PowerPoint文件。
在继续使用下面列出的方法来修复试图打开PowerPoint演示文稿时的错误之前,请尝试以下方法。
1.检查你无法打开的PowerPoint文件的名称,确保它不包含除 "pptx "扩展名之前的任何圆点。 具有这种名称的文件有时会被反病毒程序标记为恶意的。
例如,如果PowerPoint文件被命名为 "Presentation_File.19.10.2020.pptx",那么将名称中除".pptx "外的所有其他点删除(例如,将文件重命名为 "Presentation_File_19_10_2020.pptx")。
2.如果PPT文件来自一个可信任的来源,而你的杀毒程序阻止了该文件,请暂时禁用你的杀毒程序,然后尝试打开PPT文件。
方法1:解除对PowerPoint文件的封锁
如果你看到的错误 "对不起,PowerPoint无法读取。PPTX文件 "在一个PowerPoint文件从互联网下载或在您的邮件附件收到,然后解禁的文件,然后尝试打开它使用下面的步骤。
1.右键单击 在没有打开的PowerPoint文件上,选择 财产 从菜单中选择。
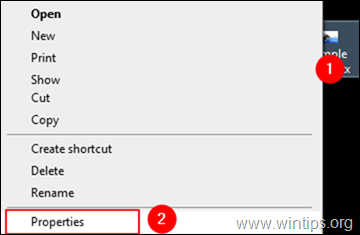
2a. 在属性窗口中,确保你是在 一般 标签。
2b. 在窗口的底部。 检查 的 解除封锁 选项旁边的安全警告信息 "这个 文件来自另一台计算机,可能被阻止以帮助保护这台计算机。 ",然后点击 申请 & 认可 来保存设置。
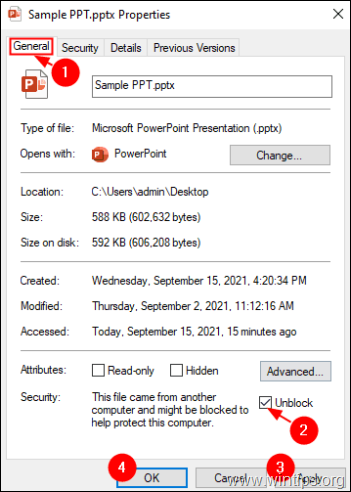
3. 最后尝试打开你无法打开的PowerPoint文件。
方法2:关闭PowerPoint中的 "受保护视图 "设置。
1. 打开PowerPoint应用程序。
2a. 点击进入 文件 菜单和...
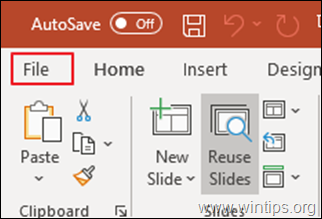
2b. ...选择 选择 从左手边开始。
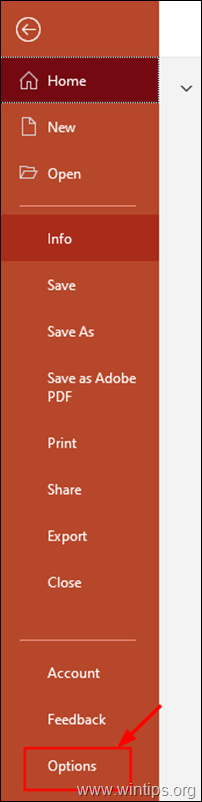
3. 从 PowerPoint选项 窗口,选择 信托中心 左手边的 "我",然后点击 "打开"。 信任中心设置。
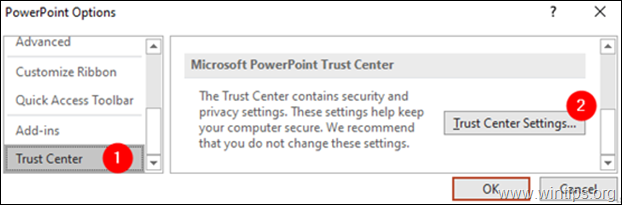
4. 在 信托中心 打开的窗口。
1.选择 受保护的视图 从左手边开始。
2. 取消勾选所有三个选项 如下图所示,从右边开始。
3.点击 认可 以应用该变化。
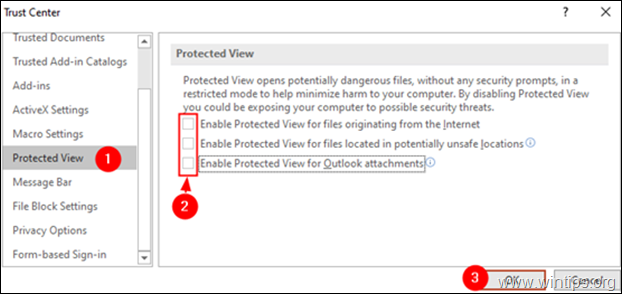
5. 点击 OK 再次关闭 PowerPoint选项 窗口。
6.现在尝试打开PowerPoint演示文稿。
方法3:创建一个不能打开的PPT文件的副本。
在某些情况下,演示文稿无法打开,因为它被损坏或存储在磁盘上一个错误/损坏的位置。 因此,尝试将演示文稿复制到磁盘上的不同位置(文件夹)。 要做到这一点。
1. 选择损坏的PPT文件。
2. 新闻 CTRL + C 键来复制PPT文件。
3. 导航到你的桌面(或任何其他你想要的位置)并按下键 Ctrl+V 来粘贴该文件。
4. 现在试着打开演示文稿。
方法4:创建一个空白的PPT文件,在相同的位置,损坏的PPT文件。
注意:虽然这种方法可能看起来有点奇怪,但在某些情况下似乎是有效的。
1. 打开PowerPoint应用程序。
2. 从 文件 菜单点击 新的 然后点击 空白演示 .
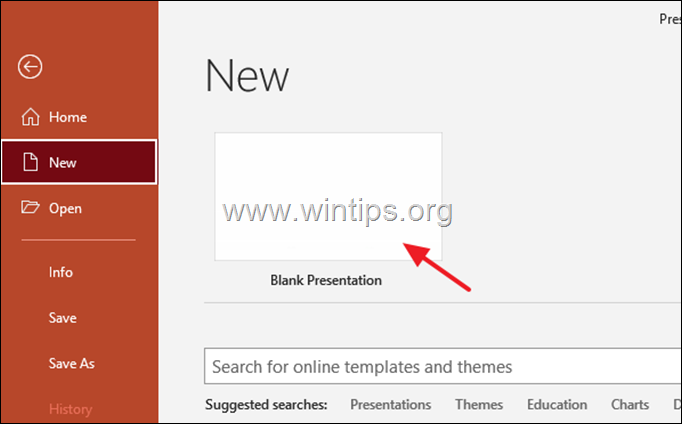
3. 现在按 Ctrl+S 键来打开 "另存为 "窗口。
4. 在 另存为 窗口,浏览到损坏的PPT文件所在的位置。
注意:在这种情况下,有问题的PPT文件是在桌面上,因此要导航到桌面位置。
5. 给予一个 适当的名称 对介绍和 拯救 把它放到损坏的演示文稿所在的同一位置。
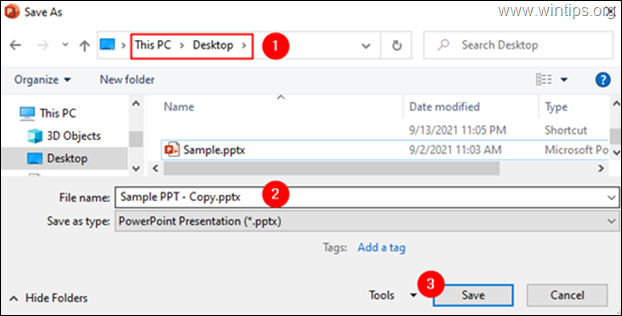
6. 尝试打开损坏的PPT文件。
就是这样!让我知道本指南是否对你有帮助,请留下你的经验评论。 请喜欢并分享本指南以帮助他人。

Andy Davis
A system administrator s blog about Windows





