Sisällysluettelo
PowerPoint on tehokas työkalu, jota voidaan käyttää esitysten luomiseen tai katseluun. Yksi yleisimmistä virheistä, joihin PowerPointin käyttäjät ovat törmänneet, on " Anteeksi, PowerPoint ei voi lukea tiedostoa...Esitystä ei voi avata. Virustorjuntaohjelmasi saattaa estää esityksen avaamisen. ", tai " PowerPoint havaitsi ongelman PPT-tiedoston sisällössä ."

Tämä tapahtuu yleensä, jos järjestelmä estää tiedoston tai jos se johtuu PowerPoint-sovelluksen tietyistä asetuksista.
Jos sinulla on ongelmia PowerPoint-tiedoston avaamisessa järjestelmässäsi, älä hätäänny. Tähän oppaaseen olemme koonneet muutamia korjauksia, joiden avulla voit ratkaista seuraavat PowerPoint-virheet:
- PowerPoint havaitsi ongelman PPT-tiedoston sisällössä. Valitettavasti PowerPoint ei voi lukea PPTX-tiedostoa. Esitystä ei voi avata.
Kuinka korjata: PowerPoint-tiedostoa ei voi avata Windows 10:ssä.
Ennen kuin jatkat alla luetelluilla menetelmillä, joilla voit korjata virheet, kun yrität avata PowerPoint-esityksen, kokeile seuraavaa:
1. Tarkista sen PowerPoint-tiedoston nimi, jota et voi avata, ja varmista, ettei se sisällä muita pisteitä kuin pisteen ennen "pptx"-laajennusta. Virustorjuntaohjelmat merkitsevät joskus tällaisilla nimillä varustetut tiedostot haitallisiksi.
Jos PowerPoint-tiedoston nimi on esimerkiksi "Presentation_File.19.10.2020.pptx", poista kaikki muut pisteet nimestä paitsi ".pptx" (esim. nimeä tiedosto uudelleen muotoon "Presentation_File_19_10_2020.pptx").
2. Jos PowerPoint-tiedosto tulee luotettavasta lähteestä ja virustorjuntaohjelmasi estää tiedoston, poista virustorjuntaohjelmasi väliaikaisesti käytöstä ja yritä sitten avata PPT-tiedosto.
Menetelmä 1: Poista PowerPoint-tiedoston esto
Jos näet virheilmoituksen "Valitettavasti PowerPoint ei voi lukea .PPTX-tiedostoa" Internetistä ladatussa tai sähköpostin liitetiedostona saamassasi PowerPoint-tiedostossa, poista tiedoston esto ja yritä avata se alla olevien ohjeiden avulla.
1. Napsauta hiiren kakkospainikkeella PowerPoint-tiedoston päällä, joka ei avaudu, ja valitse Ominaisuudet valikosta.
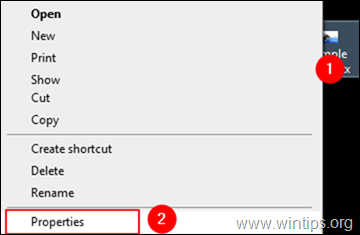
2a. Varmista, että olet ominaisuusikkunassa osoitteessa Yleistä välilehti.
2b. Ikkunan alareunassa, tarkista ... Estä turvavaroitusviestin "This tiedosto tuli toiselta tietokoneelta ja se saatetaan estää tämän tietokoneen suojaamiseksi. ", ja napsauta sitten Hae & OK tallentaaksesi asetuksen.
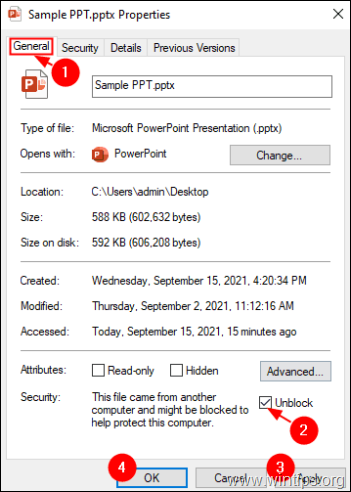
3. Yritä lopuksi avata PowerPoint-tiedosto, jota et voi avata.
Menetelmä 2. Poista PowerPointin Suojattu näkymä -asetukset käytöstä.
1. Avaa PowerPoint-sovellus.
2a. Napsauta Tiedosto valikko ja...
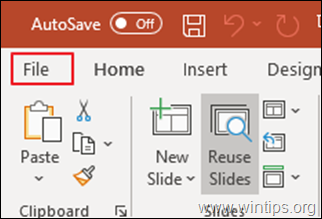
2b. ...valita Vaihtoehdot vasemmalta puolelta.
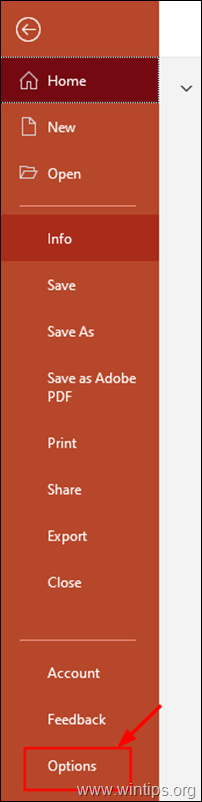
3. Vuodesta PowerPoint-vaihtoehdot ikkunassa, valitse Trust Center vasemmalla ja napsauta to avataksesi Luottokeskuksen asetukset.
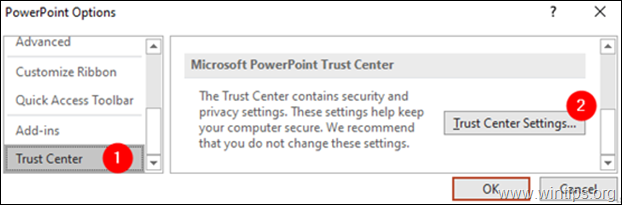
4. Vuonna Trust Center avautuvassa ikkunassa:
1. Valitse Suojattu näkymä vasemmalta puolelta.
2. Poista rasti kaikista kolmesta vaihtoehdosta oikealta puolelta, kuten alla näkyy.
3. Napsauta OK muutoksen soveltamiseksi.
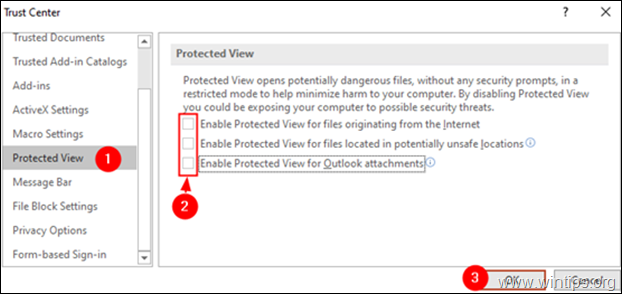
5. Klikkaa OK uudelleen sulkeaksesi PowerPoint-vaihtoehdot ikkuna.
6. Yritä nyt avata PowerPoint-esitys.
Menetelmä 3: Luo kopio PPT-tiedostosta, joka ei avaudu.
Joissakin tapauksissa esitystä ei voi avata, koska se on joko vahingoittunut tai tallennettu väärään/vialliseen paikkaan levyllä. Yritä siis kopioida esitys toiseen paikkaan (kansioon) levyllä. Voit tehdä sen seuraavasti:
1. Valitse vahingoittunut PPT-tiedosto.
2. Paina CTRL + C näppäimillä kopioida PPT-tiedosto.
3. Siirry työpöydällesi (tai mihin tahansa muuhun haluamaasi paikkaan) ja paina näppäimiä Ctrl+V liittääksesi tiedoston.
4. Yritä nyt avata esitys.
Menetelmä 4: Luo tyhjä PPT-tiedosto samaan paikkaan kuin vahingoittunut PPT-tiedosto *.
Huomautus: Vaikka tämä menetelmä saattaa vaikuttaa hieman oudolta, se näyttää toimivan joissakin tapauksissa.
1. Avaa PowerPoint-sovellus.
2. Vuodesta Tiedosto valikon napsautus Uusi ja napsauta sitten Tyhjä esitys .
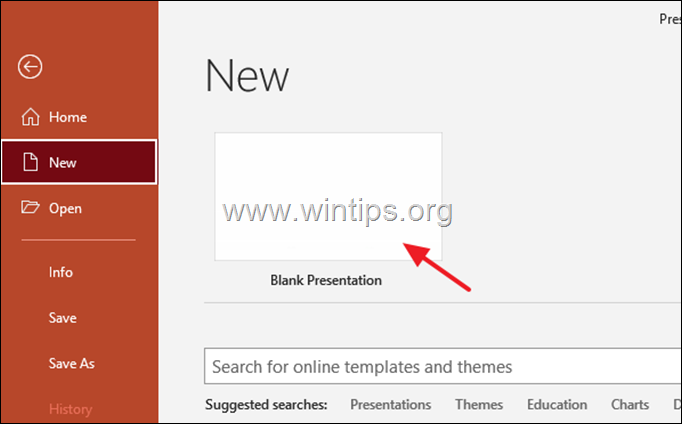
3. Paina nyt Ctrl+S näppäimillä voit avata "Tallenna nimellä"-ikkunan.
4. Vuonna Tallenna nimellä ikkunassa, selaa sijaintiin, jossa vahingoittunut PPT-tiedosto on.
Huomautus: Tässä tapauksessa ongelmallinen PPT-tiedosto on työpöydällä, joten siirry työpöydän sijaintiin.
5. Anna sopiva nimi esittelyyn ja Tallenna se samaan paikkaan, jossa vahingoittunut esitys on.
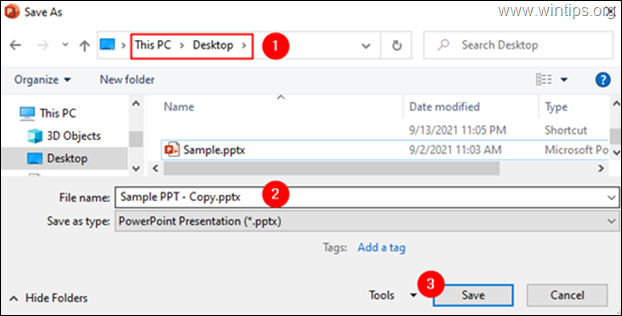
6. Yritä avata vahingoittunut PPT-tiedosto.
Kerro minulle, onko tämä opas auttanut sinua jättämällä kommentti kokemuksestasi. Tykkää ja jaa tätä opasta auttaaksesi muita.

Andy Davis
Järjestelmänvalvojan blogi Windowsista





