Innehållsförteckning
PowerPoint är ett kraftfullt verktyg som kan användas för att skapa eller visa presentationer. Ett av de vanligaste felen som PowerPoint-användare har stött på är " Tyvärr, PowerPoint kan inte läsa filen...Presentationen kan inte öppnas. Ditt antivirusprogram kan hindra dig från att öppna presentationen. ", eller " PowerPoint hittade ett problem med innehållet i PPT-filen ."

Detta händer vanligtvis om systemet blockerar filen eller på grund av vissa inställningar i PowerPoint-programmet.
Om du har problem med att öppna en PowerPoint-fil på ditt system behöver du inte få panik. I den här guiden har vi sammanställt några lösningar som hjälper dig att lösa följande PowerPoint-fel:
- PowerPoint har hittat ett problem med innehållet i PPT-filen. Tyvärr kan PowerPoint inte läsa PPTX-filen. Presentationen kan inte öppnas.
Så här åtgärdar du: Kan inte öppna PowerPoint-filen i Windows 10.
Innan du använder metoderna nedan för att åtgärda fel när du försöker öppna en PowerPoint-presentation kan du prova följande:
1. Kontrollera namnet på PowerPoint-filen som du inte kan öppna och se till att det inte innehåller några andra punkter än den punkt som föregår tillägget "pptx". Filer med sådana namn flaggas ibland som skadliga av antivirusprogrammen.
Om PowerPoint-filen till exempel heter "Presentation_File.19.10.2020.pptx", ta bort alla andra punkter i namnet utom ".pptx" (t.ex. döpa om filen till "Presentation_File_19_10_2020.pptx").
2. Om PowerPoint-filen kommer från en betrodd källa och ditt antivirusprogram blockerar filen, inaktivera antivirusprogrammet tillfälligt och försök sedan öppna PPT-filen.
Metod 1: Ta bort blockeringen av PowerPoint-filen
Om du får felmeddelandet "Tyvärr kan PowerPoint inte läsa .PPTX-filen" i en PowerPoint-fil som du har laddat ner från internet eller fått som en bilaga i ditt e-postmeddelande ska du ta bort blockeringen av filen och försöka öppna den med hjälp av stegen nedan.
1. Högerklicka på på PowerPoint-filen som inte öppnas och välj Egenskaper från menyn.
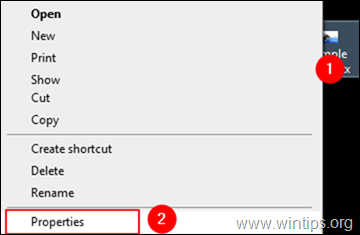
2a. I egenskapsfönstret kontrollerar du att du befinner dig i Allmänt fliken.
2b. Längst ner i fönstret, Kontrollera Avblockera bredvid säkerhetsvarningsmeddelandet "Det här filen kom från en annan dator och kan blockeras för att skydda den här datorn. ", och klicka sedan på Ansök på & OK för att spara inställningen.
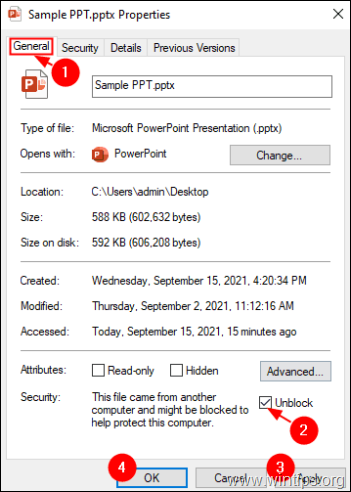
3. Försök slutligen att öppna PowerPoint-filen som du inte kan öppna.
Metod 2. Stäng av inställningarna för skyddad vy i PowerPoint.
1. Öppna PowerPoint-programmet.
2a. Klicka på Fil meny och...
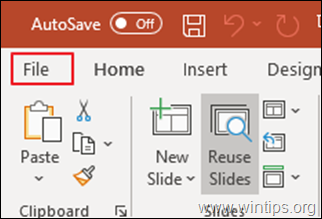
2b. ...välja Alternativ från vänster.
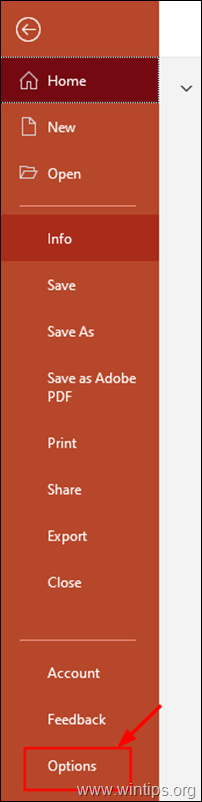
3. Från PowerPoint-alternativ fönstret, väljer du Trust Center till vänster och klicka på för att öppna Inställningar för Trust Center.
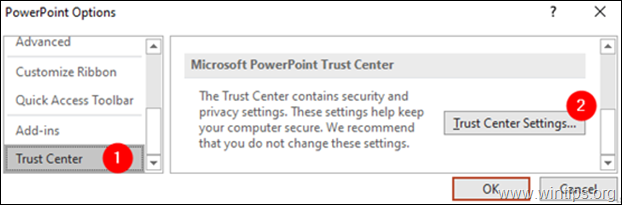
4. I Trust Center fönstret som öppnas:
1. Välj Skyddad vy från vänster.
2. Avmarkera alla tre alternativen. från höger sida som visas nedan.
3. Klicka på OK för att tillämpa ändringen.
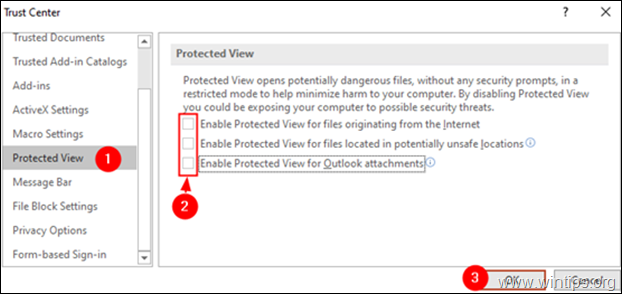
5. Klicka på OK igen för att stänga PowerPoint-alternativ fönster.
6. Försök nu att öppna PowerPoint-presentationen.
Metod 3: Skapa en kopia av PPT-filen som inte öppnas.
I vissa fall kan en presentation inte öppnas eftersom den antingen är skadad eller lagrad på en felaktig/korrupt plats på disken. Försök då att kopiera presentationen till en annan plats (mapp) på disken. För att göra det:
1. Välj den skadade PPT-filen.
2. Tryck på CTRL + C för att kopiera PPT-filen.
3. Navigera till skrivbordet (eller någon annan plats du vill) och tryck på tangenterna Ctrl+V för att klistra in filen.
4. Försök nu att öppna presentationen.
Metod 4: Skapa en tom PPT-fil på samma plats som den skadade PPT-filen. *
Obs: Även om denna metod kan verka lite konstig verkar den fungera i vissa fall.
1. Öppna PowerPoint-programmet.
2. Från Fil menyklick Ny och klicka sedan på Blank presentation .
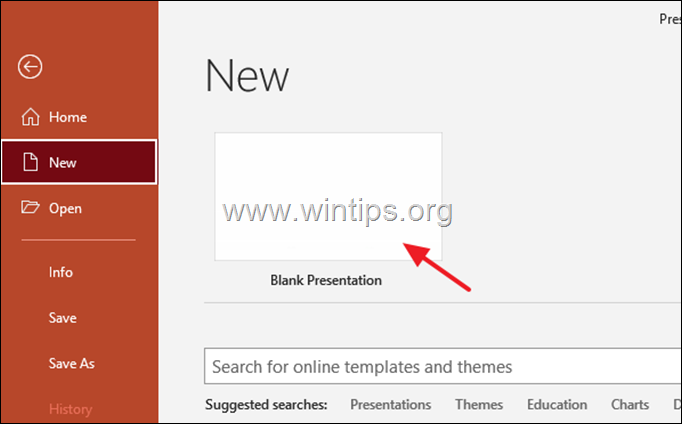
3. Tryck nu på Ctrl+S för att öppna fönstret "Spara som".
4. I Spara som fönstret, bläddra till den plats där den skadade PPT-filen finns.
Observera: I det här fallet finns den problematiska PPT-filen på skrivbordet, varför du navigerar till skrivbordsplatsen.
5. Ge en lämpligt namn till presentationen och Spara den till samma plats där den skadade presentationen finns.
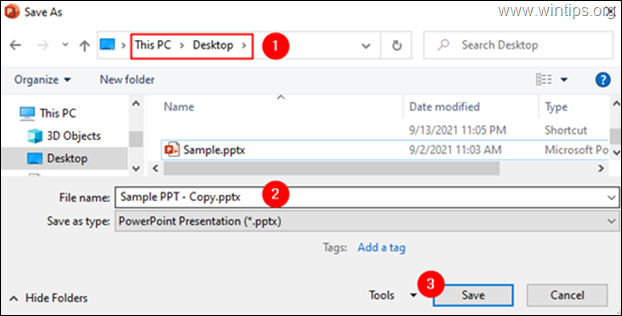
6. Försök att öppna den skadade PPT-filen.
Låt mig veta om den här guiden har hjälpt dig genom att lämna en kommentar om dina erfarenheter. Gilla och dela den här guiden för att hjälpa andra.

Andy Davis
En systemadministratörs blogg om Windows





