Indholdsfortegnelse
PowerPoint er et kraftfuldt værktøj, der kan bruges til at oprette eller vise præsentationer. En af de almindelige fejl, som PowerPoint-brugere er stødt på, er " Beklager, PowerPoint kan ikke læse filen...Præsentationen kan ikke åbnes. Dit antivirusprogram forhindrer dig muligvis i at åbne præsentationen. ", eller " PowerPoint har fundet et problem med indholdet i PPT-filen ."

Dette sker normalt, hvis systemet blokerer filen eller på grund af visse indstillinger i PowerPoint-programmet.
Hvis du har problemer med at åbne en PowerPoint-fil på dit system, skal du ikke gå i panik. I denne vejledning har vi samlet nogle rettelser, der vil hjælpe dig med at løse følgende PowerPoint-fejl:
- PowerPoint har fundet et problem med indholdet i PPT-filen. Beklager, PowerPoint kan ikke læse PPTX-filen. Præsentationen kan ikke åbnes.
Sådan LØSES: Kan ikke åbne PowerPoint-fil i Windows 10.
Før du fortsætter med nedenstående metoder til at rette fejl, når du forsøger at åbne en PowerPoint-præsentation, skal du prøve følgende:
1. Tjek navnet på den PowerPoint-fil, du ikke kan åbne, og sørg for, at det ikke indeholder andre prikker end prikken før "pptx"-udvidelsen. Filer med sådanne navne bliver nogle gange markeret som skadelige af antivirusprogrammerne.
Hvis PowerPoint-filen f.eks. hedder "Presentation_File.19.10.2020.pptx", skal du fjerne alle andre prikker fra navnet undtagen ".pptx" (omdøb f.eks. filen til "Presentation_File_19_10_2020.pptx").
2. Hvis PowerPoint-filen kommer fra en pålidelig kilde, og dit antivirusprogram blokerer filen, skal du midlertidigt deaktivere dit antivirusprogram og derefter forsøge at åbne PPT-filen.
Metode 1: Fjern blokering af PowerPoint-filen
Hvis du ser fejlen "Beklager, PowerPoint kan ikke læse .PPTX-filen" i en PowerPoint-fil, der er downloadet fra internettet eller modtaget som vedhæftet fil i din mail, skal du fjerne blokeringen af filen og derefter prøve at åbne den ved hjælp af nedenstående trin.
1. Højreklik på på den PowerPoint-fil, der ikke kan åbnes, og vælg Egenskaber fra menuen.
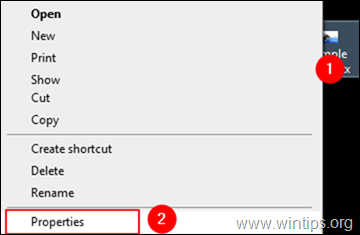
2a. I egenskabsvinduet skal du sikre dig, at du befinder dig i Generelt fanebladet.
2b. Nederst i vinduet, Tjek Fjern blokering af mulighed ved siden af sikkerhedsadvarselsmeddelelsen "Denne filen kom fra en anden computer og kan blokeres for at beskytte denne computer ", og klik derefter på Ansøg & OK for at gemme indstillingen.
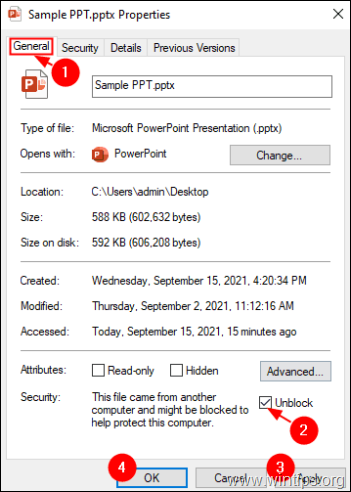
3. Prøv endelig at åbne den PowerPoint-fil, som du ikke kan åbne.
Metode 2. Slå indstillingerne for Beskyttet visning fra i PowerPoint.
1. Åbn PowerPoint-programmet.
2a. Klik på den Fil menu og...
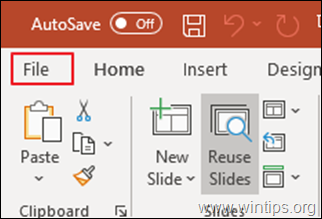
2b. ...vælge Indstillinger fra venstre side.
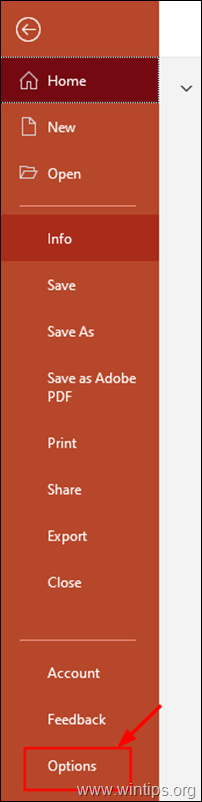
3. Fra den PowerPoint-muligheder vindue, vælg Trust Center til venstre og klik på til for at åbne Indstillinger for Trust Center.
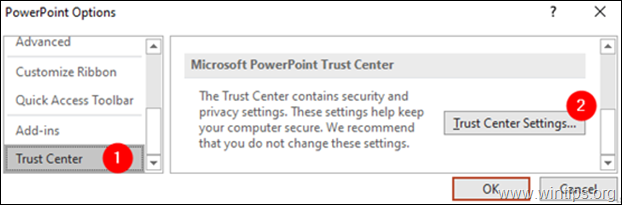
4. I den Trust Center vindue, der åbnes:
1. Vælg Beskyttet visning fra venstre side.
2. Fjern markeringen af alle tre muligheder fra højre side som vist nedenfor.
3. Klik på OK for at anvende ændringen.
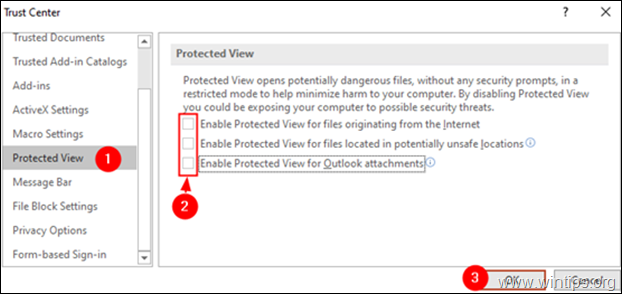
5. Klik på OK igen for at lukke PowerPoint-muligheder vindue.
6. Prøv nu at åbne PowerPoint-præsentationen.
Metode 3: Opret en kopi af den PPT-fil, der ikke kan åbnes.
I nogle tilfælde kan en præsentation ikke åbnes, fordi den enten er beskadiget eller gemt på et forkert/korrupt sted på disken. Prøv derfor at kopiere præsentationen til et andet sted (mappe) på disken. Sådan gør du det:
1. Vælg den beskadigede PPT-fil.
2. Tryk på CTRL + C for at kopiere PPT-filen.
3. Naviger til dit skrivebord (eller et andet sted, du ønsker) og tryk på tasterne Ctrl+V for at indsætte filen.
4. Prøv nu at åbne præsentationen.
Metode 4: Opret en tom PPT-fil på samme sted som den beskadigede PPT-fil. *
Bemærk: Selv om denne metode kan virke lidt underlig, virker den i nogle tilfælde.
1. Åbn PowerPoint-programmet.
2. Fra den Fil menuklik Ny og klik derefter på Blank præsentation .
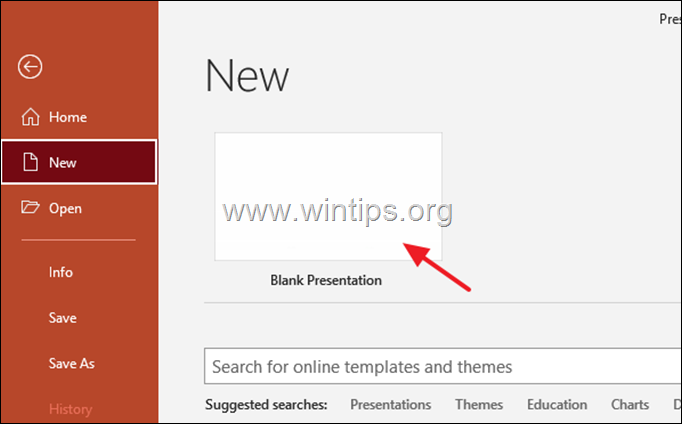
3. Tryk nu på Ctrl+S for at åbne vinduet "Gem som".
4. I den Gem som vinduet, skal du søge efter den placering, hvor den beskadigede PPT-fil er placeret.
Bemærk: I dette tilfælde er den problematiske PPT-fil på Skrivebordet, og derfor skal du navigere til placeringen på Skrivebordet.
5. Giv en passende navn til præsentation og Gem den til det samme sted, hvor den beskadigede præsentation befinder sig.
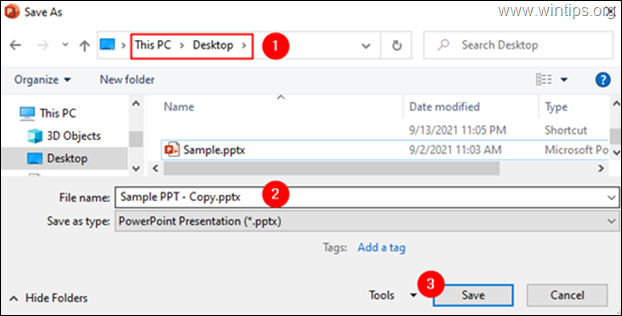
6. Prøv at åbne den beskadigede PPT-fil.
Lad mig vide, om denne guide har hjulpet dig ved at skrive en kommentar om dine erfaringer. Synes godt om og del denne guide for at hjælpe andre.

Andy Davis
En systemadministrators blog om Windows





