Spis treści
PowerPoint jest potężnym narzędziem, które może być używane do tworzenia lub przeglądania prezentacji. Jednym z częstych błędów, z którymi spotkali się użytkownicy programu PowerPoint, jest " Przepraszamy, PowerPoint nie może odczytać pliku...Prezentacja nie może być otwarta. Twój program antywirusowy może uniemożliwić otwarcie prezentacji ", lub " PowerPoint znalazł problem z zawartością w pliku PPT ."

Dzieje się tak zazwyczaj, gdy system blokuje plik lub z powodu pewnych ustawień w aplikacji PowerPoint.
Jeśli masz problemy z otwarciem pliku PowerPoint w systemie, nie panikuj. W tym przewodniku zebraliśmy kilka poprawek, które pomogą Ci rozwiązać następujące błędy programu PowerPoint:
- PowerPoint znalazł problem z zawartością w pliku PPT. Przepraszamy, PowerPoint nie może odczytać pliku PPTX. Nie można otworzyć prezentacji.
Jak naprawić: Nie można otworzyć pliku PowerPoint w systemie Windows 10.
Przed przystąpieniem do wymienionych poniżej metod naprawiania błędów przy próbie otwarcia prezentacji programu PowerPoint, spróbuj następujących czynności:
1. sprawdź nazwę pliku PowerPoint, którego nie możesz otworzyć i upewnij się, że nie zawiera ona żadnych kropek innych niż kropka przed rozszerzeniem "pptx". Pliki o takich nazwach są czasami oznaczane jako złośliwe przez programy antywirusowe.
Na przykład, jeśli plik programu PowerPoint ma nazwę "Presentation_File.19.10.2020.pptx", to usuń wszystkie pozostałe kropki z nazwy oprócz ".pptx" (np. zmień nazwę pliku na "Presentation_File_19_10_2020.pptx").
2) Jeśli plik PowerPoint pochodzi z zaufanego źródła, a Twój program antywirusowy blokuje plik, tymczasowo wyłącz program antywirusowy, a następnie spróbuj otworzyć plik PPT.
Metoda 1: Odblokuj plik programu PowerPoint
Jeśli widzisz błąd "Sorry, PowerPoint can't read .PPTX file" w pliku PowerPoint pobranym z Internetu lub otrzymanym jako załącznik w poczcie, to odblokuj plik, a następnie spróbuj go otworzyć, stosując poniższe kroki.
1. kliknij prawym przyciskiem myszy na pliku PowerPoint, który się nie otwiera i wybierz Właściwości z menu.
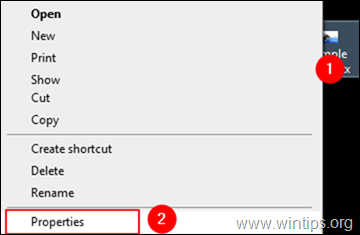
2a. W oknie właściwości, upewnij się, że jesteś w Ogólne tab.
2b. W dolnej części okna, sprawdź the Odblokuj opcja obok ostrzeżenia o bezpieczeństwie "This plik pochodzi z innego komputera i może być zablokowany, aby pomóc chronić ten komputer ", a następnie kliknij Zastosuj & OK aby zapisać ustawienie.
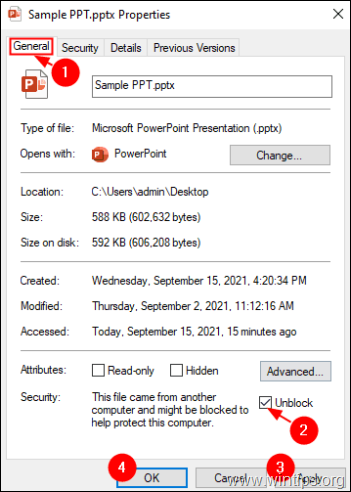
3. Na koniec spróbuj otworzyć plik programu PowerPoint, którego nie możesz otworzyć.
Metoda 2. Wyłącz ustawienia widoku chronionego w programie PowerPoint.
1. Otwórz aplikację PowerPoint.
2a. Kliknij na Plik menu i (...)
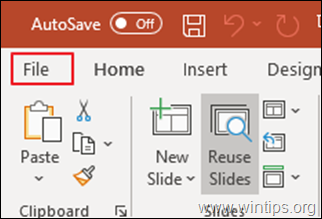
2b. ...wybrać Opcje z lewej strony.
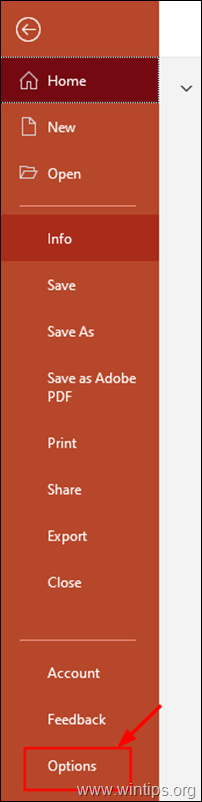
3. Z. Opcje programu PowerPoint okno, wybierz Centrum zaufania po lewej stronie i kliknij, aby otworzyć Ustawienia Trust Center.
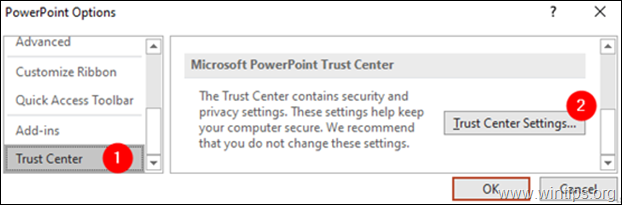
4. W Centrum zaufania okno, które się otworzy:
1. wybierz Widok chroniony z lewej strony.
2. Odznacz wszystkie trzy opcje z prawej strony, jak pokazano poniżej.
3. kliknij OK aby zastosować zmianę.
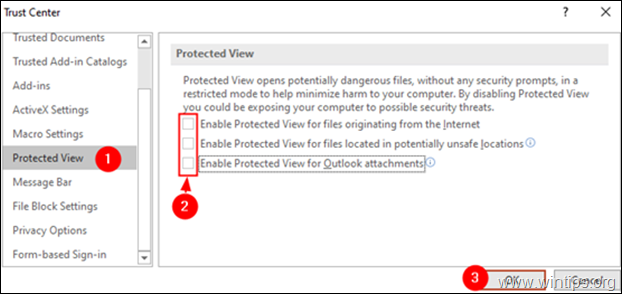
5. Kliknij OK ponownie, aby zamknąć Opcje programu PowerPoint okno.
6. teraz spróbuj otworzyć prezentację PowerPoint.
Metoda 3: Utwórz kopię pliku PPT, który się nie otwiera.
W niektórych przypadkach nie można otworzyć prezentacji, ponieważ jest ona uszkodzona lub przechowywana w niewłaściwym/uszkodzonym miejscu na dysku. Spróbuj więc skopiować prezentację do innego miejsca (folderu) na dysku. Aby to zrobić:
1. Wybierz uszkodzony plik PPT.
2. Naciśnij CTRL + C aby skopiować plik PPT.
3. Przejdź do pulpitu (lub innego dowolnego miejsca) i naciśnij klawisze Ctrl+V aby wkleić plik.
4. Teraz spróbuj otworzyć prezentację.
Metoda 4: Utwórz pusty plik PPT w tej samej lokalizacji, co uszkodzony plik PPT *.
Uwaga: Chociaż ta metoda może wydawać się nieco dziwna, wydaje się, że działa w niektórych przypadkach.
1. Otwórz aplikację PowerPoint.
2. Z. Plik menu kliknięcie Nowy a następnie kliknij Pusta prezentacja .
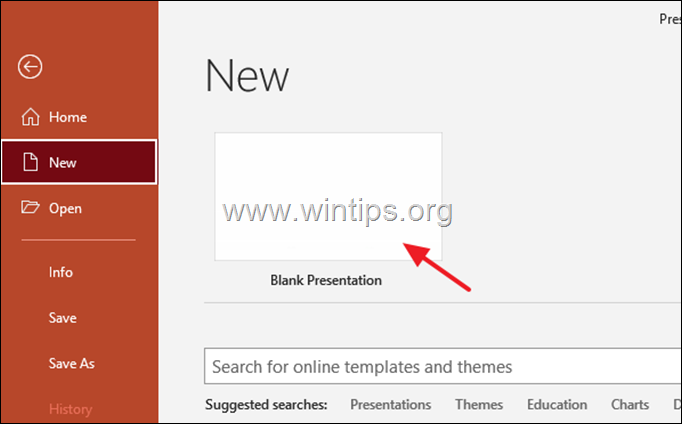
3. Teraz naciśnij przycisk Ctrl+S aby otworzyć okno "Zapisz jako".
4. W Zapisz jako okno, przeglądaj lokalizację, w której znajduje się uszkodzony plik PPT.
Uwaga: W tym przypadku problematyczny plik PPT znajduje się w Desktop, stąd nawigacja do lokalizacji Desktop.
5. Daj odpowiednia nazwa do prezentacji i Zapisz go w to samo miejsce, w którym znajduje się uszkodzona Prezentacja.
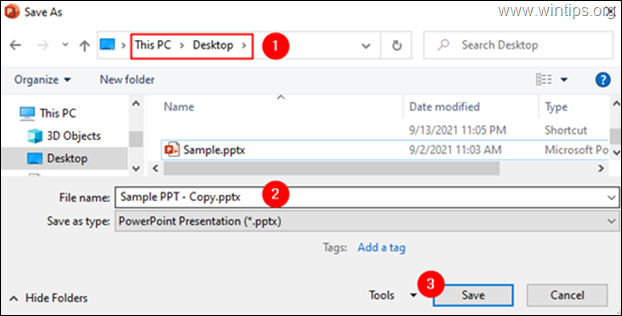
6. Spróbuj otworzyć uszkodzony plik PPT.
To wszystko! Daj mi znać, czy ten przewodnik pomógł Ci, zostawiając komentarz o swoim doświadczeniu. Proszę polubić i udostępnić ten przewodnik, aby pomóc innym.

Andy'ego Davisa
Blog administratora systemu o systemie Windows





