Võib-olla olete oma mobiiltelefoni või videokaameraga salvestanud video ja kui proovite seda arvutis esitada, avastate, et see on pööratud 90 kraadi. See viga juhtub seetõttu, et paljud mobiiltelefonid ei mõista orientatsiooni.
Kui teil on pööratud video, saate kasutada kahte tasuta programmi, et pöörata ja salvestada video soovitud orientatsioonis: VLC Media Player ja Windows Live Movie Maker . See õpetus näitab, kuidas kasutada VLC Media Player'i oma videote pööramiseks ja salvestamiseks.
Klõpsake siin, et näha üksikasjalikku videot, kuidas VLC meediapleieriga (Ver 2.0.2) videot pöörata ja salvestada.
Märkus - ajakohastamine: Alljärgnev meetod töötab suurepäraselt VLC Media Player Ver 2.0.2. Kui soovite kasutada uusimat VLC Media Player'i (Ver. 2.1.2), et oma videoid pöörata, siis navigeerige sellele lingile : Kuidas pöörata videot kasutades VLC Media Player ver 2.1.2.
1. Kõigepealt lae alla ja paigalda VLC Media Player siit : http://www.videolan.org/
Windows 32Bit jaoks : http://download.videolan.org/pub/videolan/vlc/2.0.2/win32/vlc-2.0.2-win32.exe
Windows 64Bit jaoks: http://download.videolan.org/pub/videolan/vlc/2.0.2/win64/vlc-2.0.2-win64.exe
2. Seejärel valige oma pööratud video arvutist ja "paremklõpsake", et avada see VLC Media Playeriga.
3. VLC Media Playeri peamenüüst mine " Tööriistad " > " Efektid ja filtrid "

4. In " Kohandused ja mõju " aknas valige " Videoefektid " vahekaart
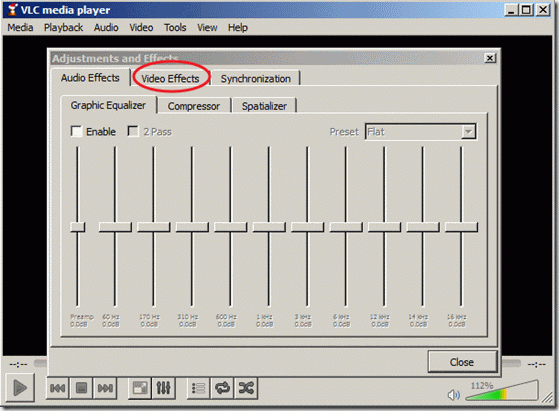
5. In " Videoefektid ", valige " Geomeetria "
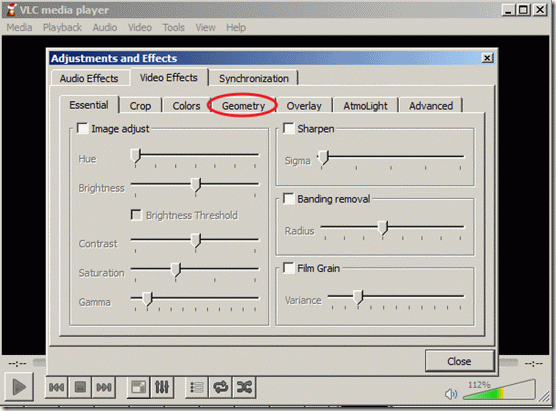
6. In " Geomeetria " kliki " Transform " ruutu, et lubada transformatsiooni ja veenduda, et " Pöörake 90 kraadi võrra " seade allpool on valitud. Seejärel valige " Sulge " akna sulgemiseks. Teatis*: Seade "Pöörata 90 kraadi võrra", pöörab teie videot 90 kraadi võrra päripäeva. Kui soovite oma videot teise nurga all pöörata, siis valige vastav nurk. 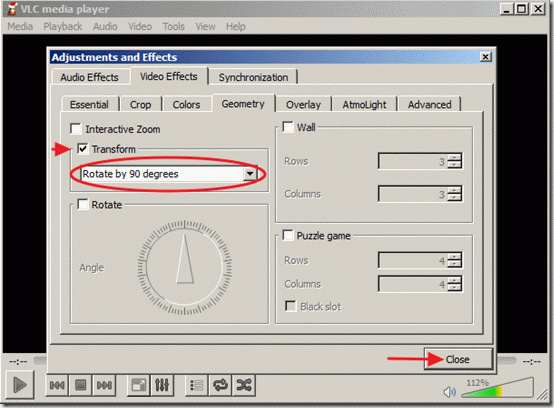
Nüüd saate oma pööratud videot vaadata ja mängida VLC Media playeriga (ainult) õige nurga all. 7. Kui soovite salvestada oma hiljuti pööratud videot, minge peamenüüsse " Tööriistad " > " Eelistused "
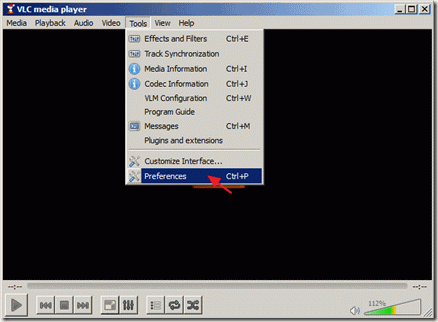
8. Veebilehel Kasutajaliidese seaded vaadake vasakpoolset alumist osa ja valige " Näita kõiki seadeid "
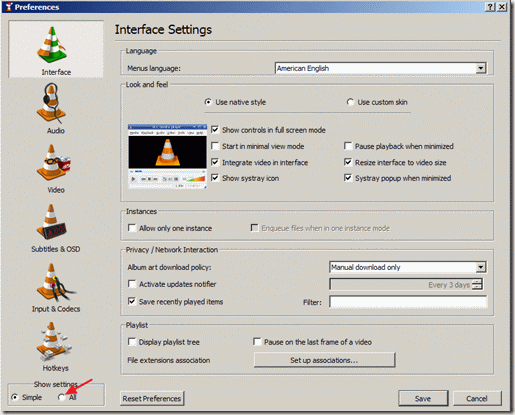
9. Vasakul paanil " Stream Output " laiendama " Sout stream " >" Transkodeeri " ja parempoolses paanis " Videofilter " valida " Video muundamise filter ". Seejärel klõpsake " Salvesta ", et salvestada oma seaded.
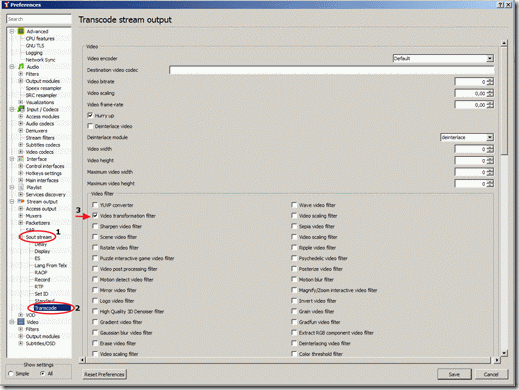
10. Valige peamenüüst " Meedia " > " Teisenda / Salvesta "
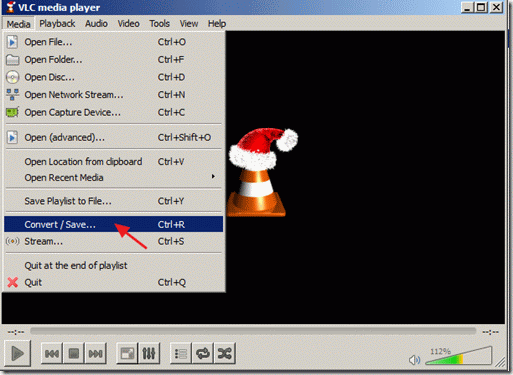
11. Kell " Teisenda/salvesta " valikud aadressil " Faili ", valige " Lisa... ", et lisada oma hiljuti pööratud videofail ja seejärel vajutage nupu "Konverteeri / Salvesta" paremal pool asuvat rippnoolt, et valida " Teisenda "
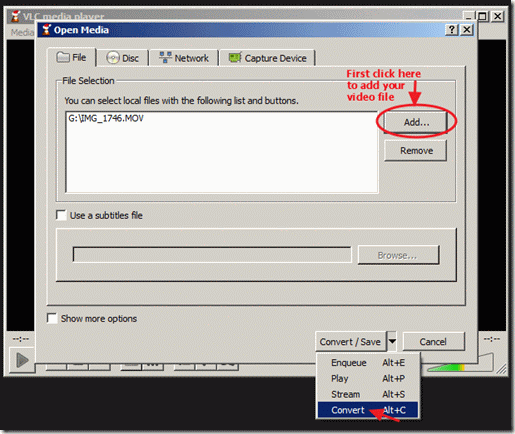
12. Valige "konverteerimise" valikud, valige " Sirvi ", valige sihtkaust (nt "Töölaud"), andke konverteeritavale failile failinimi (nt "IMG_1822Rotated") ja määrake väljundvideo faili tüüp (nt ".MOV").
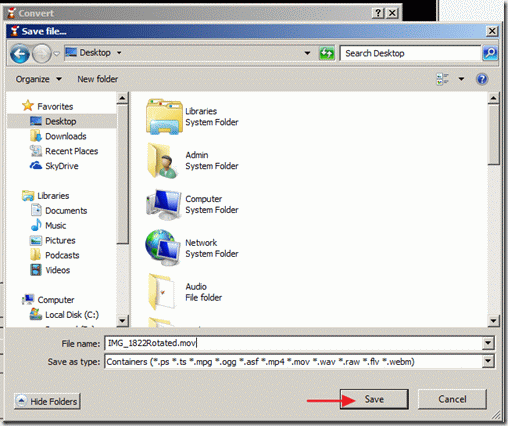
13. Kuigi "teisendada" valikud, valige oma profiili väljund : " Video - H.264 + MP3 (MP4) " ja seejärel vajutage " Tööriistad " nuppu paremal pool, et valitud profiili muuta.
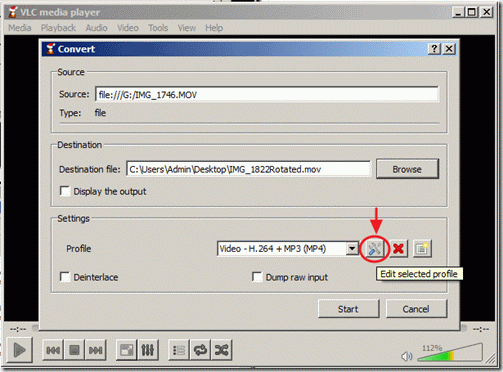
14. Leidke profiili seadetes ja klõpsake " Audio koodek " vahekaart
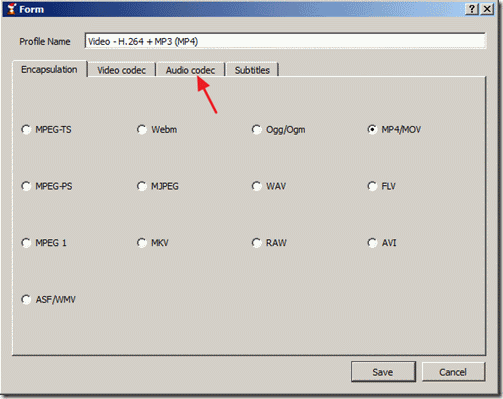
15. Sees "Audio codec" seaded kasuta rippnoolt codec'i reas ja vali koodekite nimekirjast " MP3 ". Seejärel klõpsake Salvesta .

16. Aknas "Convert" vajutage " Start ", et alustada konverteerimist.

17. Kui protsess "Conversion/Streaming" käivitub, kuvatakse järgmine ekraan.

18. Kui protsess "Konverteerimine / striimimine" on lõpetatud, saate oma videot mängida mis tahes meediamängijas, mida soovite.
Tähelepanu: Pärast videote pööramist ja salvestamist tuleb VLC mängija lähtestada vaikimisi seaded , minnes: " Tööriistad " > "Eelistused " ja vajutage " Eelistuste lähtestamine " nuppu Preferences akna alumisel küljel.
Kuidas pöörata ja salvestada videot VLC meediapleieri abil (videoõpetus)

Andy Davis
Süsteemiadministraatori ajaveeb Windowsi kohta





