Sisukord
Vaikimisi, Windows Server Editions, Telnet käsk, "ei ole tunnustatud kui sisemine või väline käsk, opereeritav programm või batch fail". See juhtub, sest Telnet klient, on vaikimisi välja lülitatud n Windows Server 2012/2016 või 2019.

Sellest artiklist leiad mitu meetodit, kuidas lubada Telneti klienti Windows Server 2019, 2016 või 2012 serveris.
Kuidas paigaldada Telneti klient Server 2019, Server 2016 või Server 2012 serverisse.
Meetod 1. Paigaldage Telneti klient PowerShellist.Meetod 2. Lubage Telneti klient käsurealt.Meetod 3. Lisage Telneti kliendi funktsioon Server Managerist. Meetod 1. Kuidas paigaldada Telneti kliendi funktsioon PowerShellist Server 2012, 2016 või 2019 serveris.
1. Avatud Windows PowerShell .
2. PowerShellis andke Telnet-kliendi lubamiseks järgmine käsk:
- Install-WindowsFeature -nimi Telnet-klient
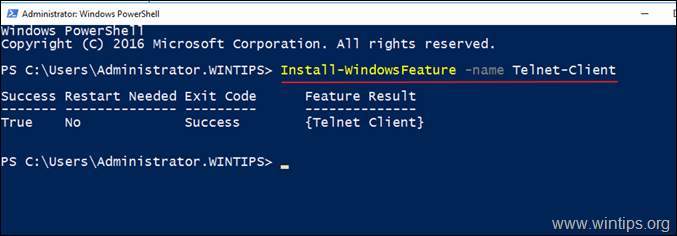
3. Kui paigaldus on lõpetatud, olete valmis Telneti kasutamiseks. *
Märkus: Kui soovite Telnet-kliendi keelata, andke PowerShellis see käsk:
- Remove-WindowsFeature -nimi Telnet-klient
Meetod 2. Kuidas paigaldada Telnet-klient käsurealt Server 2012,2016, 2019, kasutades DISM-i.
1. Avatud Käskkiri (või PowerShell)
2. Seejärel andke järgmine DISM käsk ja vajutage nuppu Sisesta Telnet-kliendi installimiseks.
- dism /online /Enable-Feature /FeatureName:TelnetClient
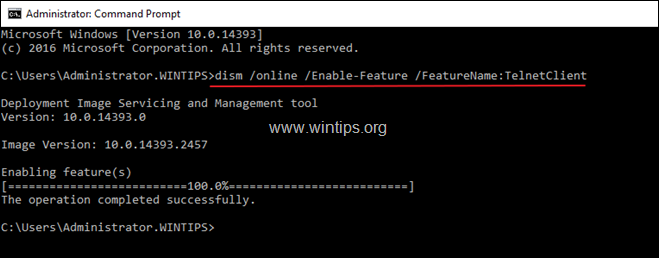
Meetod 3. Kuidas paigaldada Telnet-kliendi funktsioon serverihaldurist.
1. Telneti kliendifunktsiooni installimiseks Windows Server 2016, 2019 r 2012, avage 'Server Manager' ja klõpsake nupule Rollide ja funktsioonide lisamine .

2. Esimesel ekraanil "Add Roles and Features wizard" jätke lahtrisse Rolupõhine või funktsioonipõhine paigaldus valik ja klõpsake Järgmine.

3. Järgmisel ekraanil jätke vaikimisi valik " Valige server serverite kogumist " ja klõpsake Järgmine.
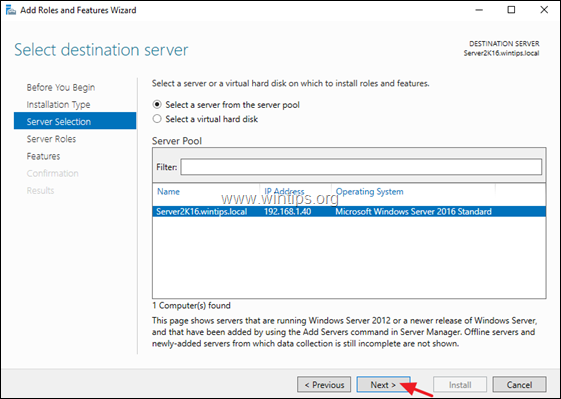
4. Veebilehel Serveri rollid valikuid, klõpsake Järgmine .
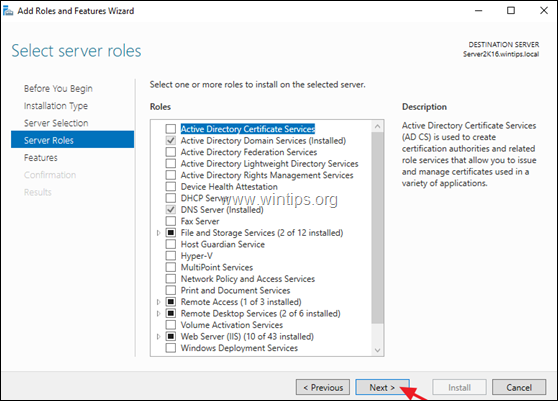
5. Veebilehel Omadused valikuid, kontrollige Telneti klient ja klõpsake Järgmine .
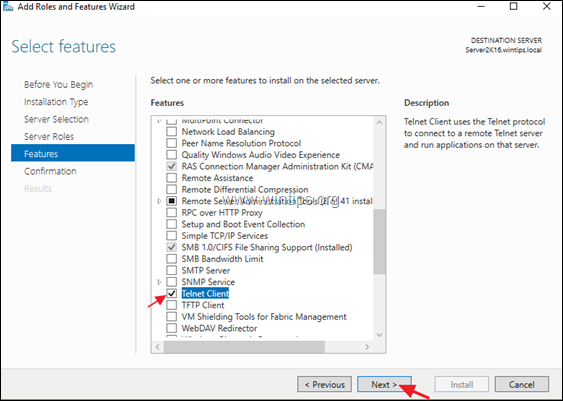
6. Lõpuks klõpsake Paigaldage kinnitusekraanil
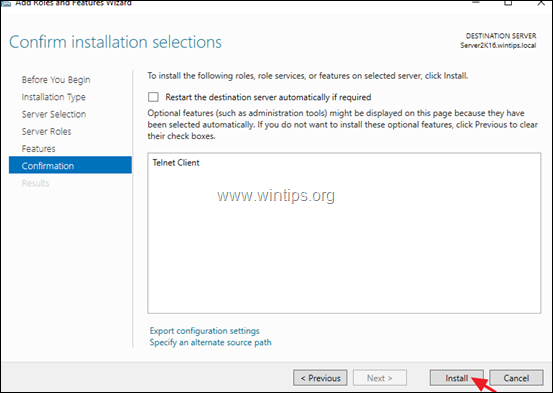
7. Kui paigaldus on lõpetatud, klõpsake Sulge .
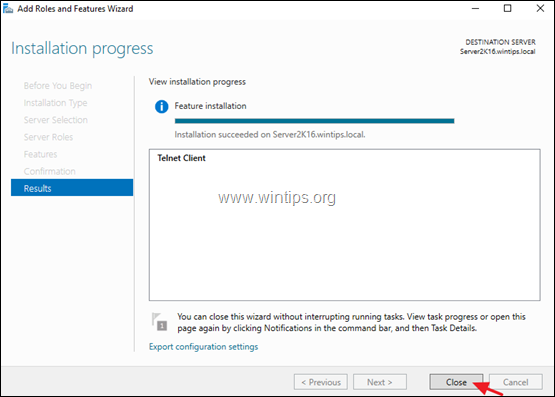
See on kõik! Andke mulle teada, kas see juhend on teid aidanud, jättes oma kogemuse kohta kommentaari. Palun meeldige ja jagage seda juhendit, et aidata teisi.

Andy Davis
Süsteemiadministraatori ajaveeb Windowsi kohta





