İçindekiler
Varsayılan olarak, Windows Server Sürümlerinde Telnet komutu, "dahili veya harici bir komut, çalıştırılabilir program veya toplu iş dosyası olarak tanınmaz." Bu durum, Telnet istemcisinin Windows Server 2012/2016 veya 2019'da varsayılan olarak devre dışı bırakılması nedeniyle gerçekleşir.

Bu makalede, Windows Server 2019, 2016 veya 2012'de Telnet istemcisini etkinleştirmek için birkaç yöntem bulacaksınız.
Server 2019, Server 2016 veya Server 2012'de Telnet İstemcisi Nasıl Kurulur?
Yöntem 1. Telnet istemcisini PowerShell'den yükleyin.Yöntem 2. Telnet İstemcisini Komut İstemi'nden etkinleştirin.Yöntem 3. Sunucu Yöneticisi'nden Telnet İstemcisi özelliğini ekleyin. Yöntem 1. Server 2012, 2016 veya 2019'da Telnet İstemcisi Özelliğini PowerShell'den Yükleme.
1. Açık Windows PowerShell .
2. PowerShell'de, Telnet istemcisini etkinleştirmek için aşağıdaki komutu verin:
- Install-WindowsFeature -name Telnet-Client
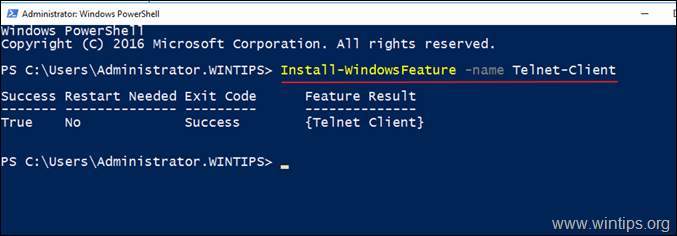
3. Kurulum tamamlandığında, Telnet'i kullanmaya hazırsınız demektir.
Not: Telnet istemcisini devre dışı bırakmak istiyorsanız, PowerShell'de bu komutu verin:
- Remove-WindowsFeature -name Telnet-Client
Yöntem 2. DISM kullanarak Server 2012, 2016, 2019'da Komut İsteminden Telnet İstemcisi Nasıl Kurulur.
1. Açık Komut İstemi (veya PowerShell)
2. Ardından, aşağıdaki DISM komutunu verin ve tuşuna basın Girin Telnet istemcisini yüklemek için.
- dism /online /Enable-Feature /FeatureName:TelnetClient
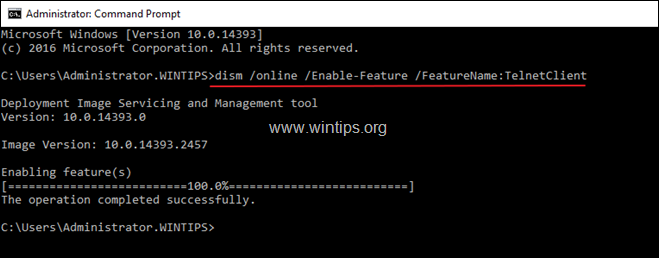
Yöntem 3. Sunucu Yöneticisinden Telnet istemci Özelliği Nasıl Kurulur.
1. Telnet istemcisi özelliğini Windows Server 2016, 2019 r 2012'ye yüklemek için 'Sunucu Yöneticisi'ni açın ve Roller ve Özellikler Ekleme .

2. 'Rol ve Özellik Ekleme sihirbazı'nın ilk ekranında, 'Rol ve Özellik Rol tabanlı veya özellik tabanlı kurulum seçeneğine tıklayın ve Sıradaki.

3. Bir sonraki ekranda, varsayılan seçeneği bırakın " Sunucu havuzundan sunucu seçin " ve tıklayın Sıradaki.
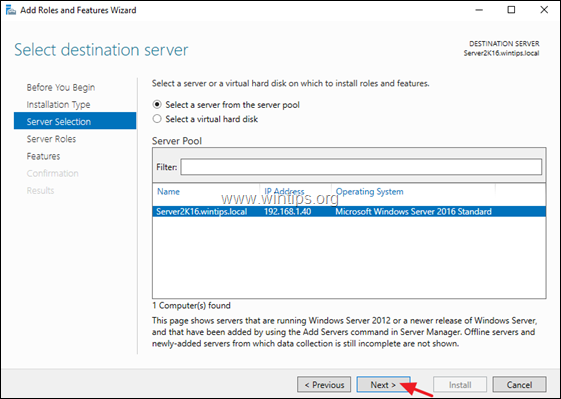
4. At Sunucu Rolleri seçenekleri, tıklayın Sonraki .
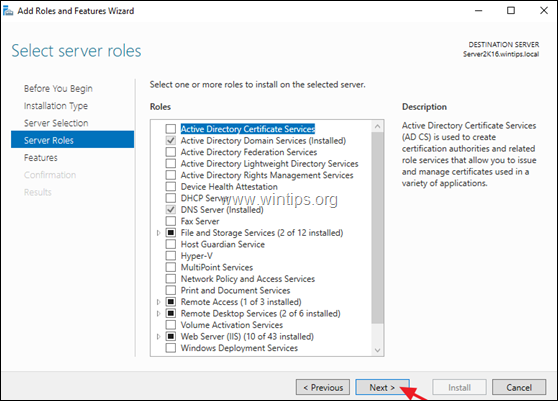
5. At Özellikler seçenekleri, kontrol edin Telnet istemcisi ve tıklayın Sonraki .
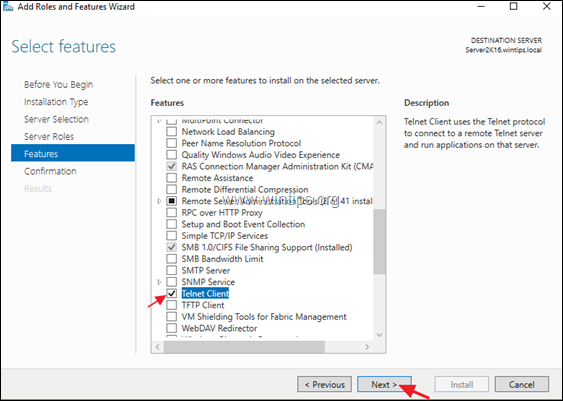
6. Son olarak tıklayın Kurulum onay ekranında
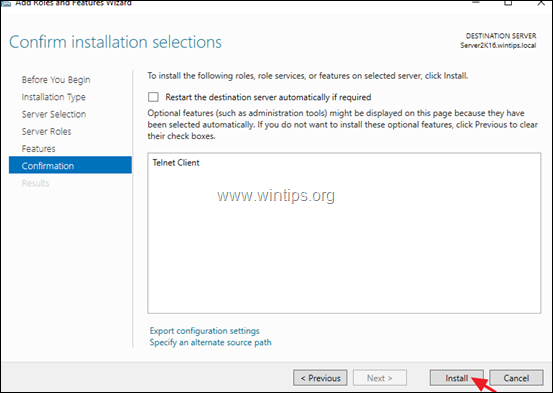
7. Kurulum tamamlandığında Kapat .
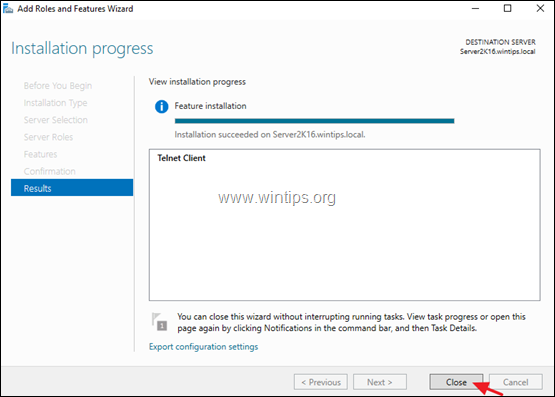
İşte bu kadar! Bu rehberin size yardımcı olup olmadığını, deneyiminizle ilgili yorumunuzu bırakarak bana bildirin. Lütfen başkalarına yardımcı olmak için bu rehberi beğenin ve paylaşın.

Andy Davis
Windows hakkında bir sistem yöneticisinin günlüğü





