Зміст
За замовчуванням, в редакціях Windows Server, команда Telnet "не розпізнається як внутрішня або зовнішня команда, працююча програма або пакетний файл". Це відбувається тому, що клієнт Telnet, за замовчуванням, відключений в Windows Server 2012/2016 або 2019.

У цій статті ви знайдете кілька способів включення клієнта Telnet на Windows Server 2019, 2016 або 2012.
Як встановити клієнт Telnet в Server 2019, Server 2016 або Server 2012.
Спосіб 1. встановити клієнт Telnet з PowerShell.спосіб 2. включити клієнт Telnet з командного рядка.спосіб 3. додати функцію клієнта Telnet з диспетчера сервера. Спосіб 1. як встановити функцію клієнта Telnet з PowerShell в Server 2012, 2016 або 2019.
1. Відкрито Windows PowerShell .
2. У PowerShell дайте наступну команду для включення Telnet-клієнта:
- Встановити-Використання Windows-функція -ім'я Telnet-Клієнт
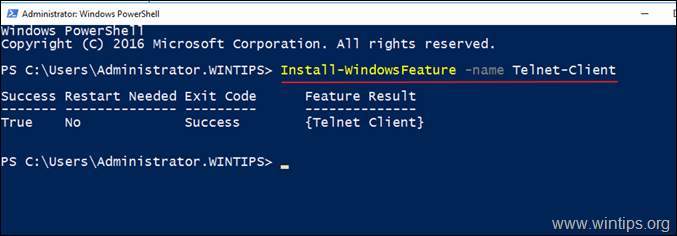
3. Після завершення інсталяції ви будете готові до використання Telnet.
Примітка: Якщо ви хочете відключити клієнт Telnet, дайте цю команду в PowerShell:
- Remove-WindowsFeature -name Telnet-Client
Спосіб 2: Як встановити клієнт Telnet з командного рядка в Server 2012, 2016, 2019 за допомогою DISM.
1. Відкрито Командний рядок (або PowerShell)
2. Потім подати наступну команду DISM і натиснути кнопку Увійдіть встановити клієнт Telnet.
- dism /online /Enable-Feature /FeatureName:TelnetClient
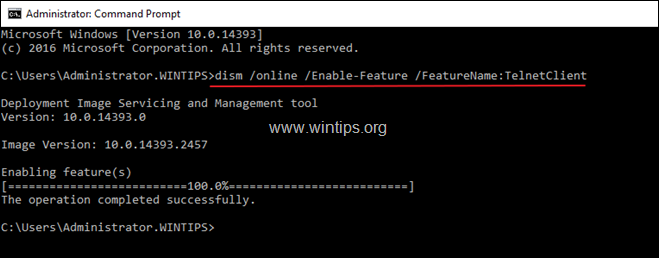
Спосіб 3: Як встановити клієнтську функцію Telnet з диспетчера серверів.
1. Щоб встановити функцію клієнта Telnet в Windows Server 2016, 2019 r 2012, відкрийте "Диспетчер сервера" і натисніть на Додавання ролей та функцій .

2. На першому екрані "Майстра додавання ролей і функцій" залиште Встановлення на основі ролей або функцій і натисніть Наступний.

3. На наступному екрані залиште варіант за замовчуванням " Вибір сервера з пулу серверів " і натисніть Наступний.
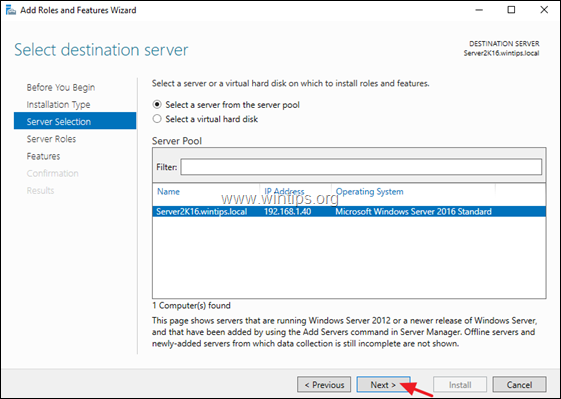
4. За адресою Серверні ролі опції, натисніть Далі .
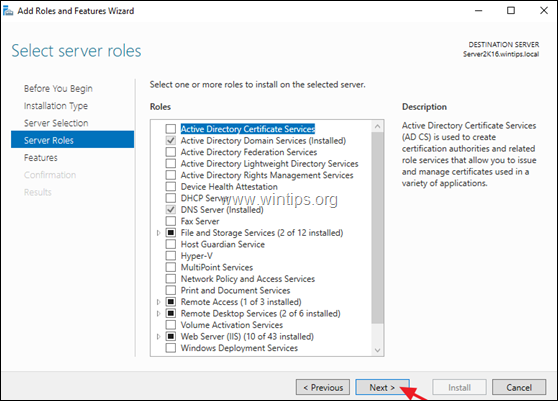
5. За адресою Особливості опції, встановіть прапорець Клієнт Telnet і натисніть Далі .
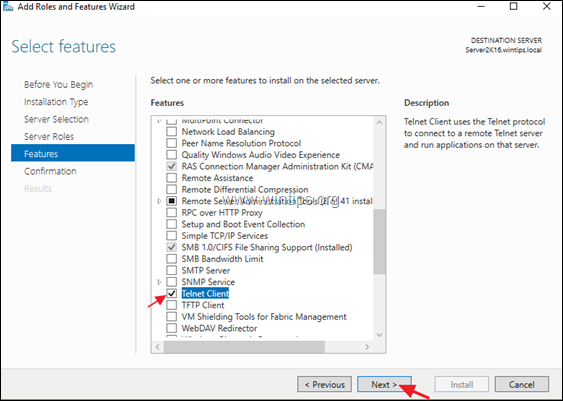
6. Нарешті натисніть Встановити на екрані підтвердження
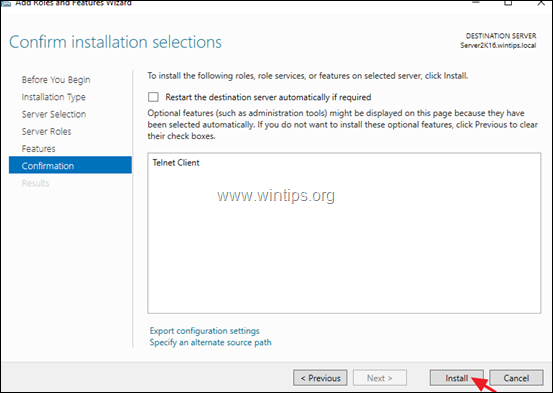
7. Після завершення установки натисніть Закрити .
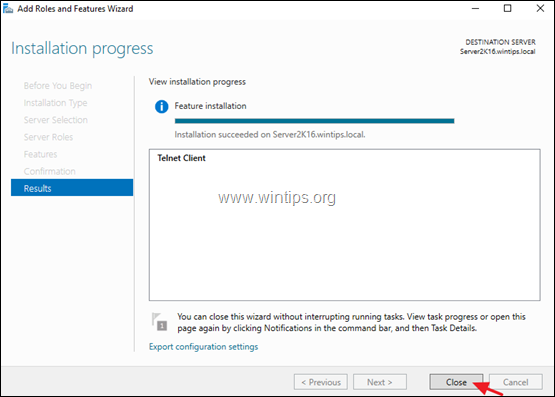
Ось і все! Дайте мені знати, якщо цей посібник допоміг вам, залишивши свій коментар про ваш досвід. Будь ласка, поставте лайк і поділіться цим посібником, щоб допомогти іншим.

Енді Девіс
Блог системного адміністратора про Windows





