Daftar Isi
Secara default, Dalam Edisi Windows Server, perintah Telnet, "tidak dikenali sebagai perintah internal atau eksternal, program yang dapat dioperasikan atau file batch". Ini terjadi, karena klien Telnet, dinonaktifkan secara default di Windows Server 2012/2016 atau 2019.

Pada artikel ini Anda akan menemukan beberapa metode untuk mengaktifkan klien Telnet pada Windows Server 2019, 2016 atau 2012.
Cara Menginstal Klien Telnet di Server 2019, Server 2016 atau Server 2012.
Metode 1. Instal Telnet Client dari PowerShell. Metode 2. Aktifkan Telnet Client dari Command Prompt. Metode 3. Tambahkan fitur Telnet Client dari Server Manager. Metode 1. Cara Install Fitur Telnet Client dari PowerShell di Server 2012, 2016 atau 2019.
1. Terbuka Windows PowerShell .
2. Di PowerShell, berikan perintah berikut untuk mengaktifkan klien Telnet:
- Instal-Fitur Windows -nama Telnet-Client
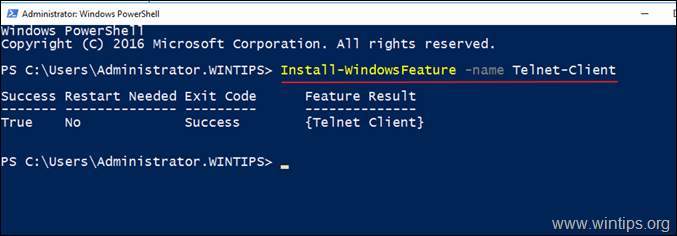
3. Setelah instalasi selesai, Anda siap menggunakan Telnet. *
Catatan: Jika Anda ingin menonaktifkan klien Telnet, berikan perintah ini di PowerShell:
- Hapus-WindowsFeature -nama Telnet-Client
Metode 2. Cara Menginstal Klien Telnet dari Command Prompt di Server 2012,2016, 2019, menggunakan DISM.
1. Terbuka Perintah Perintah (atau PowerShell)
2. Kemudian, berikan perintah DISM berikut ini dan tekan Masuk untuk menginstal klien Telnet.
- dism /online / Aktifkan-Fitur / NamaFitur:TelnetClient
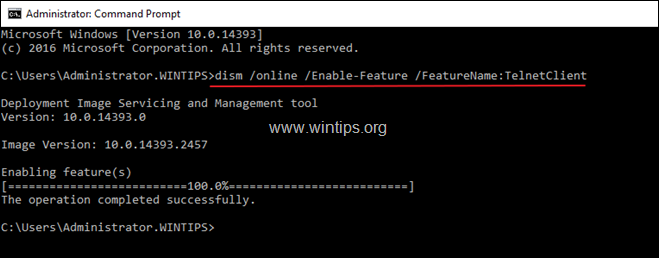
Metode 3. Cara Memasang Fitur klien Telnet dari Server Manager.
1. Untuk menginstal fitur klien Telnet pada Windows Server 2016, 2019 r 2012, buka 'Server Manager' dan klik pada Tambahkan Peran dan Fitur .

2. Pada layar pertama 'Add Roles and Features wizard', biarkan layar Instalasi berbasis peran atau berbasis fitur opsi dan klik Selanjutnya.

3. Pada layar berikutnya, biarkan opsi default " Pilih server dari kumpulan server " dan klik Selanjutnya.
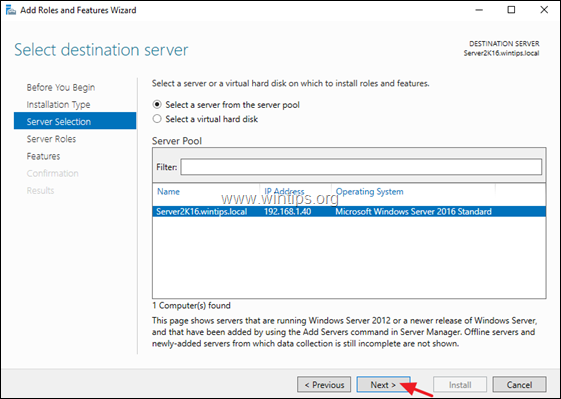
4. Di Peran Server opsi, klik Berikutnya .
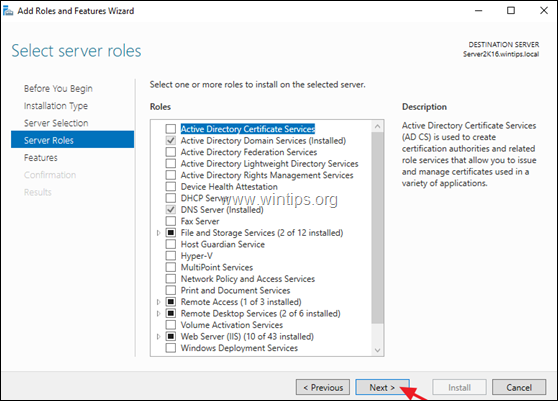
5. Di Fitur opsi, periksa Klien Telnet dan klik Berikutnya .
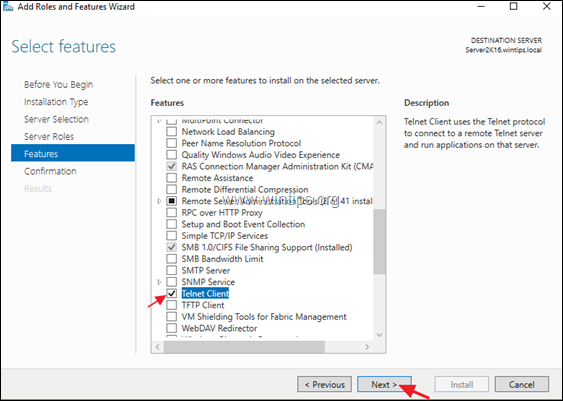
6. Akhirnya klik Pasang pada layar konfirmasi
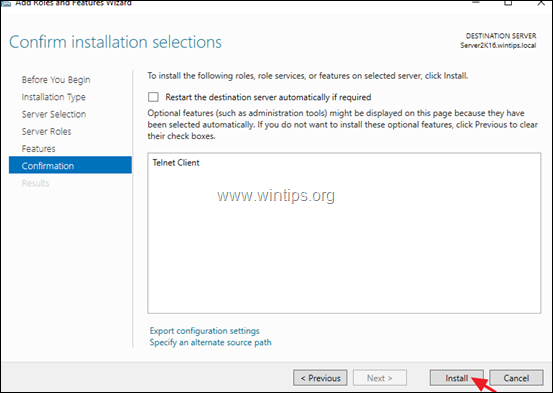
7. Setelah instalasi selesai. klik Tutup .
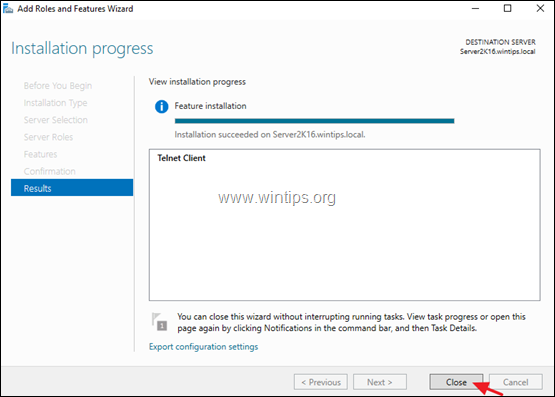
Itu saja! Beri tahu saya jika panduan ini telah membantu Anda dengan meninggalkan komentar tentang pengalaman Anda. Silakan sukai dan bagikan panduan ini untuk membantu orang lain.

Andy Davis
Blog administrator sistem tentang Windows





