Sisukord
Kuni tänaseni olen näinud mitmeid Windows 10 arvuteid, mis külmutavad juhuslikult, ilma ilmselge(te) põhjus(t)ega ja erinevate sümptomitega: näiteks mõnes Windows 10 arvutis, kui süsteem ei reageeri (kasutaja ei saa arvutis midagi teha), on ainus meetod Windows 10 tagasi ja tööle saamiseks pidev Power nupu vajutamine, et süsteem täielikult välja lülitada. Teistel juhtudelWindows 10 jäätub (ripub) mõneks ajaks ja seejärel jookseb süsteem kokku, kuvab BSOD (Blue Screen Of Death) vea või taaskäivitub automaatselt.

Windows 10 külmutamisprobleeme on täheldatud isegi äsja paigaldatud arvutites või arvutites, mis on uuendatud Windowsi eelmisest versioonist (nt Windows 7 või Windows 8, 8.1), mille versioonides nad töötasid ilma probleemideta.
Sellest tõrkeotsingu juhendist leiad mitmeid lahendusi Windows 10 arvuti külmutamise ja BSOD-probleemide lahendamiseks.
Kuidas lahendada Windows 10 Freezing & BSOD probleemid.
Märkus: Pärast lahenduse kasutamist proovige töötada arvutis ja vaadake, kas see külmutab, enne kui kasutate järgmist lahendust.
Lahendus 1. Muutke PCI Express Link State Power Management seadeid.Lahendus 2. Lülitage Sleep, Hibernate ja Fast Startup välja.Lahendus 3. Suurendage virtuaalset mälu (Paging file).Lahendus 4. Lülitage StorAHCI Controller'i MSI režiim välja.Lahendus 5. Käivitage System Maintenance ülesanne.Lahendus 6. Eemaldage Graphic Adapter'i draiverid.Muud lahendused Windows 10 Freezing probleemide lahendamiseks. Lahendus 1. Muutke PCIExpress Link State Power Management seaded.
1. Tehke paremklõps menüüs Start  ja valida Juhtpaneel .
ja valida Juhtpaneel .
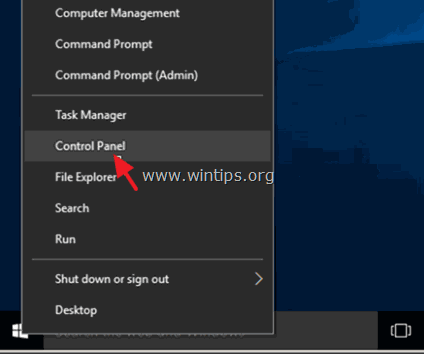
2 . Muuda Vaadake järgi (üleval paremal), et Väikesed ikoonid ja seejärel avage Võimsuse valikud .
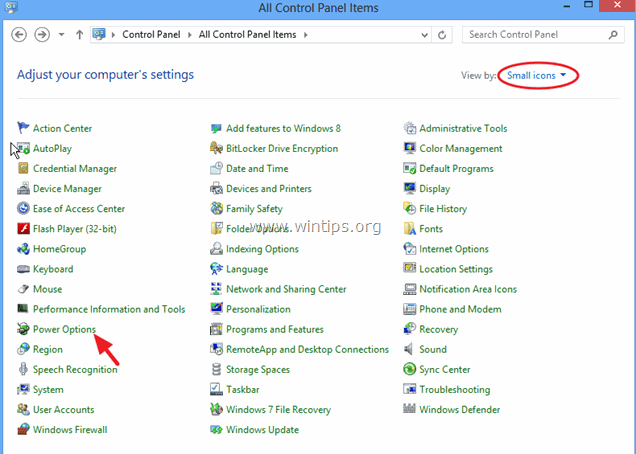
3. Klõpsake Plaani seadete muutmine (kõrval "Tasakaalustatud") ja seejärel valige Muuda täiustatud võimsuse seadeid.
4. Kerige allapoole, et leida ja laiendada PCI Express seade.
5. Nüüd seadke Link State Power Management to:
a. Maksimaalne energiasääst kui see seade on juba seatud OFF, või,
b. Pange see seade OFF kui see seade on juba sisse lülitatud. (Maksimaalne/Miinimum energiasääst).
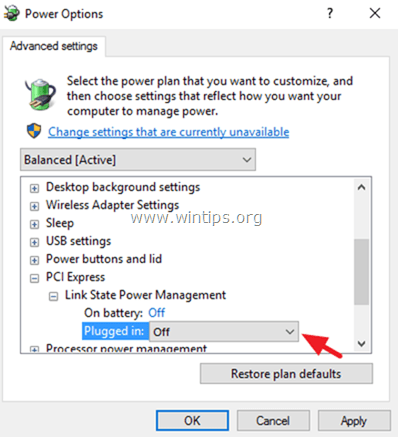
6. Press OK et rakendada seadeid ja taaskäivitada arvuti.
Lahendus 2. Lülita välja puhkeolek, puhkeolek ja kiire käivitamine.
1. Alates Juhtpaneel avatud Võimsuse valikud .
2. Vasakul valige " Valige, mida toitenupud teevad ".
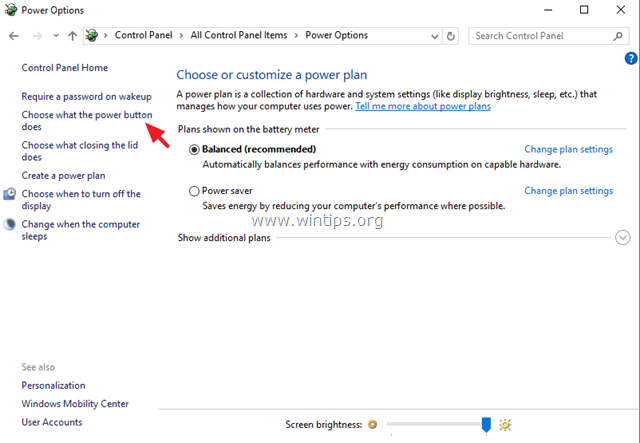
3. Klõpsake aadressil " Hetkel kättesaamatute seadete muutmine " valik.
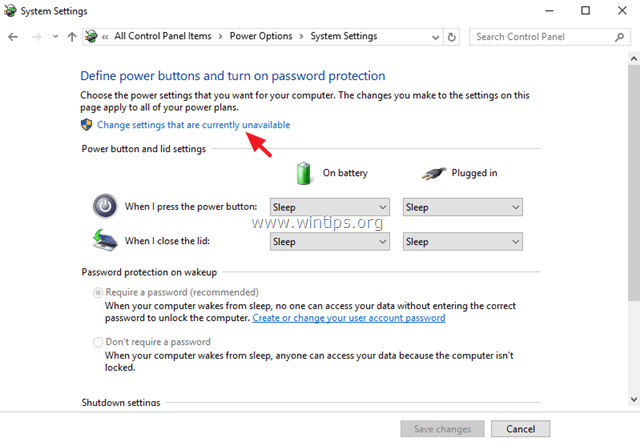
4. Kerige alla ja eemaldage märge " Lülita sisse kiire käivitamine (soovitatav) " ja klõpsa Salvesta muudatused.
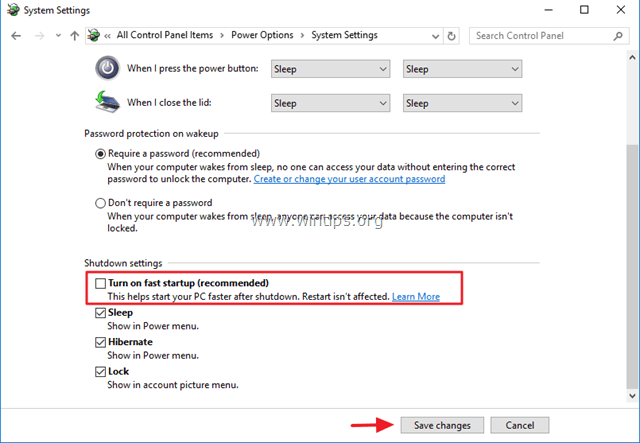
5. Seejärel valige Power Options põhiaknas Plaani seadete muutmine .

6. Klõpsake Muuda täiustatud võimsuse seadeid .

7. Laiendage Sleep ja seejärel seadke Magada pärast ja Hibernate pärast valikud, et Mitte kunagi .

8. Press OK seadete kohaldamiseks.
9. Käivitage arvuti uuesti ja kontrollige, kas Windows lõpetab külmutamise.
Lahendus 3. Suurendage virtuaalset mälu (Paging-fail).
1. Windows Exploreris tehke paremklõps arvuti ikoonil (nimi) ja valige Omadused .
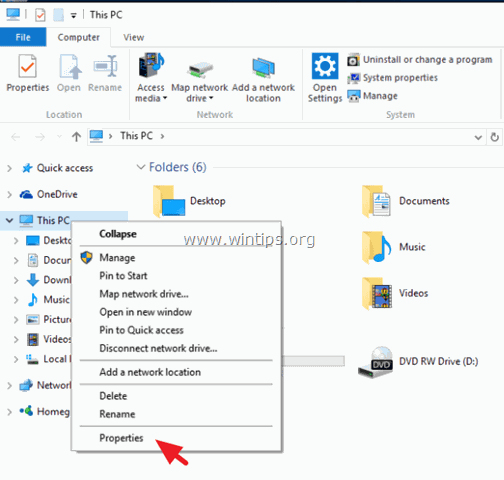
2. Klõpsake Seadete muutmine .
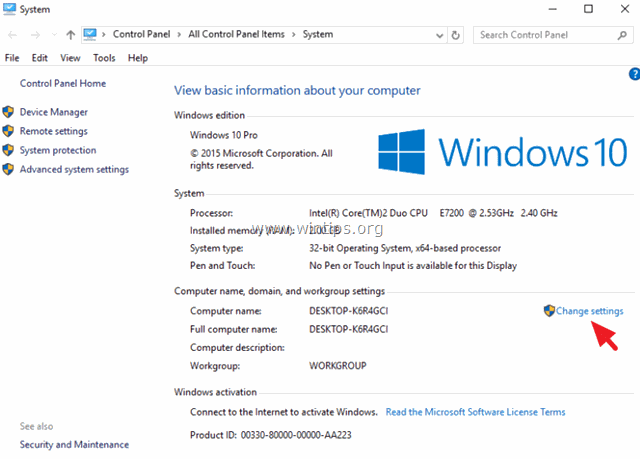
3. Veebilehel Täiustatud vahekaart valige Seaded aadressil Tulemuslikkuse osa .
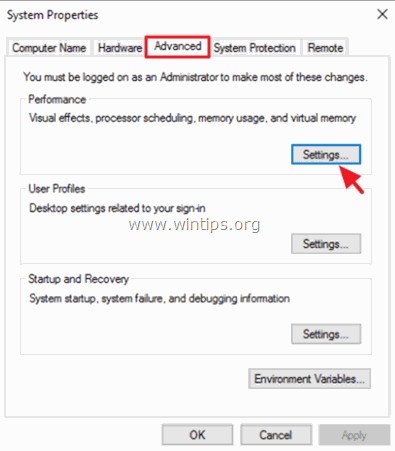
4. Tulemuslikkuse valikud, klõpsake nuppu Täiustatud vahekaart ja seejärel valige Muuda virtuaalmälu sektsioonis.
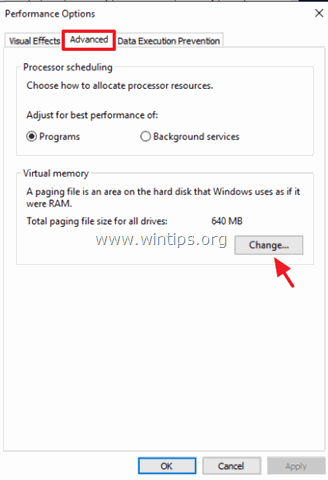
5. Tühista kontroll märkeruut "Halda automaatselt kõikide draivide leheküljefailide suurust".
6. Kontrollida valikunupp "Kohandatud suurus".
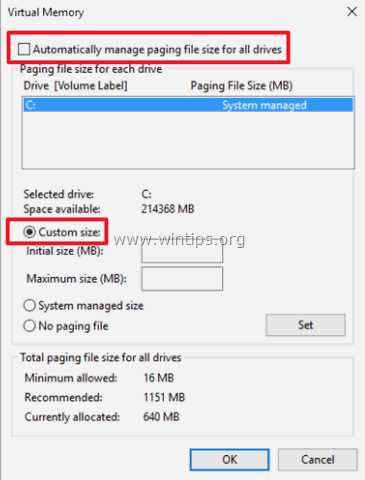
7. Seadistage algsuuruse ja maksimaalse suuruse väärtuseks kaks korda ja pool (2,5) teie RAM-i suurusest MB* ja seejärel vajutage klahvi Komplekt nupp.
Näiteks: Kui teie RAM-i suurus on 4 GB (4096 MB), siis sisestage väljadele Initial & Maximum size (MB) väärtus 10240 (4096 MB x 2,5 = 10240 MB).
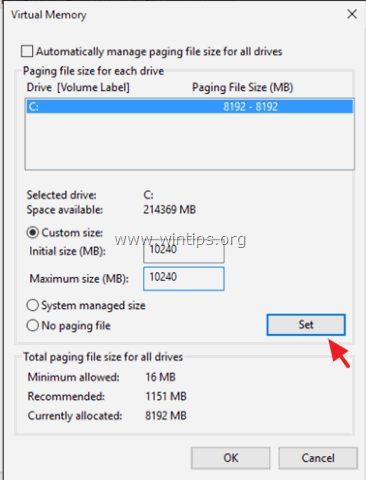
8. Klõpsake OK kolm (3) korda, et väljuda.
9. Taaskäivitus teie arvuti.
Lahendus 4. Lülitage StorAHCI kontrolleri MSI-režiim välja.
Mõnes Windows 10 arvutis ei tööta Advanced Host Controller Interface PCI-Express (AHCI PCIe) korralikult ja põhjustab suure protsessorikasutuse probleeme, kui Sõnumiga signaliseeritud katkestus (MSI) režiim on lubatud, kui see töötab koos postkasti StorAHCI.sys draiveriga.*
Märkus: See probleem on avastatud Microsoftilt järgmises artiklis: KB3083595.
Sellisel juhul peate te keelama MSI-režiimi sisendkaardi StorAHCI draiveri jaoks.
Samm 1. Kõigepealt tehke kindlaks, kas teil on kasutusel postkasti AHCI draiver (StorAHCI.sys).
1. Paremklõpsake menüüs Start  valige Käivita .
valige Käivita .
2. Sisestage järgmine käsk ja vajutage Sisesta seadmehalduri avamiseks:
- devmgmt.msc
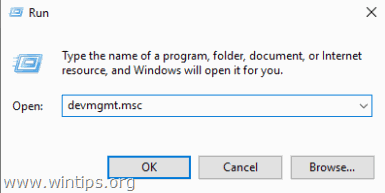
3. Laiendage IDE ATA/ATAPI kontrollereid.
4. Tehke paremklõps "Standard SATA AHCI Controller" ja valige "Standard SATA AHCI Controller". Omadused .
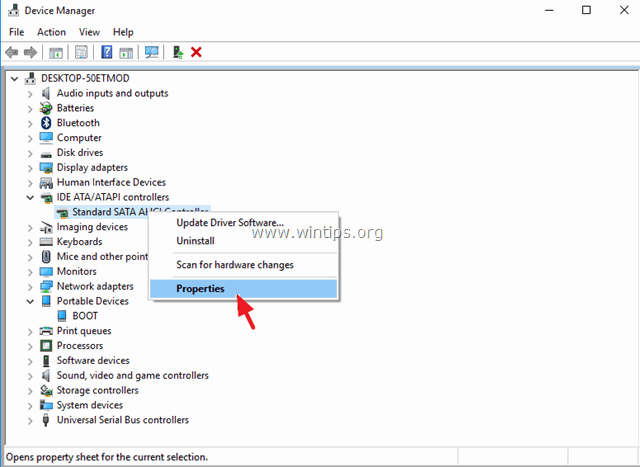
5. Kell Juht vahekaart, klõpsake Juhi andmed .
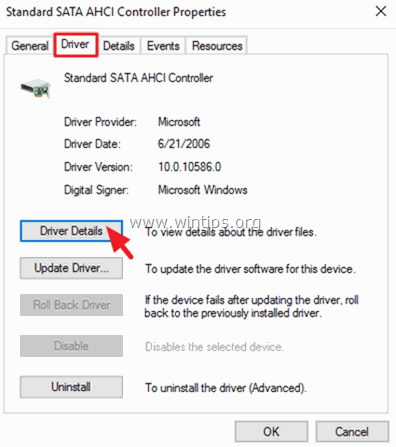
6. Kui te näete nimekirjas "storahci.sys", siis on teil kasutusel postkastis StorAHCI.sys draiver *.
Tähelepanu: Kui te ei kasuta postkasti StorAHCI.sys draiverit, siis jätke see lahendus vahele, sest seda ei kohaldata teie süsteemi suhtes.
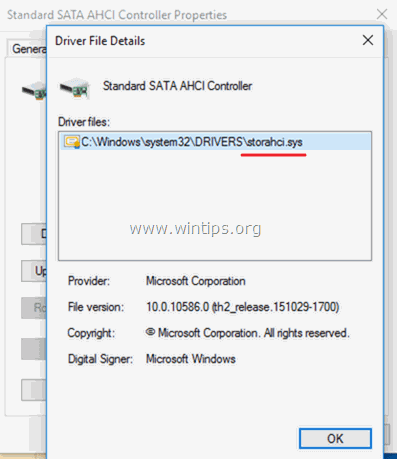
6. Klõpsake OK avatud aknas, navigeeri aadressile Üksikasjad vahekaart ja valige Seadme instants valiku "Property" rippmenüüst:
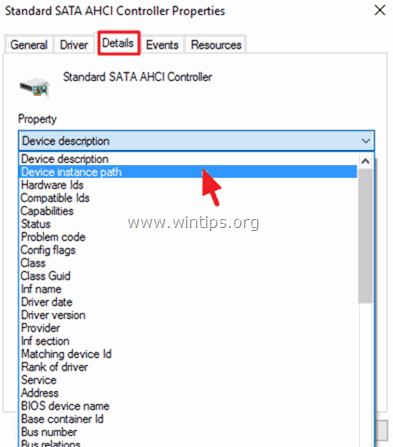
7. Märkige selles aknas kaks (2) AHCI kontrolleri väärtust, mis on märgitud allpool oleval ekraanipildil. Jätke see aken avatuks ja jätkake sammuga 2.
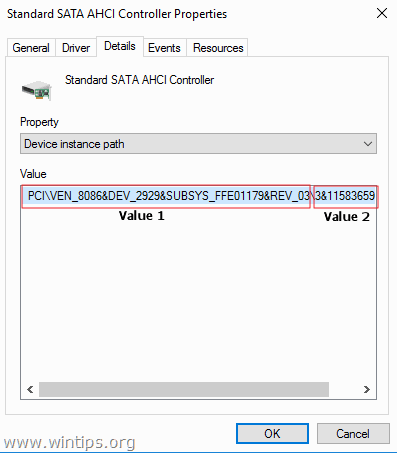
Samm 2. Lülitage registris sisendkaardi StorAHCI-kontrollerile MSI-režiim välja:
1. Paremklõpsake menüüs Start  valige Käivita .
valige Käivita .
2. Sisestage järgmine käsk ja vajutage Sisesta registri redaktori avamiseks:
- regedit
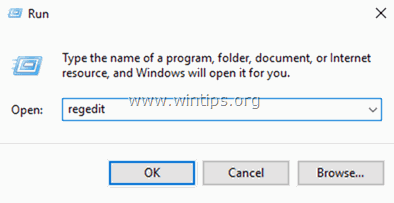
3. Navigeerige (laiendage) registri redaktoris vasakul sellele teele:
HKEY_LOCAL_MACHINE\System\CurrentControlSet\Enum\PCI\Value 1>\Value 2>Device Parameters\Interrupt Management\MessageSignaledInterruptProperties (Seadme parameetrid)
nt. Selles näites on tee:
HKEY_LOCAL_MACHINE\SYSTEM\CurrentControlSet\Enum\PCI\VEN_8086&DEV_2929&SUBSYS_FFE01179&REV_03\3&11583659&0&FA\Device Parameters\Interrupt Management\MessageSignaledInterruptProperties
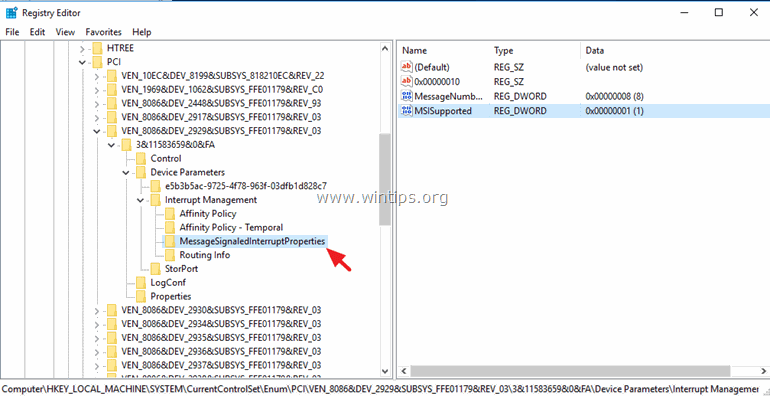
4. Paremal paanil topeltklõpsake, et avada MSISi toetatud võtit ja määrata väärtuse andmed "1" kuni " 0 " (Zero).
5. Klõpsake OK ja sulge registritoimetaja.
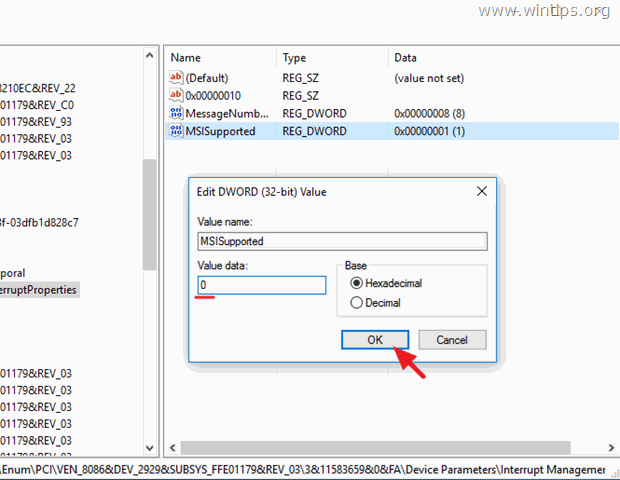
6. Restart teie arvuti. *
Märkus: Kui teil on rohkem kui üks AHCI-kontroller, siis korrake ülaltoodud samme ja keelake MSI-režiim kõigi nende puhul.
Lahendus 5. Käivitage süsteemihoolduse ülesanne.
Käivitage süsteemihoolduse tõrkeotsing, et automaatselt lahendada süsteemi probleemid.
1. Alates Juhtpaneel avatud Veaotsing .
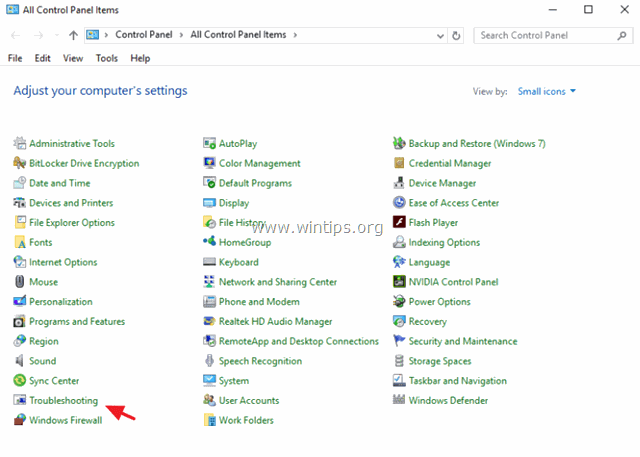
2. Klõpsake nuppu Vaata kõiki .
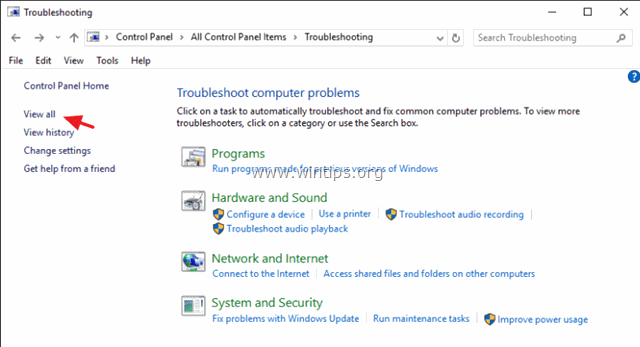
3. Topeltklõpsake aadressil Süsteemi hooldus .
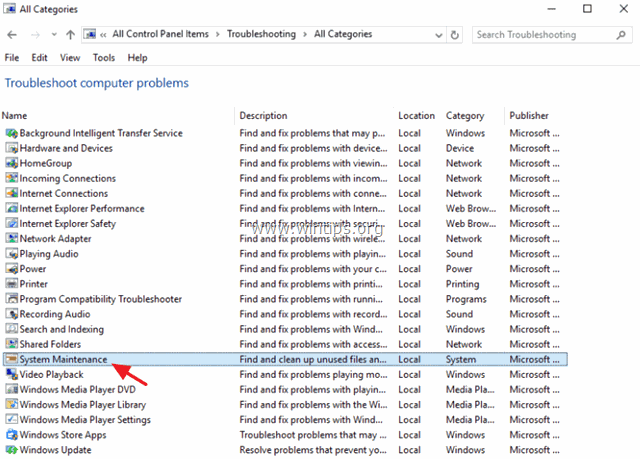
4. Press Järgmine ja järgige seejärel ekraanil kuvatavaid juhiseid, et käivitada süsteemihoolduse tõrkeotsing.
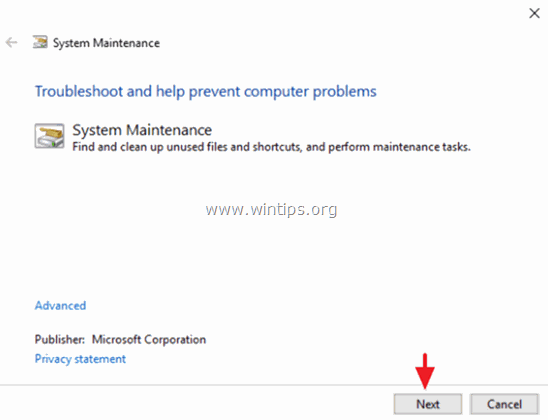
Lahendus 6. Eemaldage graafilise adapteri draiverid.
1. Eemaldage paigaldatud videodraiverid ja käivitage arvuti uuesti.
2. Pärast taaskäivitamist laske Windowsil otsida ja leida sobiv draiver teie graafikakaardile ning seejärel käivitage arvuti uuesti.
3. Kui probleem püsib, eemaldage praegu paigaldatud kuvaridraiverid ning laadige alla ja installige oma kuvaridraiveri eelmine draiveriversioon. Üksikasjalikud sammud selle kohta, kuidas seda teha, leiate siit.
Muud lahendused Windows 10 külmutamisprobleemide lahendamiseks.
- Veenduge, et olete paigaldanud oma arvuti riistvara uusimad draiverid, eriti järgmiste draiverite draiverid:
a. Kiibistik.
b. Intel® Rapid Storage Technology. Eemaldage ja installige uuesti oma viirusetõrjeprogrammi uusim versioon. Veenduge ka, et teie süsteemis on aktiivne ainult üks viirusetõrje. Kui teil on " Acronis True Image " või " Hangi kontor " programmid, mis on teie arvutisse paigaldatud, siis eemaldage need. Lülitage need teenused välja: " Cortana " & " OneDrive ". lülitage teated välja. Eemaldage viirusetõrjeprogramm ja seejärel tehke Windows 10 parandatud installeerimine koos kohapealse uuendusega. Tehke oma failidest varukoopia ja seejärel tehke puhas Windows 10 installeerimine.
See on kõik! Andke mulle teada, kas see juhend on teid aidanud, jättes oma kogemuse kohta kommentaari. Palun meeldige ja jagage seda juhendit, et aidata teisi.

Andy Davis
Süsteemiadministraatori ajaveeb Windowsi kohta





