Innehållsförteckning
Som standard i Windows Server Editions känns Telnet-kommandot "inte igen som ett internt eller externt kommando, ett operativt program eller en batch-fil". Detta beror på att Telnet-klienten är inaktiverad som standard i Windows Server 2012/2016 eller 2019.

I den här artikeln hittar du flera metoder för att aktivera Telnet-klienten på en Windows Server 2019, 2016 eller 2012.
Så här installerar du Telnet-klienten i Server 2019, Server 2016 eller Server 2012.
Metod 1. Installera Telnet-klienten från PowerShell.Metod 2. Aktivera Telnet-klienten från kommandotolken.Metod 3. Lägg till Telnet-klientfunktionen från Serverhanteraren.Metod 1. Så här installerar du Telnet-klientfunktionen från PowerShell i Server 2012, 2016 eller 2019.
1. Öppna Windows PowerShell .
2. I PowerShell anger du följande kommando för att aktivera Telnet-klienten:
- Install-WindowsFeature -name Telnet-Client
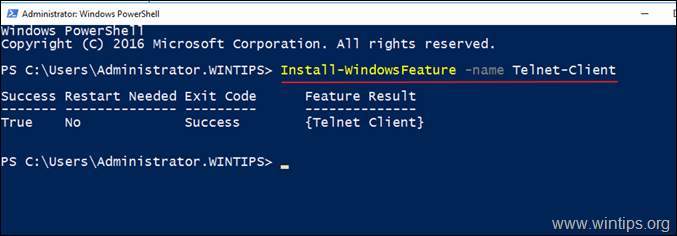
3. När installationen är klar är du redo att använda Telnet. *
Obs: Om du vill inaktivera Telnet-klienten kan du ge det här kommandot i PowerShell:
- Remove-WindowsFeature -name Telnet-Client
Metod 2. Så här installerar du Telnet-klienten från kommandotolken i Server 2012,2016, 2019, med DISM.
1. Öppna Kommandotolken (eller PowerShell)
2. Ange sedan följande DISM-kommando och tryck på Gå in på för att installera Telnet-klienten.
- dism /online /Enable-Feature /FeatureName:TelnetClient
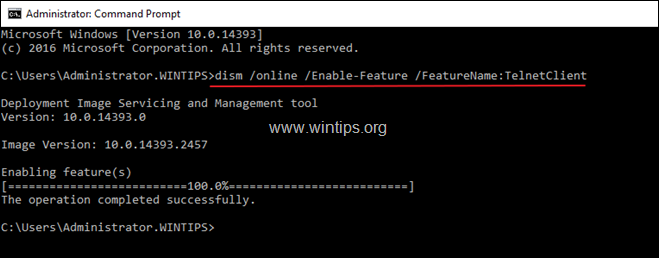
Metod 3. Så här installerar du Telnet-klientfunktionen från serverhanteraren.
1. För att installera Telnet-klientfunktionen på Windows Server 2016, 2019 r 2012 öppnar du Serverhanteraren och klickar på Lägg till roller och funktioner .

2. På den första skärmen i guiden "Lägg till roller och funktioner" lämnar du Rollbaserad eller funktionsbaserad installation och klicka på Nästa.

3. På nästa skärm lämnar du standardalternativet " Välj en server från serverpoolen " och klicka på Nästa.
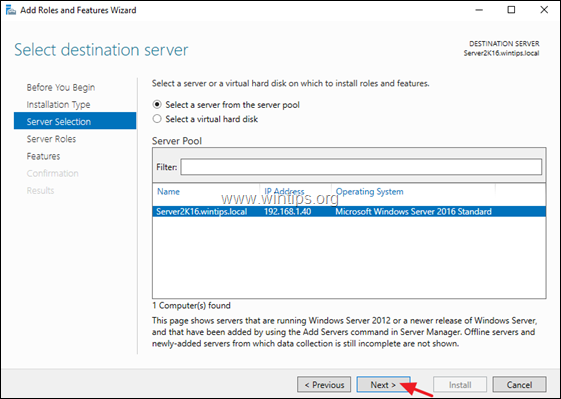
4. På Serverroller alternativ, klicka på Nästa .
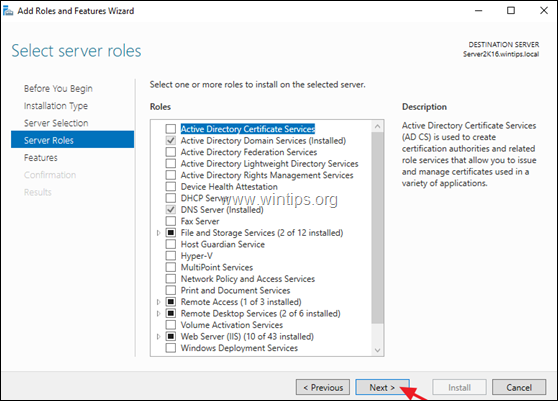
5. På Funktioner alternativ, kontrollera Telnet-klient och klicka på Nästa .
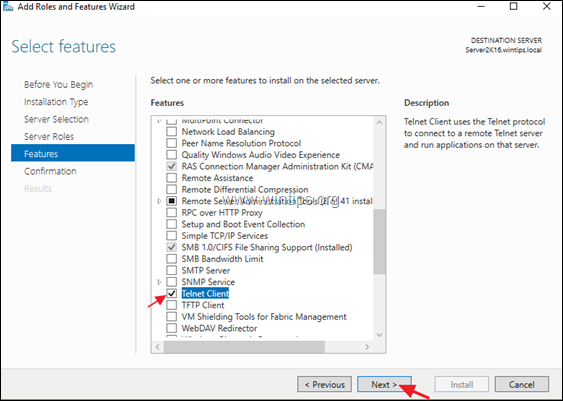
6. Klicka slutligen på Installera på bekräftelsebilden
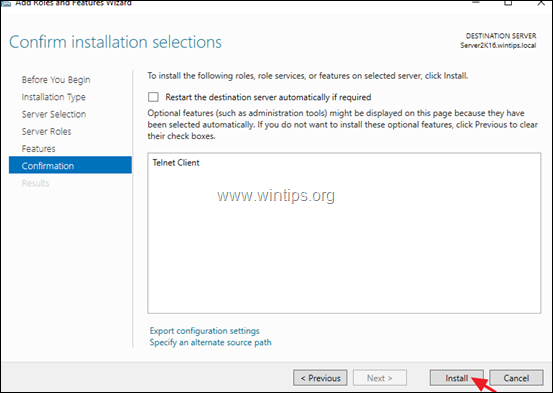
7. När installationen är klar klickar du på Stäng .
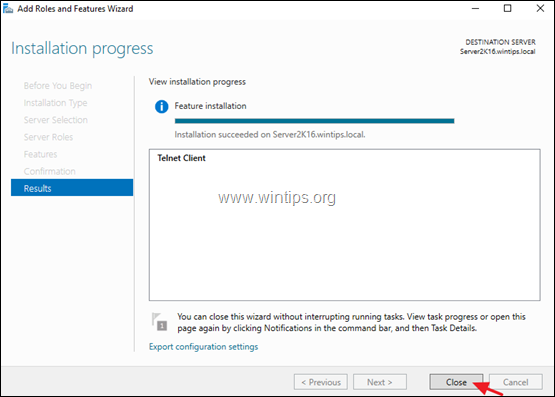
Låt mig veta om den här guiden har hjälpt dig genom att lämna en kommentar om dina erfarenheter. Gilla och dela den här guiden för att hjälpa andra.

Andy Davis
En systemadministratörs blogg om Windows





