Sisukord
Probleem "Kopeeri ja kleebi käsud ei tööta" võib Windowsi arvutis tekkida erinevatel põhjustel. Näiteks kui arvuti nakatub viirusega, siis lõikelaua töö lakkab töötamast (CTRL+C või CTRL+V ei tööta ja käsk "kleebi" on halliks tõmbunud). Teistel juhtudel võib "kopeeri-kleebi ei tööta" käitumine tekkida pärast Windowsi uuendamist, vigastatud süsteemifaile, vale otsetee klahviseaded Wordi rakenduses jne.

See juhend sisaldab üksikasjalikke samme Windowsis, Wordis, Excelis või muudes programmides esinevate kopeerimis- ja kleepimisprobleemide kõrvaldamiseks.
Kuidas parandada: Ctrl+C, Ctrl+V, Ctrl+X ei tööta Windowsi või Office'i rakendustes.
Samm 1. Kontrollige oma arvutit viiruste ja pahavara suhtes.
Oluline: Enne alljärgnevate sammude järgimist veenduge, et teie arvuti on 100% puhtaks tehtud kahjulikest programmidest, nagu rootkitid, pahavara või viirused. Selle ülesande täitmiseks järgige selles pahavara kiire skaneerimise ja eemaldamise juhendis toodud samme ja proovige seejärel uuesti kasutada kopeerimist/liitmist. Kui probleem püsib, siis jätkake järgmise sammuga.
Samm 2. Kontrollige eri rakenduste Copy & Paste otseteede klahve.
Kontrollida Wordi kopeerimise ja kleepimise otseteed:
1. Wordi peamenüüst ( Faili ), minge aadressile Valikud .
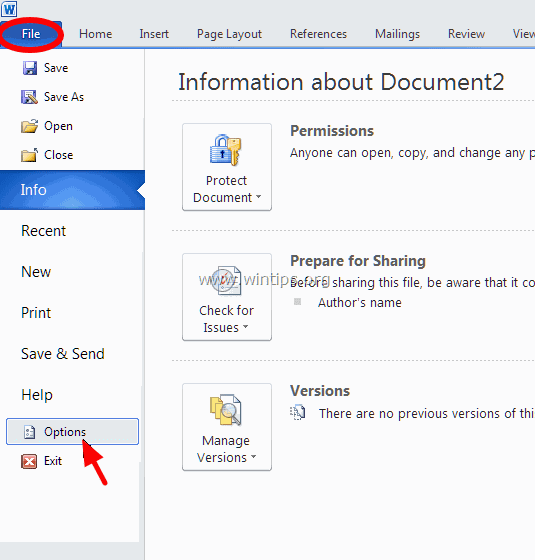
2. Valige Kohandada lint vasakul.
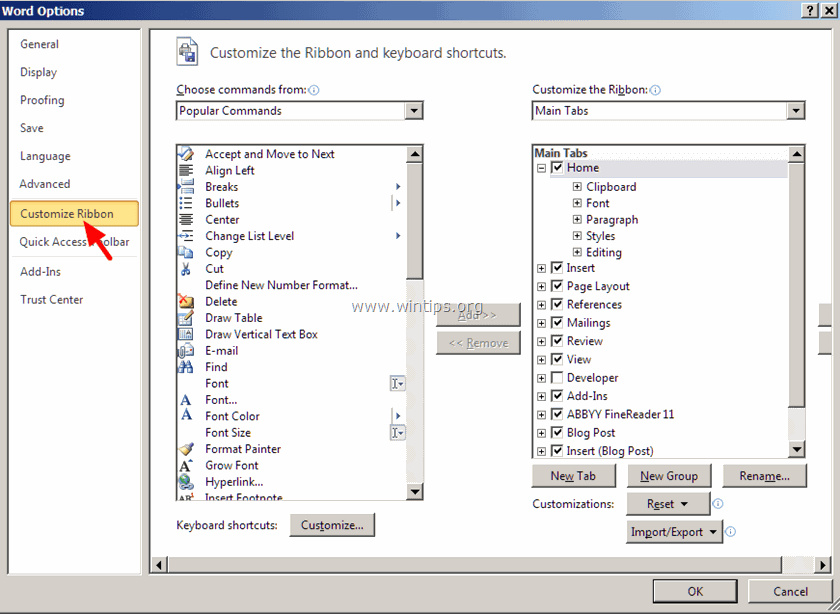
3. Seejärel klõpsake aadressil Kohandada nuppu " Klaviatuuri otseteed ".
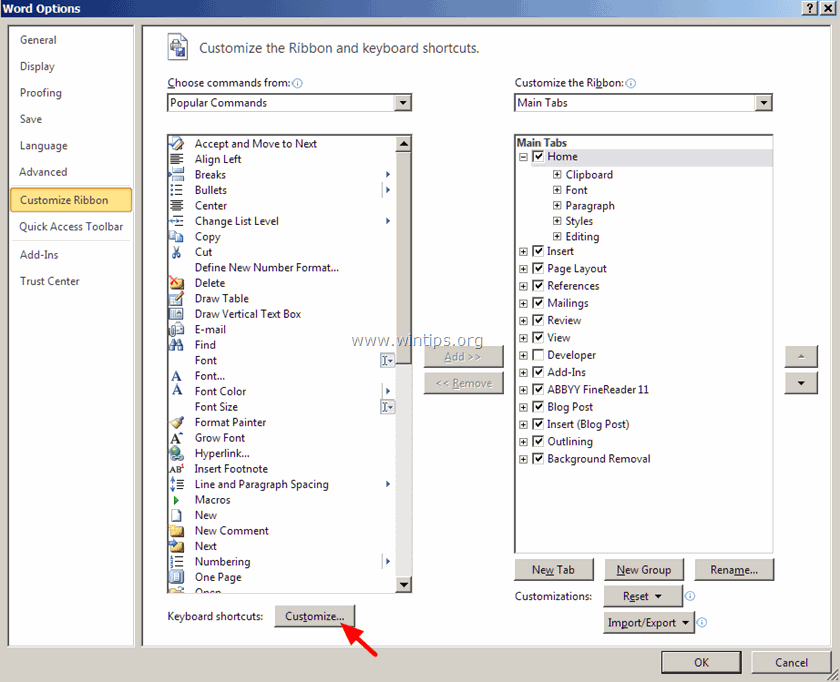
At Kohandada klaviatuuri valikuid, valige:
- Veebilehel Kategooriad > Avakuva vahekaart Veebilehel Käsklused > EditCopy Nüüd all Praegused võtmed peaks teil vaikimisi olema need kaks (2) kiirklahvi: Ctrl+C Ctrl+Sisselülitamine
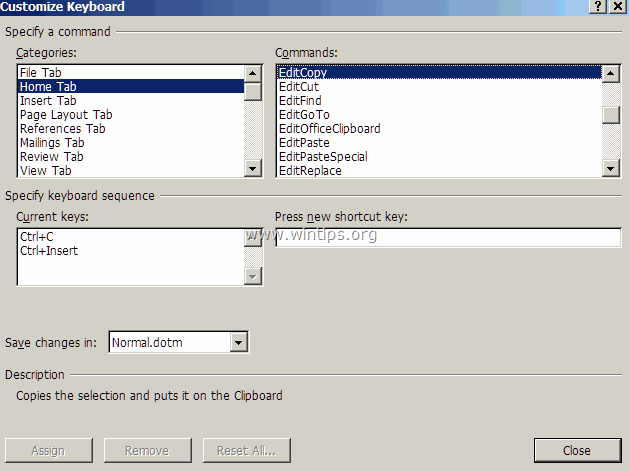 Kui teil ei ole ülaltoodud kahte klahvikombinatsiooni, klõpsake " Vajutage uut kiirklahvi " ja seejärel vajutage puuduvale otseteeklahvile vastavat kombinatsiooni (nt "Ctrl+C") ja vajutage nuppu Sisesta .
Kui teil ei ole ülaltoodud kahte klahvikombinatsiooni, klõpsake " Vajutage uut kiirklahvi " ja seejärel vajutage puuduvale otseteeklahvile vastavat kombinatsiooni (nt "Ctrl+C") ja vajutage nuppu Sisesta . 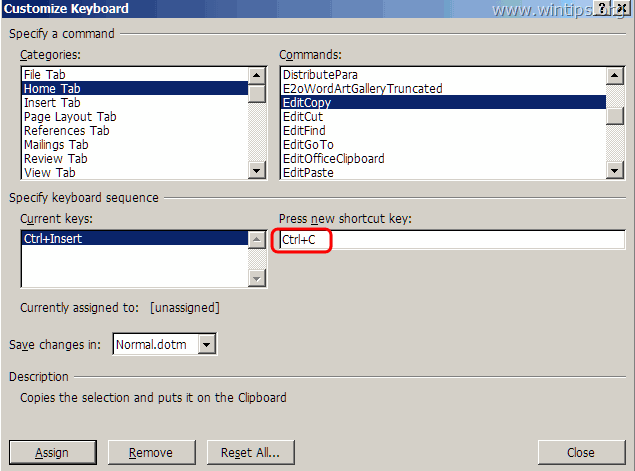 Tehke sama toiming käskude EditCut * & EditPaste jaoks.*** In " EditCut " käsk peaks teil vaikimisi olema need kaks (2) kiirklahvi: Ctrl+X Shift+Del
Tehke sama toiming käskude EditCut * & EditPaste jaoks.*** In " EditCut " käsk peaks teil vaikimisi olema need kaks (2) kiirklahvi: Ctrl+X Shift+Del
** In " EditPaste " käsk peaks teil vaikimisi olema need kaks (2) kiirklahvi:
- Ctrl+V Shift+Sisselülitamine
4. Kui see on tehtud, kontrollige, kas probleem "Copy Paste Not Working" on lahendatud. Kui mitte, jätkake järgmise sammuga.
Samm 3. Käivitage Word (või Excel) ilma pluginateta.
Mõnikord võib täiendav plugin põhjustada tõsiseid probleeme Wordi rakenduses. Et tagada, et teil ei ole pluginat, mis põhjustab probleeme teie Wordi funktsionaalsuses, käivitage Word ilma ühegi pluginata. Selleks:
1. Sulge sõna
2. Press Aken + R võtmed, et avada RUN käsureale ja sisestage järgmine käsk: *
- winword /safe Märkus: Exceli käivitamiseks turvalises režiimis (ilma pluginateta) sisestage: " excel /safe "
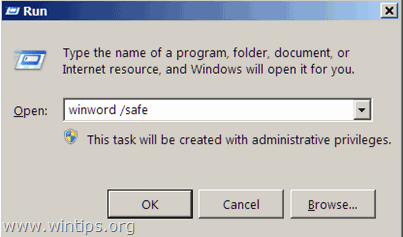 - Nüüd peaks Microsoft Wordi rakendus avanema turvalises režiimis, ilma et oleks laetud ühtegi pluginat.
- Nüüd peaks Microsoft Wordi rakendus avanema turvalises režiimis, ilma et oleks laetud ühtegi pluginat.
4. Wordi peamenüüst ( Faili ), minge aadressile Valikud .
5. Valige Lisandid vasakul.
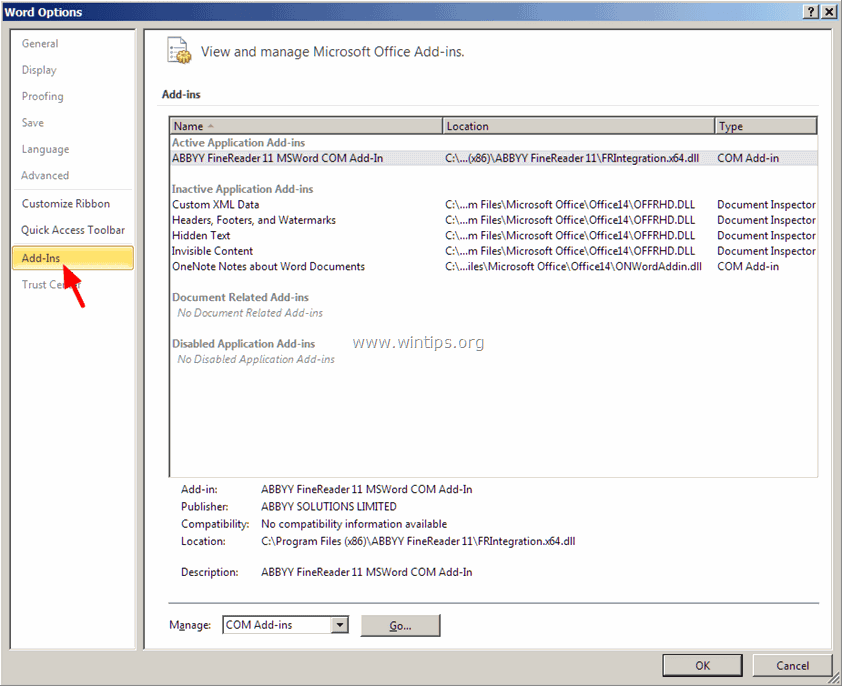
6. Parempoolses paanis on Halda valige menüüst COM-lisandid ja klõpsake Mine...
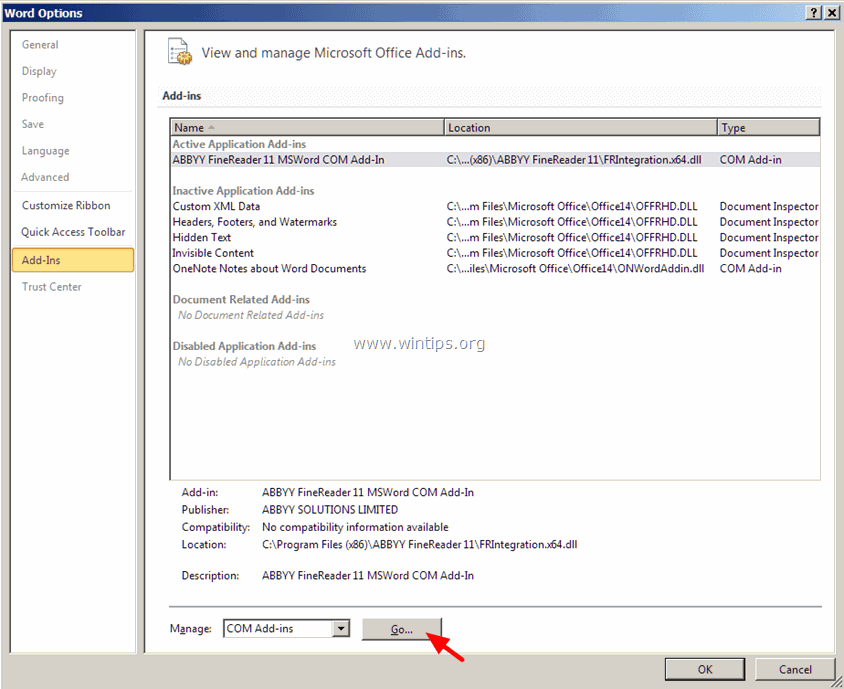
7. Nüüd eemaldage linnuke, et keelata kõik lisapluginid & klõpsake OK .
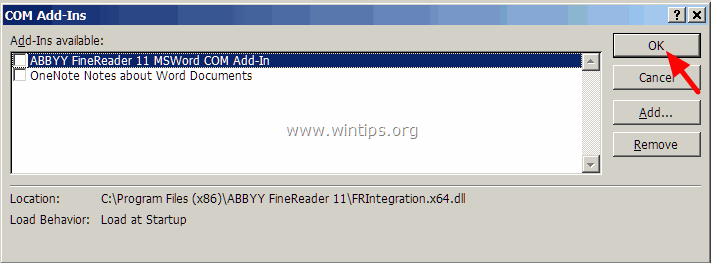
8. Sulgege ja avage Word uuesti tavapärastes tingimustes.
9. Kontrollige, kas käsud Copy-Cut-Paste töötavad normaalselt.
10. Kui käsud töötavad nüüd korralikult, siis minge uuesti Add-ins'ile ja lubage lisapluginad ükshaaval, et välja selgitada, milline neist põhjustab probleemi.
Samm 4. Eemaldage Windows Update KB3057839
Mõnikord võivad Windowsi turvauuendused põhjustada probleeme Sinu kompuutri töös. Üks neist uuendustest on KB3057839 turvauuendus, mis väidetavalt põhjustab probleeme Copy-Paste funktsioonidega. Nii et järgi alljärgnevaid juhiseid, et eemaldada KB3057839 turvauuendus (kui see on paigaldatud) ja saada tagasi Copy-Paste funktsioonid oma kompuutris.
1. Press Windows + R klahvide laadimiseks Käivita dialoogiaknas.
2. Windows Update'i avamiseks sisestage järgmine käsk ja vajutage Enter.
- wuapp.exe
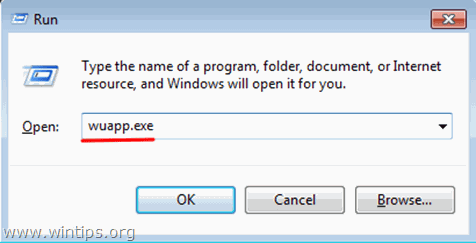 3. Klõpsake aadressil Paigaldatud uuendused link vasakul paanil.
3. Klõpsake aadressil Paigaldatud uuendused link vasakul paanil. 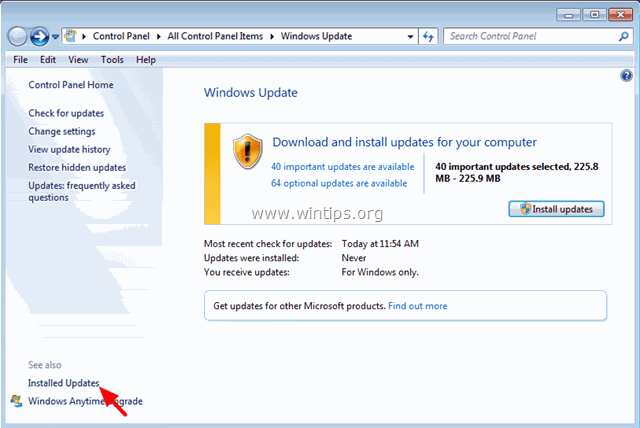 4. Valige KB3057839 Uuendus ja klõpsake Eemaldage .
4. Valige KB3057839 Uuendus ja klõpsake Eemaldage . 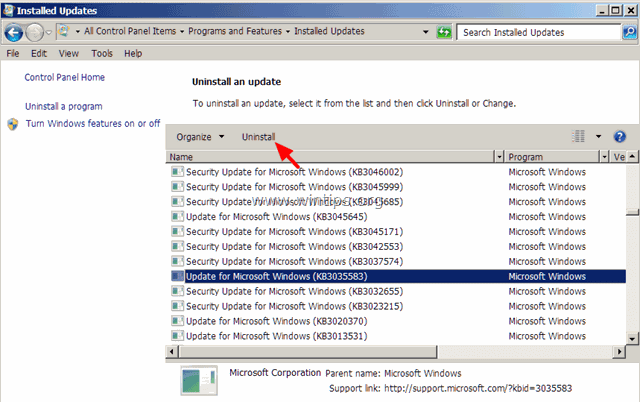
5. Pärast desinstalleerimist kontrollige, kas kopeerimis- ja kleebimiskäsud töötavad. Kui jah, siis takistage KB3057839 paigaldamisest tulevikus. Selleks:
6. Windows Update paneelil klõpsake Kontrollige uuendusi .
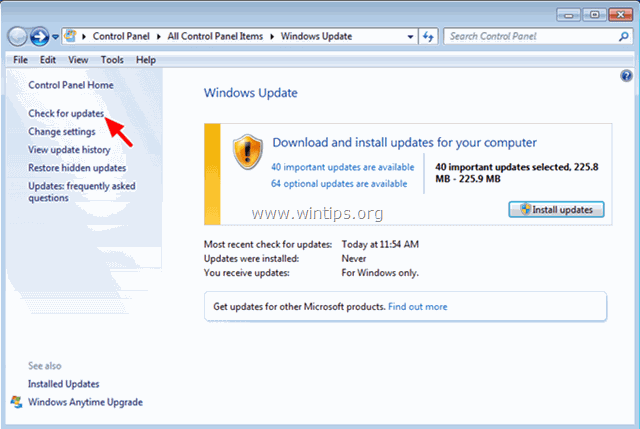
7. Valige Olulised uuendused link.
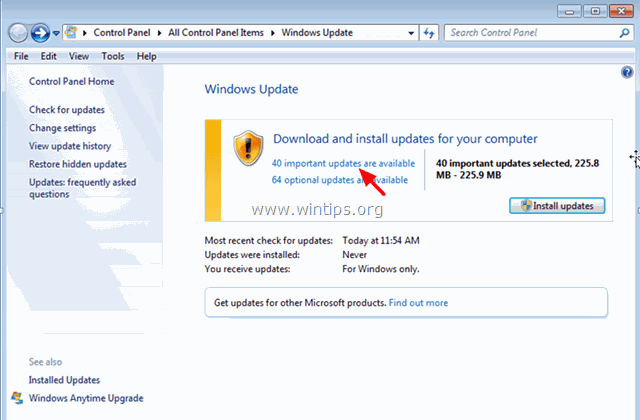
8. Paremklõpsake paremal nupul Ajakohastamine KB3057839 ja valige Varjata värskendust.
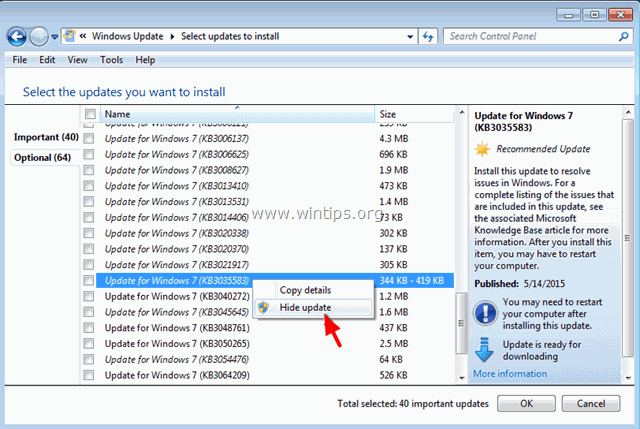
8. Press OK .
Samm 5. Proovige keelata turvatarkvara.
Mõned turvarakendused nagu Webroot SecureAnywhere võib põhjustada probleemi, et kopeerimine/liitmine ei tööta. Selle tagamiseks on lihtne lahendus ajutiselt keelata oma turvarakendus ja seejärel vaadata, kas kopeerimise/liitmise käsud töötavad normaalselt.
Juhul, kui teil on Webroot SecureAnywhere installitud arvutisse, siis avage programmi kasutajaliides ja lülitage välja " Identiteedi kaitse " programmide jaoks, kus copy-paste käsud ei tööta. Selleks:
1. Topeltklõpsake töölaual oleval "Webroot" otsetee ikoonil:
2. Klõpsake Isikusamasus ja eraelu puutumatus .
3. Klõpsake Identiteedi kaitse vasakul, seejärel klõpsake Kaitstud rakenduste vaatamine/muutmine .
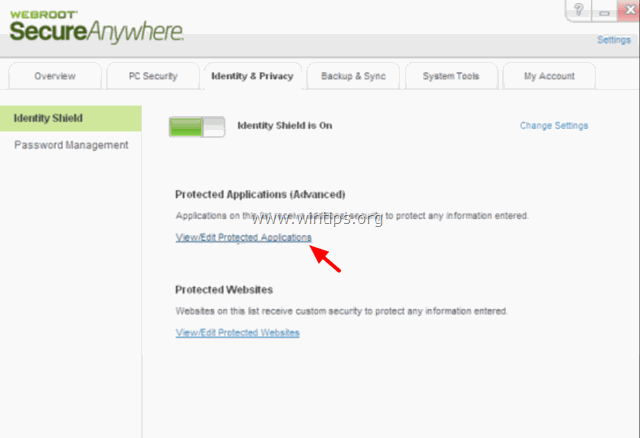
4. Seadistage kaitstud rakenduste paneelil, et DENY rakendus(ed), mille kleepimisel teil on probleeme.
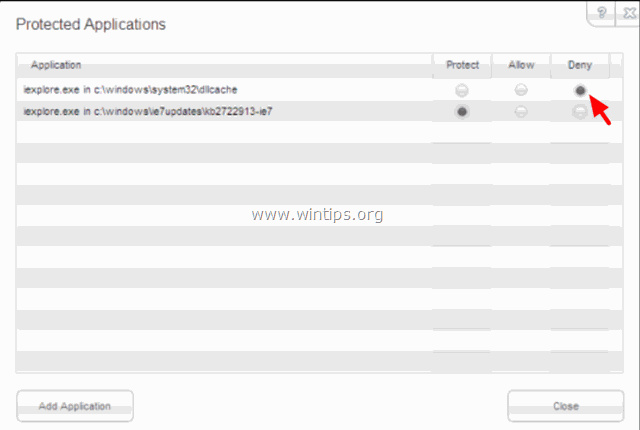
Muud näpunäited, kuidas lahendada copy-paste'i probleemi, mis ei tööta.
1. Eemaldage kõik IE hiljutised versioonid.
2. Kui teil on Skype'i kõne klõpsuga paigaldatud, desinstallige see Programmid ja funktsioonid in Juhtpaneel. Lisaks proovige Skype'i täielikult desinstallida ja seejärel installida uusim versioon uuesti.
3. Kasutage Süsteemifaili kontroll (SFC) tööriist Windowsi rikutud failide ja teenuste parandamiseks: Selleks:
- Parempoolne klõps aadressil Käskkiri otsetee (Start > Kõik programmid > Accessories > Command prompt) ja valige " Käivita administraatorina ". Kirjutage käsuaknas järgmine käsk ja vajutage nuppu Sisesta . SFC /SCANNOW Oodake ja ärge kasutage oma arvutit kuni SFC tööriist kontrollib ja parandab rikutud süsteemifaile või teenuseid. Kui SFC tööriist lõpetab, taaskäivitamine oma arvutit ja kontrollige, kas kopeerimine/liitmine töötab.
4. Kui te kasutate kaugtöölaua ühendust kaugmasinaga ja kopeerimis- ja kleepimiskäsud ei tööta ühendamisel, siis lõpetage ja käivitage uuesti kaugtöölaua lõikeplaadi protsess "rdpclip.exe". Selleks:
- Tehke tegumiribal paremklõps ja valige Ülesannete haldur. Klõpsake nuppu Protsessid Tab Select rdpclip.exe Klõpsake Protsessi lõpetamine Klõpsake nuppu Taotlus Tab. Klõpsake Uus protsess. Tüüp rdpclip . OKEI.
5. Parandage oma Office'i paigaldus.
6. Kontrollige teise klaviatuuriga.
See on kõik!

Andy Davis
Süsteemiadministraatori ajaveeb Windowsi kohta





