Innehållsförteckning
Problemet "Kopiera och klistra in kommandon fungerar inte" kan uppstå av olika anledningar på en Windows-dator. Om datorn till exempel infekteras av ett virus slutar klippbordet att fungera (CTRL+C eller CTRL+V fungerar inte och "Klistra in"-kommandot är grått). I andra fall kan "Kopiera och klistra in fungerar inte"-beteendet uppstå efter en Windows-uppdatering, skadade systemfiler, felaktig genvägstangentinställningar i Word-applikationen, etc..

Den här guiden innehåller detaljerade steg för att felsöka problem med kopiering/klistring i Windows, Word, Excel eller andra program.
Så här åtgärdar du: Ctrl+C, Ctrl+V, Ctrl+X fungerar inte i Windows- eller Office-programmen.
Steg 1. Skanna din dator efter virus och skadlig kod.
Viktigt: Innan du följer nedanstående steg ska du se till att din dator är 100 % ren från skadliga program som rootkits, skadlig kod eller virus. Följ stegen i den här guiden för snabb skanning och borttagning av skadlig kod och försök sedan att använda kopiera/klistra in igen. Om problemet kvarstår ska du fortsätta till nästa steg.
Steg 2. Kontrollera kopiera och klistra in kortkommandon i olika program.
Kontrollera genvägar för kopiera/klistra in i Word:
1. Från Word:s huvudmeny ( Fil ), gå till Alternativ .
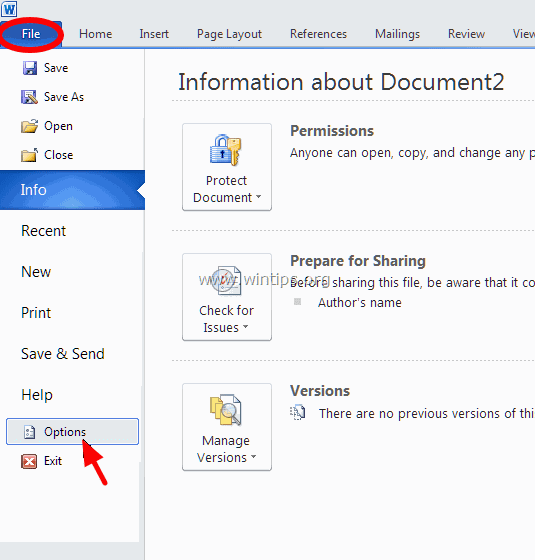
2. Välj Anpassa bandet till vänster.
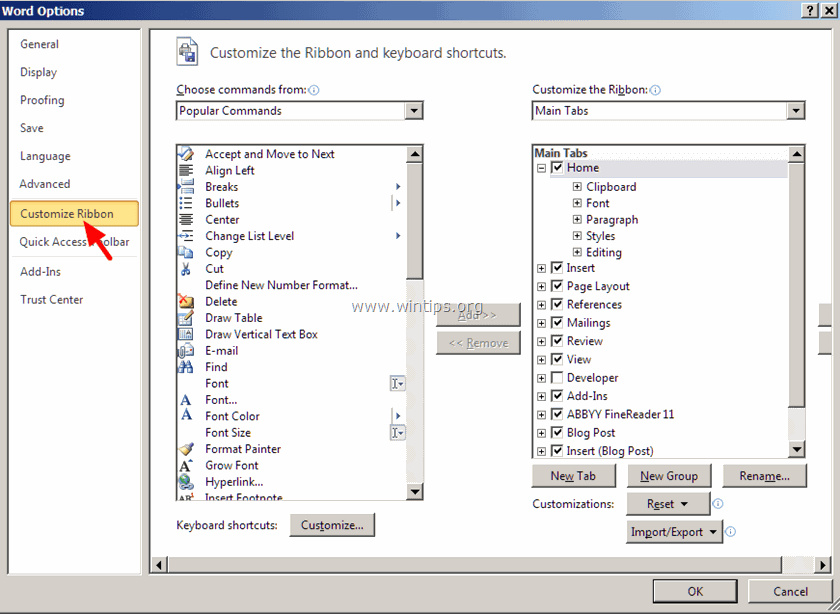
3. Klicka sedan på Anpassa knappen bredvid " Tangentbordsgenvägar ".
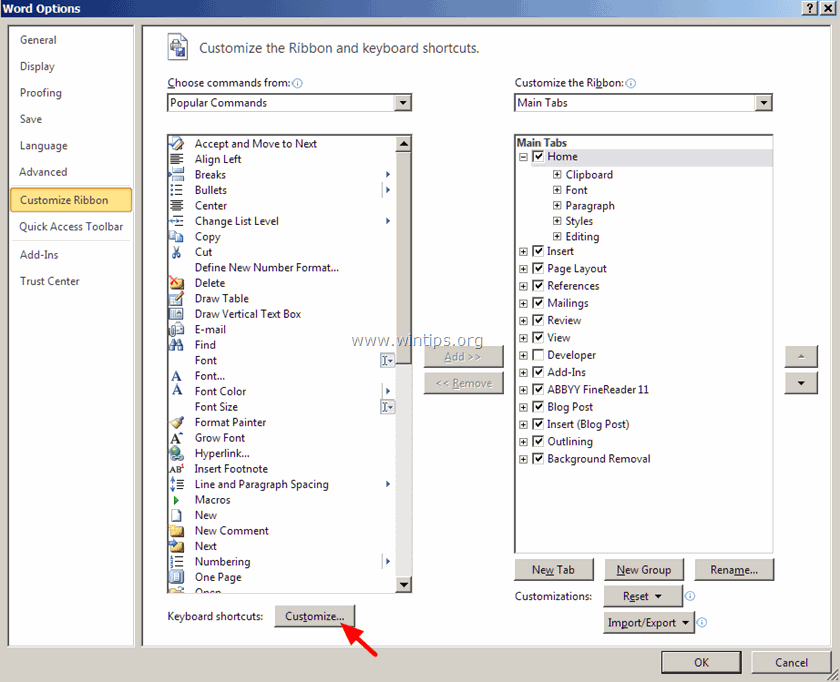
At Anpassa tangentbordet alternativ, välj:
- På Kategorier > Fliken Hem På Kommandon > EditCopy Nu under Aktuella nycklar bör du ha dessa två (2) genvägstangenter som standard: Ctrl+C Ctrl+Insert
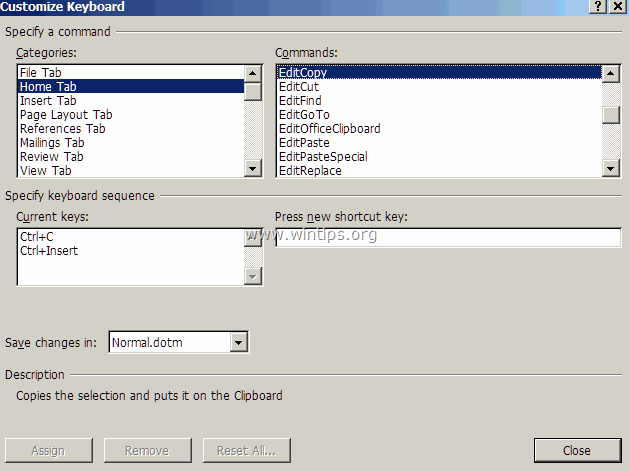 Om du inte har dessa två nyckelkombinationer klickar du på " Tryck på en ny genvägstangent " och tryck sedan på motsvarande kombination för den saknade genvägstangenten (t.ex. "Ctrl+C") och tryck på Gå in på .
Om du inte har dessa två nyckelkombinationer klickar du på " Tryck på en ny genvägstangent " och tryck sedan på motsvarande kombination för den saknade genvägstangenten (t.ex. "Ctrl+C") och tryck på Gå in på . 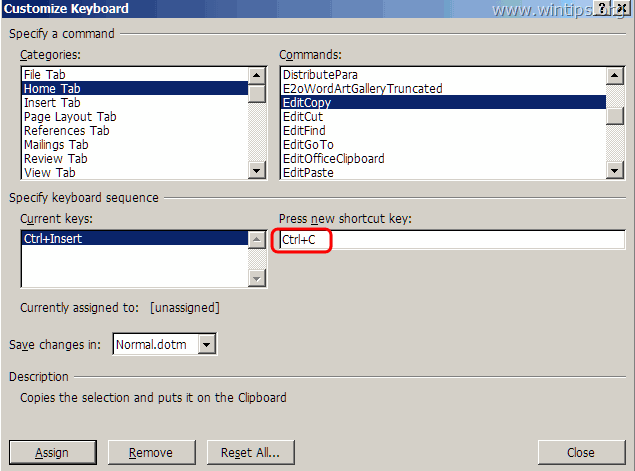 Gör samma sak med kommandona EditCut * & EditPaste.*** I " EditCut Kommandot "Ctrl+X" bör du ha dessa två (2) genvägstangenter som standard: Ctrl+X Shift+Del
Gör samma sak med kommandona EditCut * & EditPaste.*** I " EditCut Kommandot "Ctrl+X" bör du ha dessa två (2) genvägstangenter som standard: Ctrl+X Shift+Del
** I " EditPaste Kommandot " bör du ha dessa två (2) genvägstangenter som standard:
- Ctrl+V Shift+Insert
4. Kontrollera sedan om problemet med "Copy Paste Not Working" är löst. Om inte, fortsätt till nästa steg.
Steg 3. Kör Word (eller Excel) utan insticksprogram.
Ibland kan en extra insticksmodul orsaka allvarliga problem i Word-programmet. För att säkerställa att du inte har ett insticksmodul som orsakar problem i din Word-funktionalitet, kör Word utan något insticksmodul. För att göra det:
1. Stäng ord
2. Tryck på Fönster + R för att öppna RUN och skriver följande kommando: *
- winword /safe Obs: Om du vill starta Excel i felsäkert läge (utan plugins) skriver du: " excel /safe "
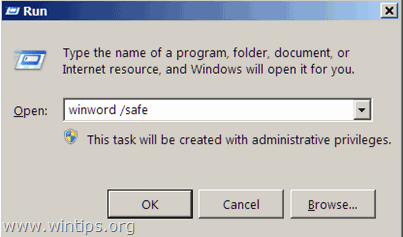 - Nu bör Microsoft Word-programmet öppnas i felsäkert läge utan några plugins inlästa.
- Nu bör Microsoft Word-programmet öppnas i felsäkert läge utan några plugins inlästa.
4. Från Words huvudmeny ( Fil ), gå till Alternativ .
5. Välj Tilläggsfunktioner till vänster.
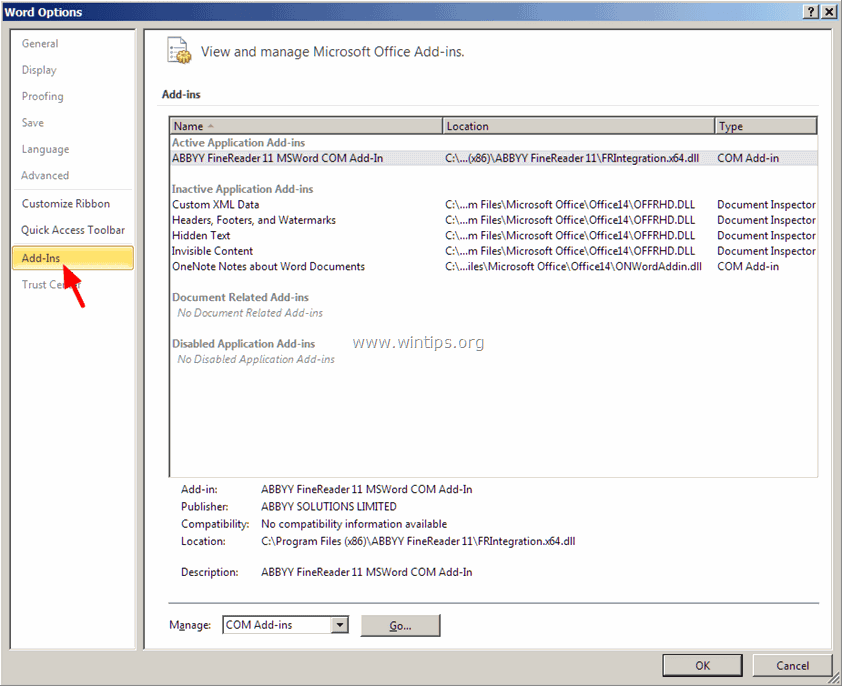
6. I den högra rutan i Hantera menyn, väljer du COM-tillägg och klicka på Gå...
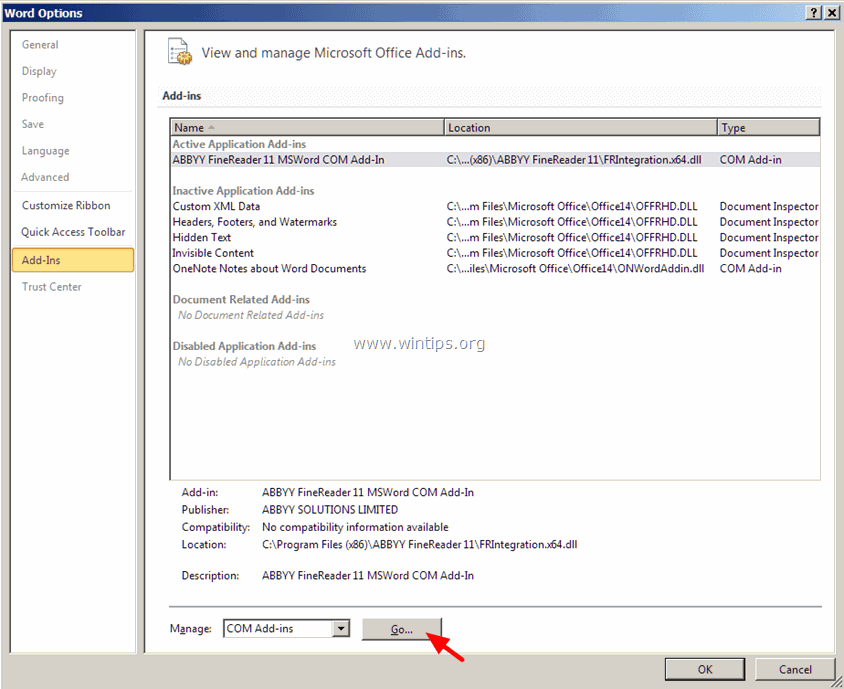
7. Avmarkera nu för att inaktivera alla ytterligare plugins och klicka på OK .
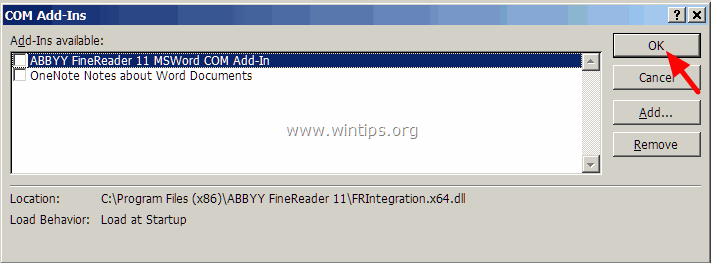
8. Stäng och öppna Word igen i normal drift.
9. Kontrollera att kommandona Kopiera-klipp-klistra in fungerar normalt.
10. Om kommandona fungerar som de ska nu, gå tillbaka till Add-ins och aktivera de extra plugins en efter en för att ta reda på vilken som orsakar problemet.
Steg 4. Avinstallera Windows Update KB3057839
Ibland kan Windows säkerhetsuppdateringar orsaka problem i datorns funktion. En av dessa uppdateringar är säkerhetsuppdateringen KB3057839 som rapporteras orsaka problem med Copy-Paste-funktioner. Följ instruktionerna nedan för att avinstallera säkerhetsuppdateringen KB3057839 (om den är installerad) och återfå tillbaka Copy-Paste-funktionen i din dator.
1. Tryck på Windows + R för att läsa in Kör dialogrutan.
2. Skriv följande kommando för att öppna Windows Update och tryck på Enter.
- wuapp.exe
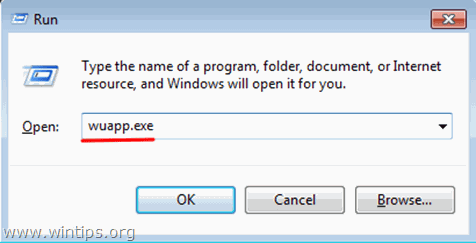 3. Klicka på Installerade uppdateringar i den vänstra rutan.
3. Klicka på Installerade uppdateringar i den vänstra rutan. 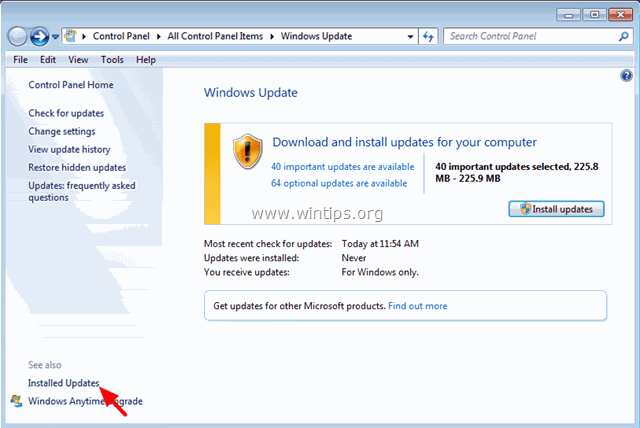 4. Välj den Uppdatering KB3057839 och klicka på Avinstallera .
4. Välj den Uppdatering KB3057839 och klicka på Avinstallera . 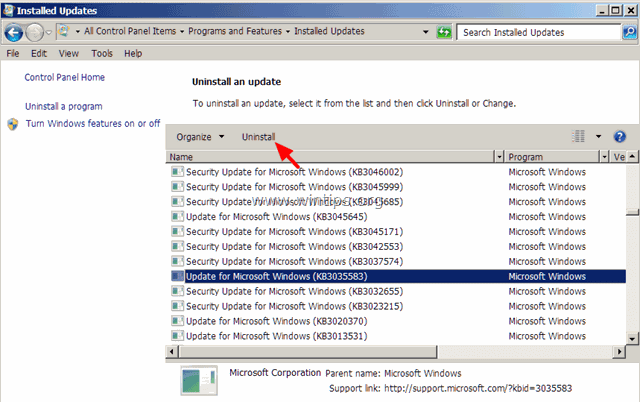
5. Efter avinstallationen kontrollerar du om kommandona för kopiera/klistra in fungerar. Om ja, förhindrar du följande KB3057839 från att installeras i framtiden. För att göra detta:
6. På panelen för Windows Update klickar du på Kontrollera om det finns uppdateringar .
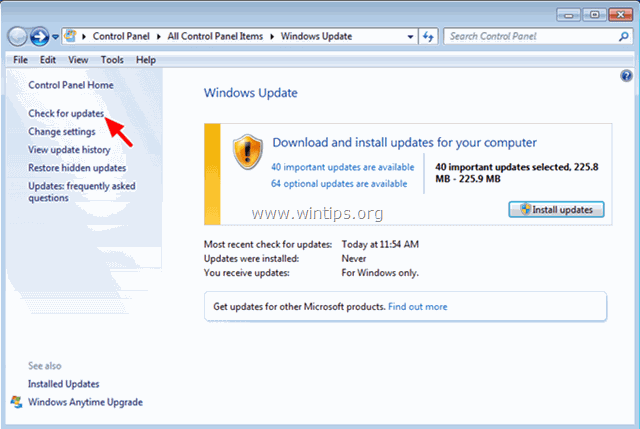
7. Välj den Viktiga uppdateringar länk.
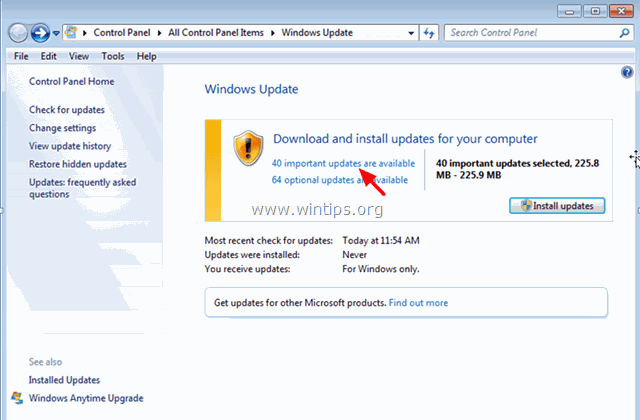
8. Högerklicka på Uppdatera KB3057839 och välj Göm uppdatering.
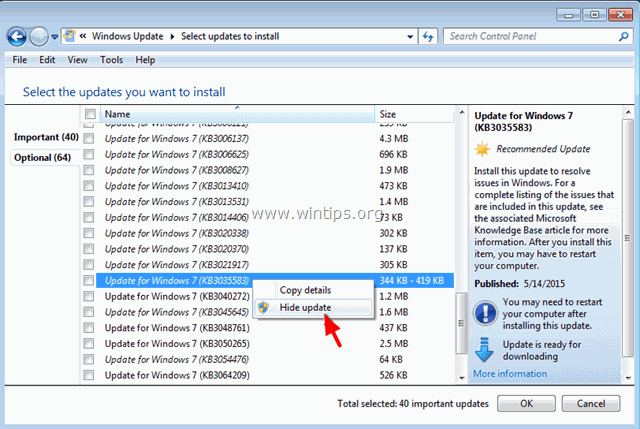
8. Tryck på OK .
Steg 5. Försök att inaktivera säkerhetsprogrammet.
Vissa säkerhetstillämpningar som Webroot SecureAnywhere kan orsaka problemet med att kopiera/klistra in inte fungerar. För att säkerställa detta är en enkel lösning att tillfälligt inaktivera säkerhetsprogrammet och sedan se om kommandona för kopiera/klistra in fungerar normalt.
Om du har Webroot SecureAnywhere installerad på din dator, öppna sedan programmets gränssnitt och inaktivera " Skydd av identiteten " för de program där kommandona för kopiera-klistra in inte fungerar. För att göra det:
1. Dubbelklicka på genvägsikonen "Webroot" på skrivbordet:
2. Klicka på Fliken Identitet och sekretess .
3. Klicka på Identitetsskydd till vänster, och klicka sedan på Visa/redigera skyddade tillämpningar .
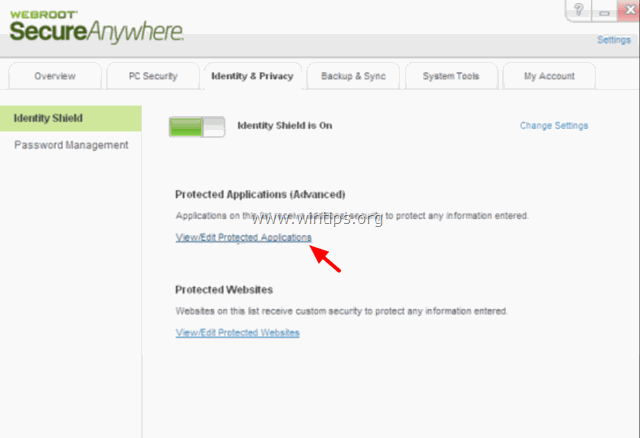
4. På panelen Skyddade program ställer du in till DENY det eller de program som du har problem med när du klistrar in.
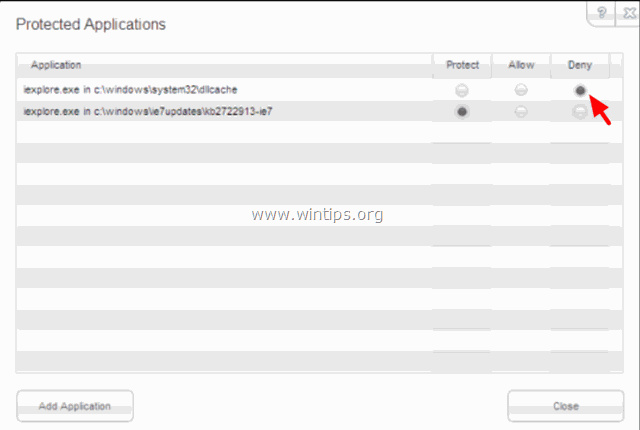
Andra tips för att åtgärda problemet med att kopiera och klistra in inte fungerar.
1. Avinstallera alla nyare versioner av IE.
2. Om du har Skype-samtal för att klicka installerat, avinstallera det från Program och funktioner in Kontrollpanelen. Försök också att helt avinstallera Skype och installera om den senaste versionen.
3. Använd den Kontroll av systemfiler (SFC) verktyg för att åtgärda skadade filer och tjänster i Windows: För att göra det:
- Högerklicka på på Kommandotolk genväg (Start > Alla program > Tillbehör > Kommandotolk) och välj " Kör som administratör ". I kommandofönstret skriver du följande kommando och trycker på Gå in på . SFC /SCANNOW Vänta och Använd inte datorn. till . SFC-verktyg kontrollerar och åtgärdar de skadade systemfilerna eller tjänsterna. När SFC-verktyget är klart, starta om datorn och kontrollera om kopiering/klistring fungerar.
4. Om du använder en fjärrskrivbordsanslutning för att ansluta till en fjärrmaskin och kommandon för att kopiera och klistra in inte fungerar när du är ansluten, dödar du processen för fjärrskrivbordets klippbord "rdpclip.exe" och kör den på nytt:
- Högerklicka på aktivitetsfältet och välj Aktivitetshanteraren. Klicka på Processer Fliken Välj rdpclip.exe Klicka på Avsluta processen Klicka på Ansökan Fliken. Klicka på Ny process. Typ rdpclip . Klicka OKEJ.
5. Reparera din Office-installation.
6. Kontrollera med ett annat tangentbord.
Det var allt!

Andy Davis
En systemadministratörs blogg om Windows





