Sisällysluettelo
"Kopioi ja liitä -komennot eivät toimi" -ongelma voi ilmetä eri syistä Windows-tietokoneessa. Jos tietokoneeseen tulee esimerkiksi virus, leikepöytä lakkaa toimimasta (CTRL+C tai CTRL+V eivät toimi ja "Liitä"-komento on harmaana). Muissa tapauksissa "kopioi ja liitä -komennot eivät toimi" -käyttäytyminen voi ilmetä Windows-päivityksen, vioittuneiden järjestelmätiedostojen, väärän pikavalintanäppäimenasetukset Word-sovelluksessa jne.

Tässä oppaassa on yksityiskohtaiset ohjeet kopiointi- ja liittämisongelmien korjaamiseen Windowsissa, Wordissa, Excelissä tai muissa ohjelmissa.
Kuinka korjata: Ctrl+C, Ctrl+V, Ctrl+X ei toimi Windows- tai Office-sovelluksissa.
Vaihe 1. Tarkista tietokoneesi virusten ja haittaohjelmien varalta.
Tärkeää: Varmista ennen alla olevien ohjeiden noudattamista, että tietokoneesi on 100-prosenttisesti puhdas haitallisista ohjelmista, kuten rootkit-ohjelmista, haittaohjelmista tai viruksista. Suorita tämä tehtävä noudattamalla tämän Nopea haittaohjelmien skannaus- ja poisto-opas -ohjeen ohjeita ja yritä sitten käyttää kopioi/liitä -ohjelmaa uudelleen. Jos ongelma ei poistu, jatka seuraavaan vaiheeseen.
Vaihe 2. Tarkista Kopioi ja liitä pikanäppäimet eri sovelluksissa.
Tarkista kopioinnin ja liittämisen pikavalinnat Wordissa:
1. Wordin päävalikosta ( Tiedosto ), mene osoitteeseen Vaihtoehdot .
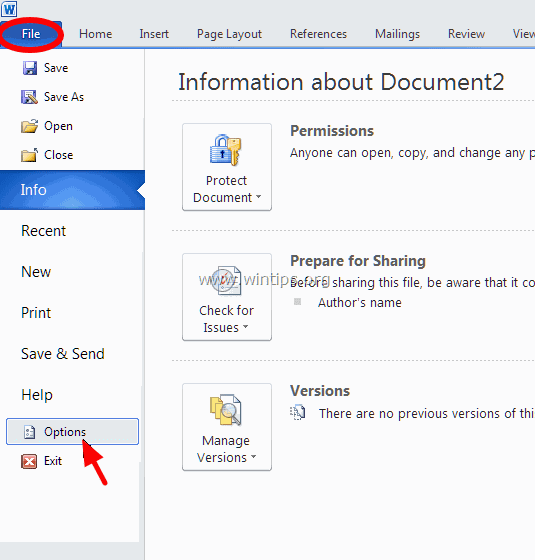
2. Valitse Mukauta nauhaa vasemmalla.
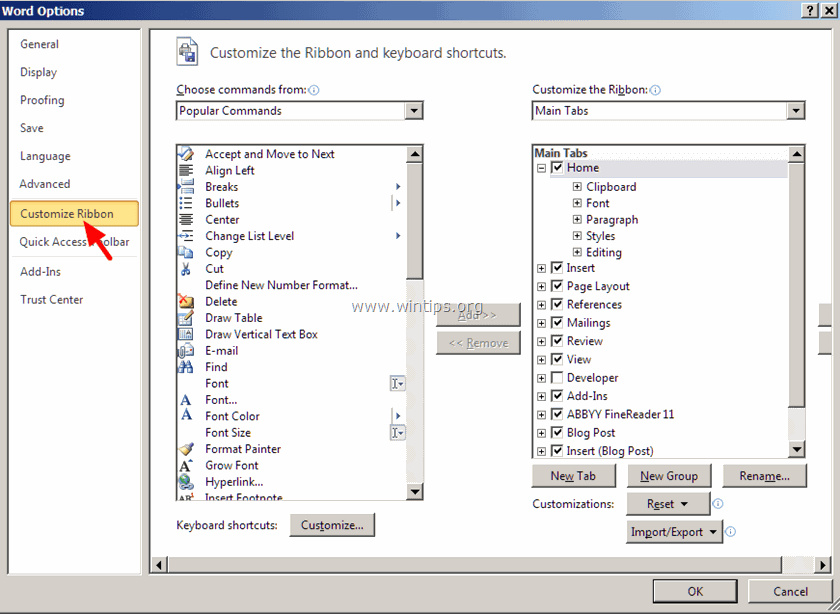
3. Napsauta sitten Mukauta painiketta " Näppäimistön pikavalinnat ".
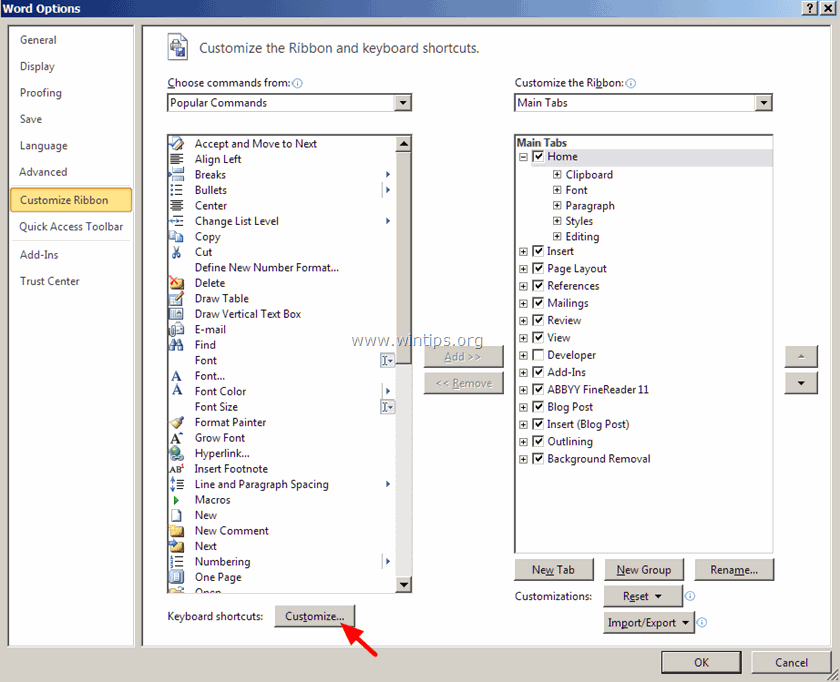
At Mukauta näppäimistöä vaihtoehtoja, valitse:
- Osoitteessa Kategoriat > Koti-välilehti Osoitteessa Komennot > EditCopy Nyt alle Nykyiset näppäimet sinulla pitäisi olla oletusarvoisesti nämä kaksi (2) pikanäppäintä: Ctrl+C Ctrl+Sisällytä
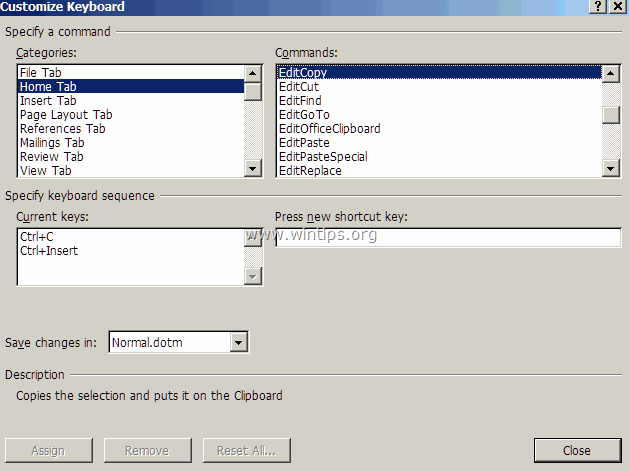 Jos sinulla ei ole edellä mainittuja kahta näppäinyhdistelmää, klikkaa " Paina uutta pikanäppäintä " -ruutuun ja paina sitten puuttuvaa pikanäppäintä vastaavaa yhdistelmää (esim. "Ctrl+C") ja paina sitten Kirjoita .
Jos sinulla ei ole edellä mainittuja kahta näppäinyhdistelmää, klikkaa " Paina uutta pikanäppäintä " -ruutuun ja paina sitten puuttuvaa pikanäppäintä vastaavaa yhdistelmää (esim. "Ctrl+C") ja paina sitten Kirjoita . 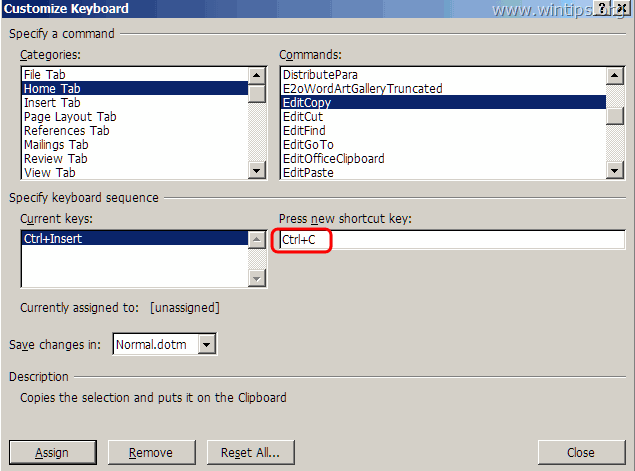 Suorita sama toiminto komennoille EditCut * & EditPaste.*** Kohdassa " EditCut " -komentoa, sinulla pitäisi olla oletuksena nämä kaksi (2) pikanäppäintä: Ctrl+X Shift+Del
Suorita sama toiminto komennoille EditCut * & EditPaste.*** Kohdassa " EditCut " -komentoa, sinulla pitäisi olla oletuksena nämä kaksi (2) pikanäppäintä: Ctrl+X Shift+Del
** In " EditPaste " -komentoa, sinulla pitäisi olla oletusarvoisesti nämä kaksi (2) pikanäppäintä:
- Ctrl+V Shift+Sisään
4. Kun olet valmis, tarkista, onko "Copy Paste Not Working" -ongelma ratkaistu. Jos ei, jatka seuraavaan vaiheeseen.
Vaihe 3. Suorita Word (tai Excel) ilman lisäosia.
Joskus ylimääräinen lisäosa voi aiheuttaa vakavia ongelmia Word-sovelluksessa. Varmistaaksesi, että sinulla ei ole lisäosaa, joka aiheuttaa ongelmia Word-toiminnoissa, suorita Word ilman lisäosaa. Voit tehdä sen seuraavasti:
1. Sulje sana
2. Paina Ikkuna + R näppäimillä avaat RUN komentoruutuun ja kirjoita seuraava komento: *
- winword /safe Huomautus: Jos haluat käynnistää Excelin vikasietotilassa (ilman liitännäisiä), kirjoita: " excel /safe "
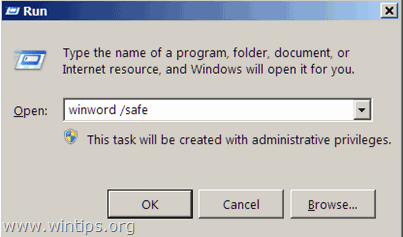 - Nyt Microsoft Word -sovelluksen pitäisi avautua vikasietotilassa ilman ladattuja lisäosia.
- Nyt Microsoft Word -sovelluksen pitäisi avautua vikasietotilassa ilman ladattuja lisäosia.
4. Wordin päävalikosta ( Tiedosto ), mene osoitteeseen Vaihtoehdot .
5. Valitse Lisäosat vasemmalla.
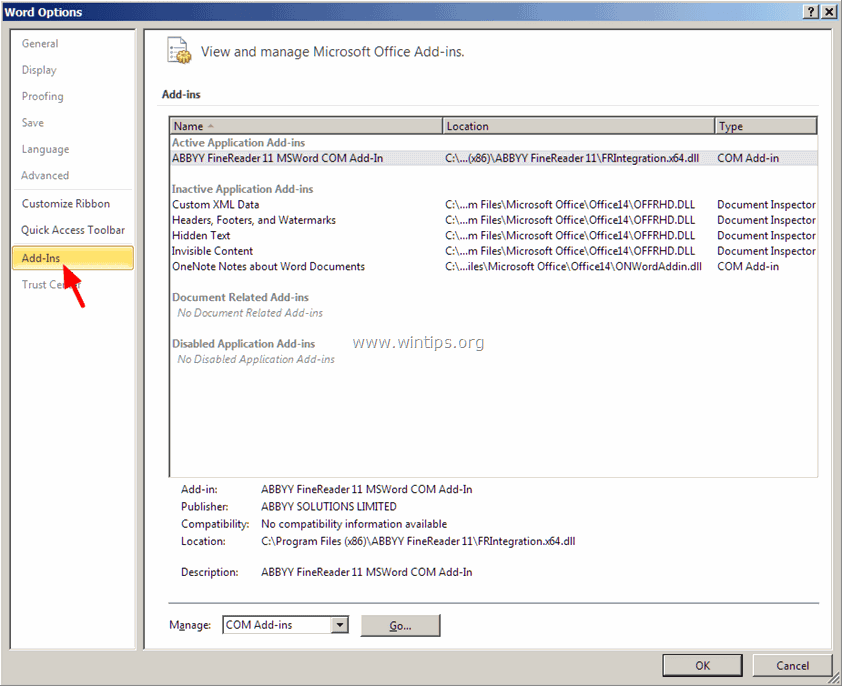
6. Oikeassa ruudussa Hallitse valikko, valitse COM-lisäosat ja klikkaa Mene...
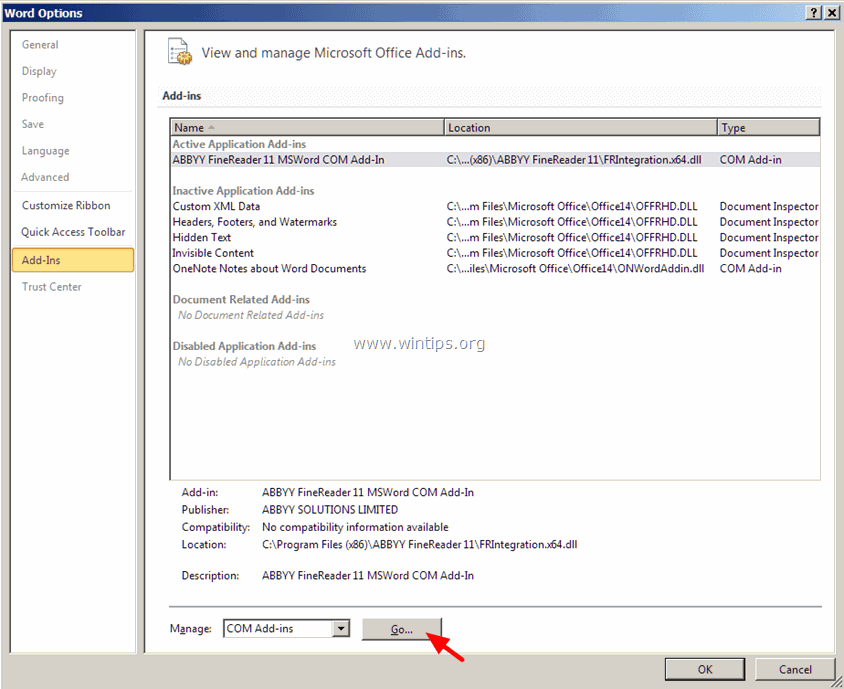
7. Poista nyt valintaruutu poistamaan kaikki lisäosat käytöstä ja napsauta kohtaa OK .
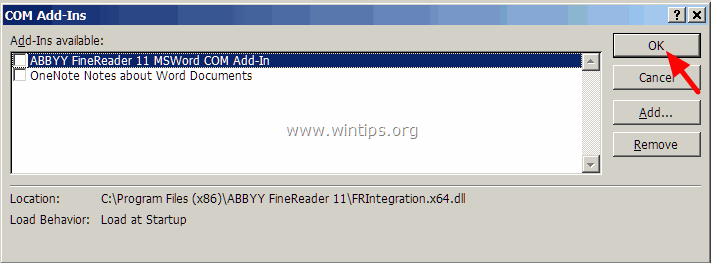
8. Sulje ja avaa Word normaalisti.
9. Tarkista, että Copy-Cut-Paste-komennot toimivat normaalisti.
10. Jos komennot toimivat nyt kunnolla, siirry uudelleen kohtaan Lisäosat ja ota ylimääräiset lisäosat käyttöön yksi kerrallaan selvittääksesi, mikä niistä aiheuttaa ongelman.
Vaihe 4. Poista Windows Update KB3057839 -päivityksen asennus
Joskus Windowsin tietoturvapäivitykset voivat aiheuttaa ongelmia tietokoneen toiminnassa. Yksi näistä päivityksistä on tietoturvapäivitys KB3057839, jonka on raportoitu aiheuttavan ongelmia Copy-Paste-toiminnoissa. Seuraa siis alla olevia ohjeita, jotta voit poistaa tietoturvapäivityksen KB3057839 (jos se on asennettu) ja saada kopioi-pasta-toiminnot takaisin tietokoneeseen.
1. Paina Windows + R näppäimillä ladataksesi Suorita valintaikkuna.
2. Kirjoita seuraava komento avataksesi Windows Update ja paina Enter-näppäintä.
- wuapp.exe
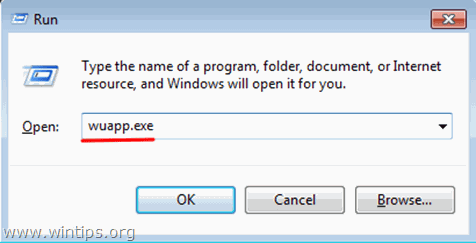 3. Klikkaa osoitteessa Asennetut päivitykset linkki vasemmassa ruudussa.
3. Klikkaa osoitteessa Asennetut päivitykset linkki vasemmassa ruudussa. 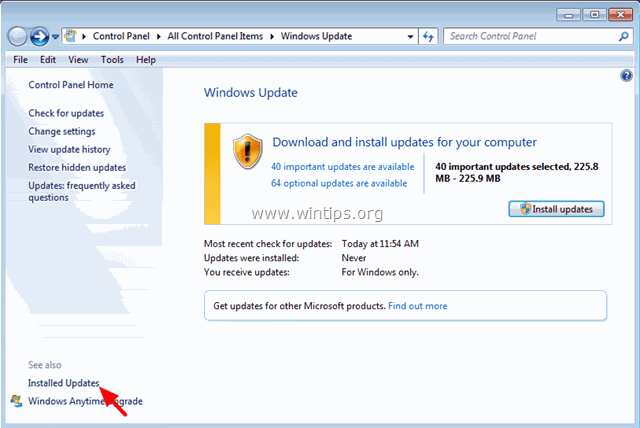 4. Valitse KB3057839 Päivitys ja klikkaa Poista .
4. Valitse KB3057839 Päivitys ja klikkaa Poista . 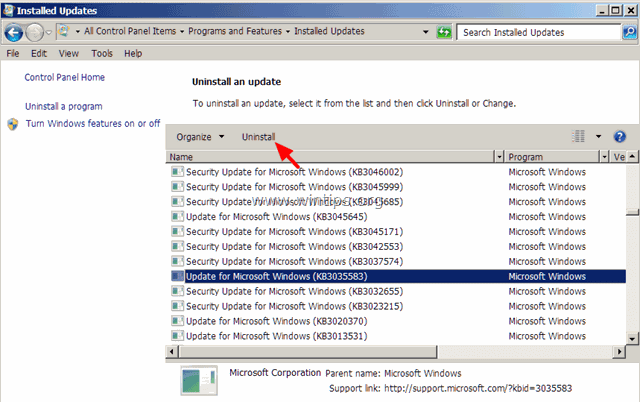
5. Tarkista asennuksen poiston jälkeen, toimivatko kopiointi-/liitäntäkomennot. Jos kyllä, estä seuraavat toiminnot KB3057839 asennuksen estämiseksi tulevaisuudessa. Voit tehdä tämän:
6. Valitse Windows Update -paneelissa Tarkista päivitykset .
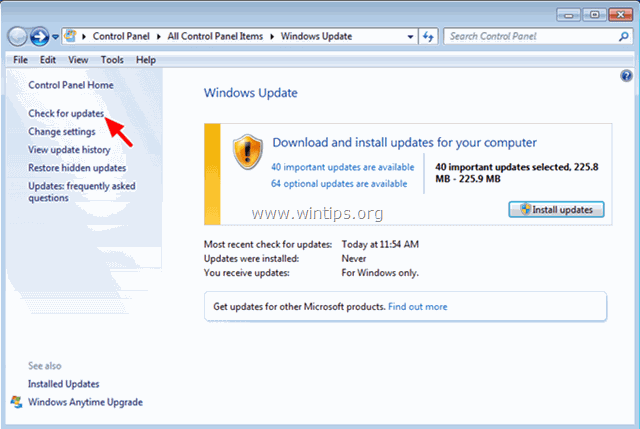
7. Valitse Tärkeitä päivityksiä linkki.
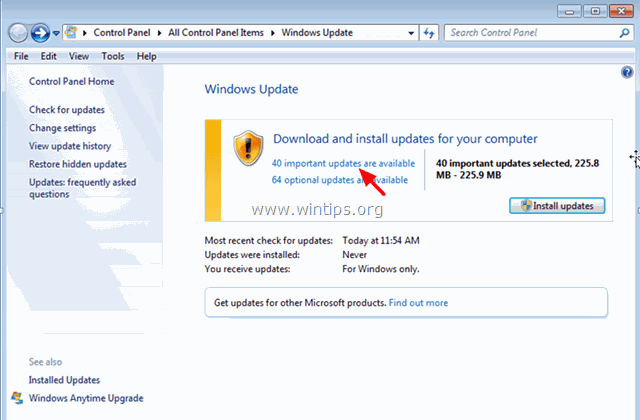
8. Napsauta hiiren oikealla painikkeella Päivitys KB3057839 ja valitse Piilota päivitys.
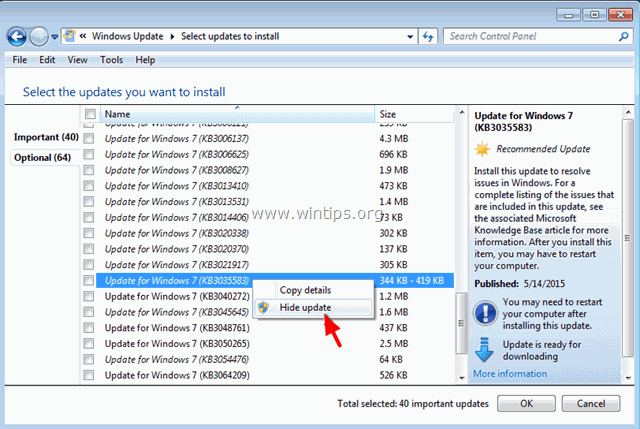
8. Paina OK .
Vaihe 5. Yritä poistaa tietoturvaohjelmisto käytöstä.
Jotkin turvallisuussovellukset, kuten Webroot SecureAnywhere voi aiheuttaa sen, että kopiointi/liittäminen ei toimi. Yksinkertainen ratkaisu tämän varmistamiseksi on poistaa suojaussovellus väliaikaisesti käytöstä ja katsoa sitten, toimivatko kopiointi/liittäminen-komennot normaalisti.
Jos sinulla on Webroot SecureAnywhere asennettu tietokoneeseen, avaa sitten ohjelman käyttöliittymä ja poista " Identiteetin suojaaminen " ohjelmille, joissa copy-paste-komennot eivät toimi. Voit tehdä sen:
1. Kaksoisnapsauta työpöydällä olevaa "Webroot" -pikakuvaketta:
2. Napsauta Identiteetti ja yksityisyys -välilehti .
3. Napsauta Identiteettisuoja vasemmalla, valitse sitten Suojattujen sovellusten tarkasteleminen/muokkaaminen .
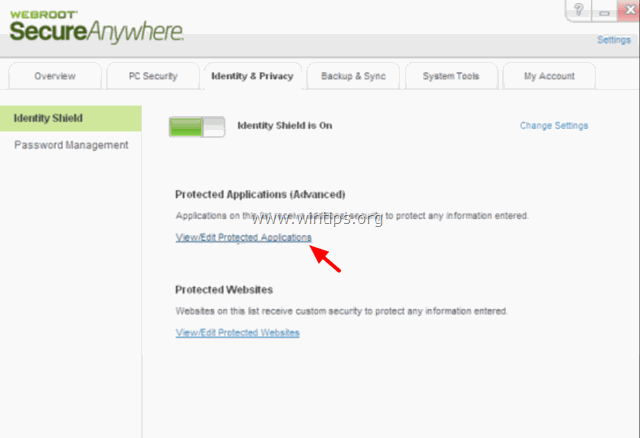
4. Aseta Suojatut sovellukset -paneelissa kohtaan DENY sovellus(t), jonka liittämisessä on ongelmia.
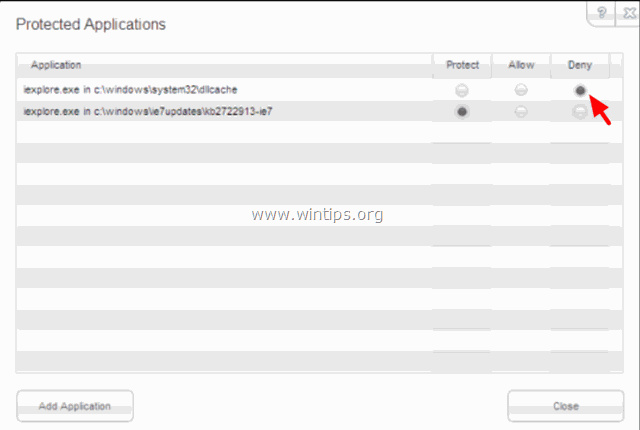
Muita vinkkejä kopioi ja liitä -ongelman korjaamiseen.
1. Poista kaikki IE:n viimeisimmät versiot.
2. Jos sinulla on Skype-puhelu napsauttamiseen asennettu, poista se osoitteesta Ohjelmat ja ominaisuudet in Ohjauspaneeli. Yritä lisäksi poistaa Skype kokonaan ja asenna sitten uusin versio uudelleen.
3. Käytä Järjestelmätiedoston tarkistus (SFC) työkalu Windowsin vioittuneiden tiedostojen ja palveluiden korjaamiseen: Voit tehdä tämän:
- Napsauta hiiren kakkospainikkeella osoitteessa Komentokehote (Käynnistä > Kaikki ohjelmat > Lisävarusteet > Komentokehote) ja valitse " Suorita järjestelmänvalvojana ". Kirjoita komentoikkunaan seuraava komento ja paina painiketta Kirjoita . SFC /SCANNOW Odota ja älä käytä tietokonetta kunnes SFC-työkalu tarkistaa ja korjaa vioittuneet järjestelmätiedostot tai palvelut. Kun SFC-työkalu on valmis, uudelleenkäynnistys ja tarkista, että kopiointi/liittäminen toimii.
4. Jos käytät etätyöpöytäyhteyttä yhteyden muodostamiseen etäkoneeseen ja kopiointi- ja liittämiskomennot eivät toimi yhteyden muodostamisen aikana, lopeta ja suorita uudelleen etätyöpöydän leikepöytäprosessi "rdpclip.exe". Voit tehdä sen seuraavasti:
- Napsauta hiiren kakkospainikkeella tehtäväpalkkia ja valitse Tehtävienhallinta. Napsauta Prosessit Välilehti Valitse rdpclip.exe Klikkaa Prosessin päättäminen Napsauta Hakemus Välilehti. Napsauta Uusi prosessi. Tyyppi rdpclip . SELVÄ.
5. Korjaa Office-asennuksesi.
6. Tarkista toisella näppäimistöllä.
Juuri noin!

Andy Davis
Järjestelmänvalvojan blogi Windowsista





