Inhaltsverzeichnis
Das Problem "Kopieren und Einfügen funktioniert nicht" kann aus verschiedenen Gründen auf einem Windows-Computer auftreten, z. B. wenn der Computer mit einem Virus infiziert ist und die Zwischenablage nicht mehr funktioniert (STRG+C oder STRG+V funktionieren nicht und der Befehl "Einfügen" ist ausgegraut). In anderen Fällen kann das Problem "Kopieren und Einfügen funktioniert nicht" nach einem Windows-Update, beschädigten Systemdateien, falschen TastenkombinationenEinstellungen in der Word-Anwendung, usw..

Diese Anleitung enthält detaillierte Schritte zur Behebung von Problemen beim Kopieren/Einfügen in Windows, Word, Excel oder anderen Programmen.
Wie behebt man: Strg+C, Strg+V, Strg+X funktionieren nicht in Windows oder Office-Anwendungen.
Schritt 1: Scannen Sie Ihren Computer auf Viren und Malware.
Das ist wichtig: Bevor Sie die folgenden Schritte ausführen, vergewissern Sie sich, dass Ihr Computer zu 100 % frei von schädlichen Programmen wie Rootkits, Malware oder Viren ist. Führen Sie dazu die Schritte in dieser Anleitung zum schnellen Scannen und Entfernen von Malware aus, und versuchen Sie dann erneut, Kopieren/Einfügen zu verwenden. Wenn das Problem weiterhin besteht, fahren Sie mit dem nächsten Schritt fort.
Schritt 2: Überprüfen Sie die Tastenkombinationen zum Kopieren und Einfügen in verschiedenen Anwendungen.
So prüfen Sie die Tastenkombinationen zum Kopieren/Einfügen in Word:
1. im Hauptmenü von Word ( Datei ), gehen Sie zu Optionen .
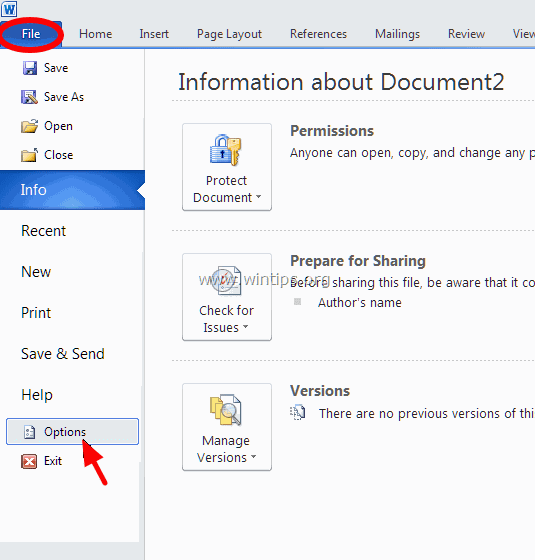
2. wählen Sie Farbband anpassen auf der linken Seite.
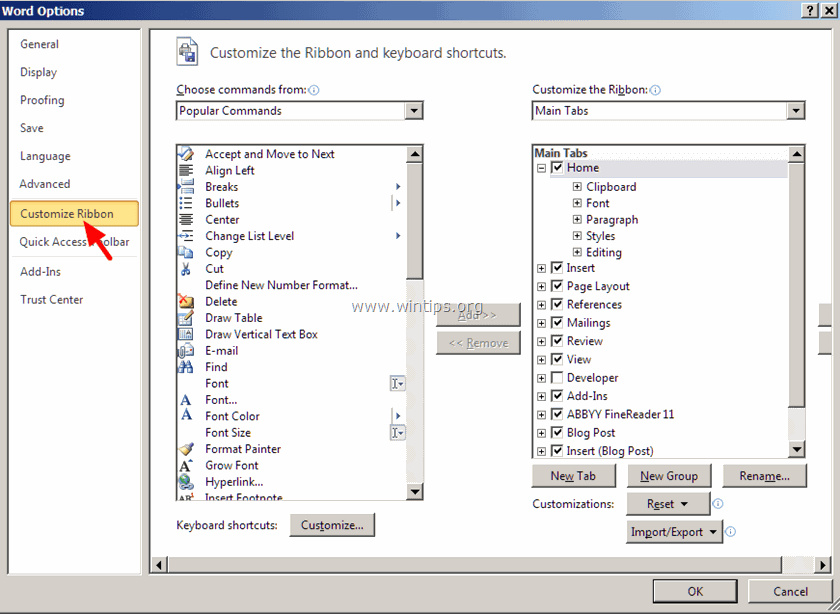
3. dann klicken Sie auf Anpassen Schaltfläche neben " Tastaturkürzel ".
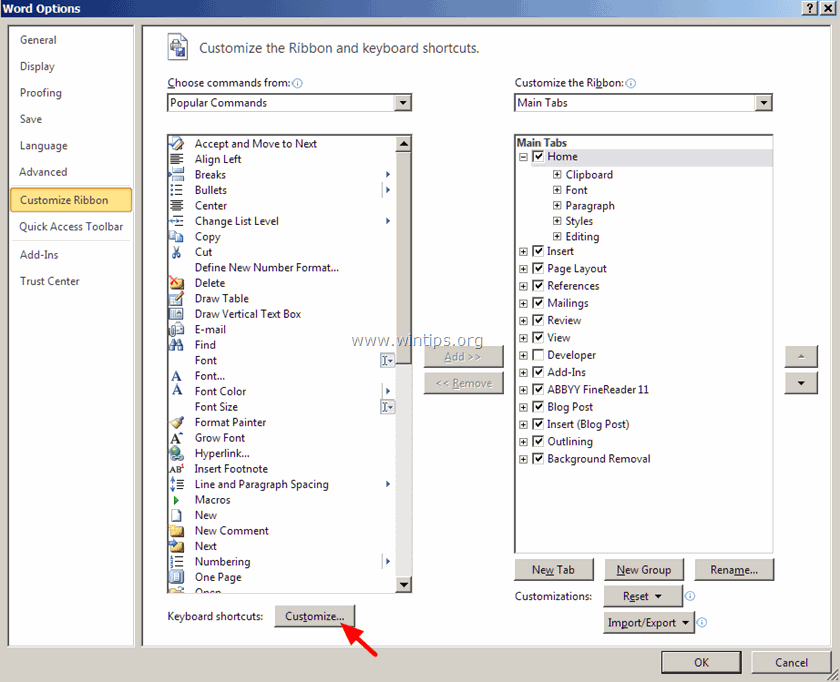
At Anpassen der Tastatur Optionen, wählen Sie:
- Unter Kategorien > Registerkarte "Home Unter Befehle > BearbeitenKopieren Jetzt unter Aktuelle Tasten sollten Sie standardmäßig über diese beiden (2) Tastenkombinationen verfügen: Ctrl+C Ctrl+Einfügen
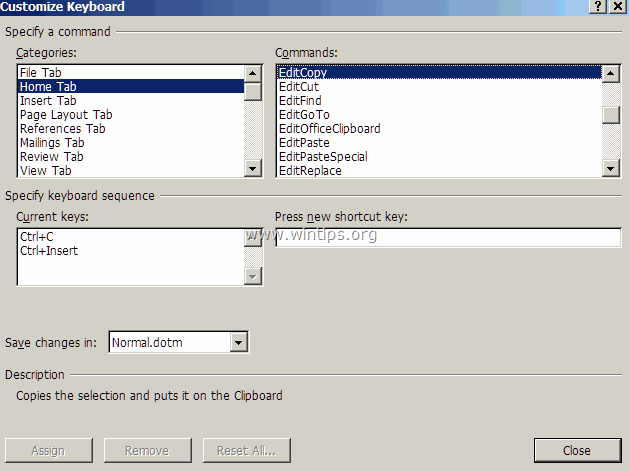 Wenn Sie die beiden oben genannten Tastenkombinationen nicht haben, klicken Sie auf die Schaltfläche " Neue Schnelltaste drücken "& drücken Sie dann die entsprechende Kombination für die fehlende Tastenkombination (z.B. "Strg+C") und drücken Sie Eingabe .
Wenn Sie die beiden oben genannten Tastenkombinationen nicht haben, klicken Sie auf die Schaltfläche " Neue Schnelltaste drücken "& drücken Sie dann die entsprechende Kombination für die fehlende Tastenkombination (z.B. "Strg+C") und drücken Sie Eingabe . 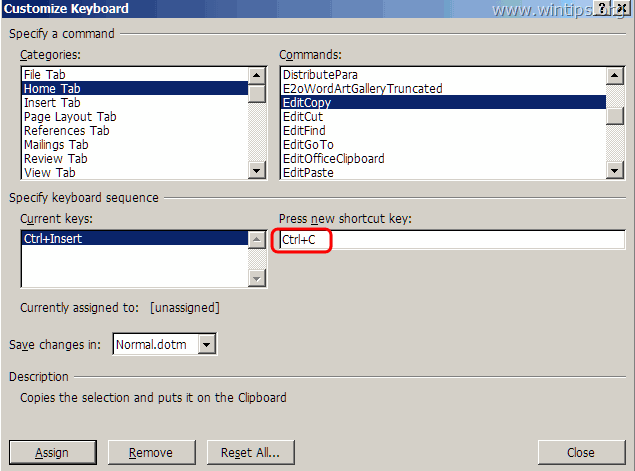 Führen Sie den gleichen Vorgang für die Befehle EditCut * & EditPaste durch.*** In " EditCut " sollten Sie standardmäßig diese beiden (2) Tastenkombinationen haben: Strg+X Umschalt+Entf
Führen Sie den gleichen Vorgang für die Befehle EditCut * & EditPaste durch.*** In " EditCut " sollten Sie standardmäßig diese beiden (2) Tastenkombinationen haben: Strg+X Umschalt+Entf
** In " BearbeitenEinfügen " sollten Sie standardmäßig über diese beiden (2) Tastenkombinationen verfügen:
- Strg+V Umschalt+Einfügen
4. Prüfen Sie anschließend, ob das Problem "Kopieren und Einfügen funktioniert nicht" behoben ist. Wenn nicht, fahren Sie mit dem nächsten Schritt fort.
Schritt 3: Starten Sie Word (oder Excel) ohne Plugins.
Manchmal kann ein zusätzliches Plugin ernsthafte Probleme in der Word-Anwendung verursachen. Um sicherzustellen, dass Sie kein Plugin haben, das Probleme in Ihrer Word-Funktionalität verursacht, führen Sie Word ohne Plugin aus. Um das zu tun:
1. Wort schließen
2. Presse Fenster + R Tasten zum Öffnen der LAUFEN Befehlsfeld und geben Sie folgenden Befehl ein: *
- winword /sicher Hinweis: Um Excel im abgesicherten Modus (ohne Plugins) zu starten, geben Sie ein: " excel /sicher "
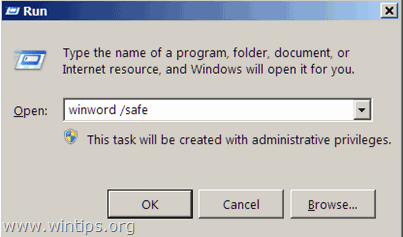 - Die Anwendung Microsoft Word sollte nun im abgesicherten Modus geöffnet werden, ohne dass Plugins geladen sind.
- Die Anwendung Microsoft Word sollte nun im abgesicherten Modus geöffnet werden, ohne dass Plugins geladen sind.
4. Über das Hauptmenü von Word ( Datei ), gehen Sie zu Optionen .
5. Wählen Sie Add-ins auf der linken Seite.
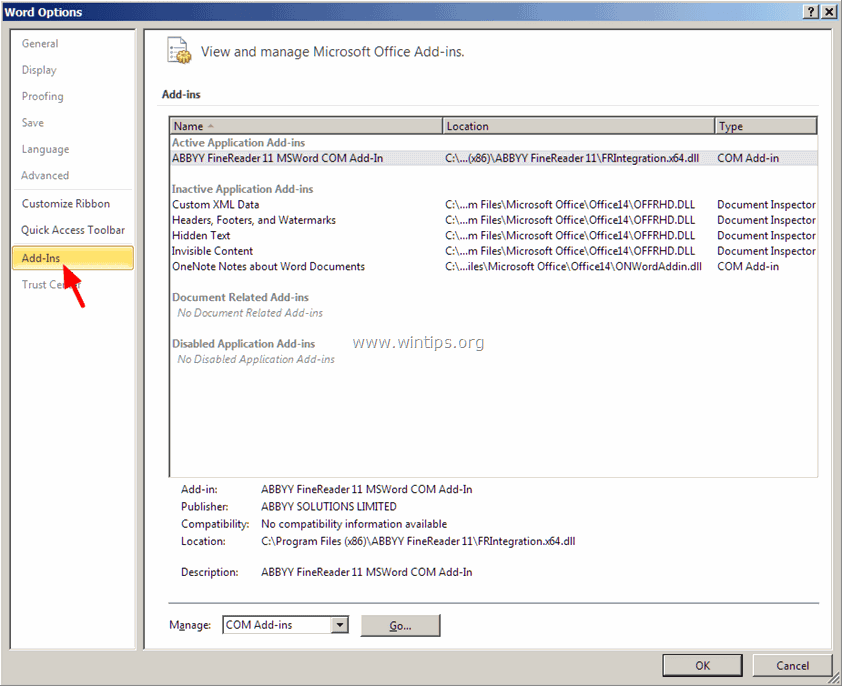
6. Im rechten Fensterbereich in Verwalten Sie Menü, wählen Sie das COM-Add-ins und klicken Sie Geh...
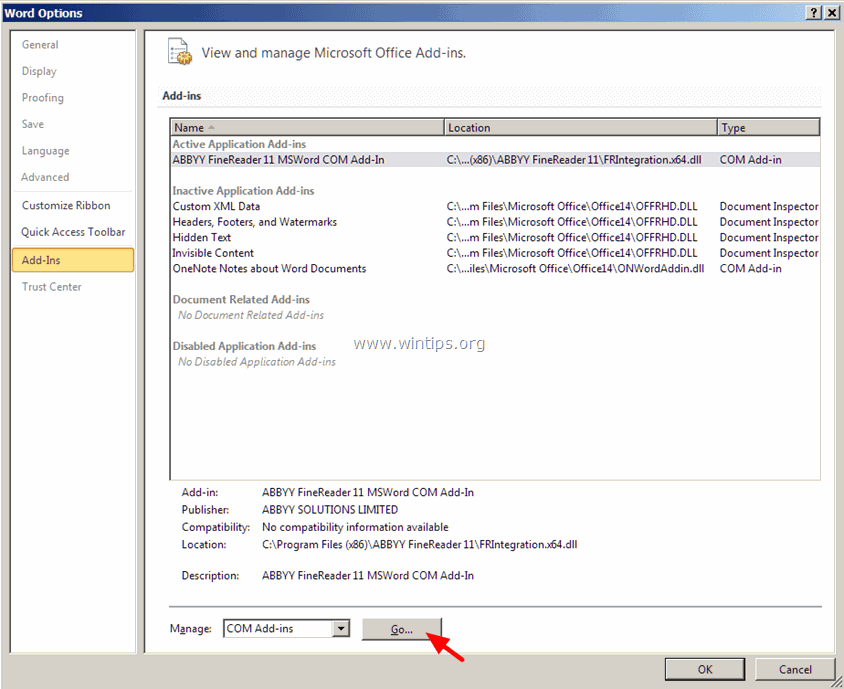
7. Deaktivieren Sie nun alle zusätzlichen Plugins und klicken Sie auf OK .
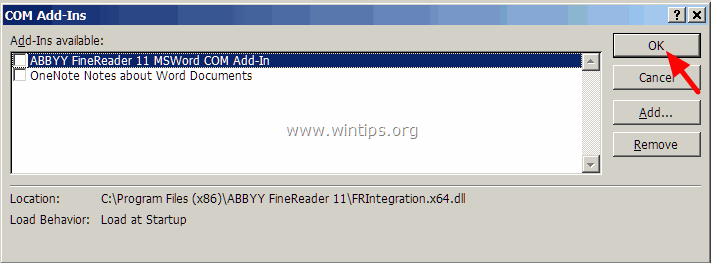
8. Schließen Sie Word und öffnen Sie es wieder im Normalbetrieb.
9. Prüfen Sie, ob die Befehle Kopieren-Ausschneiden-Einfügen normal funktionieren.
10. Wenn die Befehle jetzt ordnungsgemäß funktionieren, gehen Sie erneut auf Add-Ins und aktivieren Sie die zusätzlichen Plugins nacheinander, um herauszufinden, welches das Problem verursacht.
Schritt 4. deinstallieren Sie Windows Update KB3057839
Manchmal können Windows-Sicherheitsupdates Probleme beim Betrieb Ihres Computers verursachen. Eines dieser Updates ist das Sicherheitsupdate KB3057839, das Berichten zufolge Probleme mit den Funktionen zum Kopieren und Einfügen verursacht. Befolgen Sie daher die nachstehenden Anweisungen, um das Sicherheitsupdate KB3057839 (falls installiert) zu deinstallieren und die Funktion zum Kopieren und Einfügen auf Ihrem Computer wiederherzustellen.
1. Presse Windows + R Tasten zum Laden der ausführen. Dialogfeld.
2. Geben Sie den folgenden Befehl ein, um Windows Update zu öffnen, und drücken Sie die Eingabetaste.
- wuapp.exe
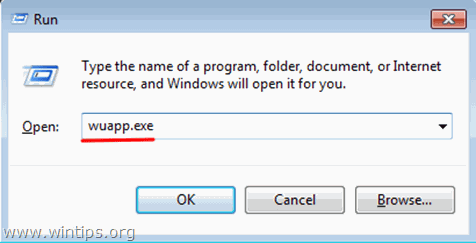 3. Klicken Sie auf Installierte Updates Link auf der linken Seite.
3. Klicken Sie auf Installierte Updates Link auf der linken Seite. 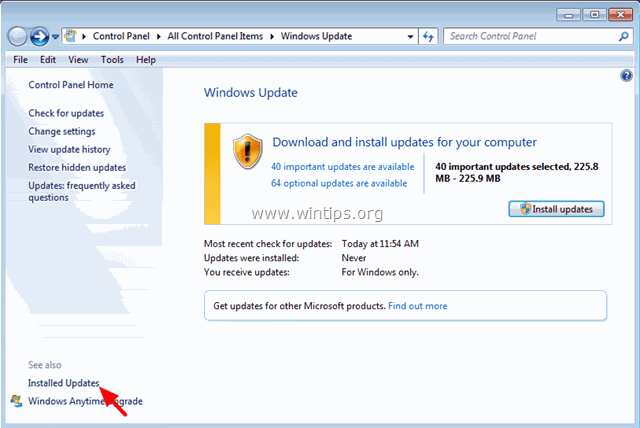 4. Wählen Sie die KB3057839 Update und klicken Sie Deinstallieren Sie .
4. Wählen Sie die KB3057839 Update und klicken Sie Deinstallieren Sie . 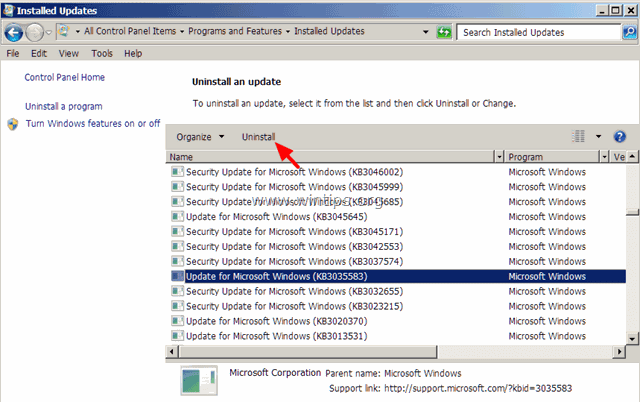
5. Prüfen Sie nach der Deinstallation, ob die Kopieren/Einfügen-Befehle funktionieren. Wenn ja, verhindern Sie KB3057839 in Zukunft nicht mehr installiert werden kann, zu tun:
6. Klicken Sie im Windows Update-Bedienfeld auf Nach Updates suchen .
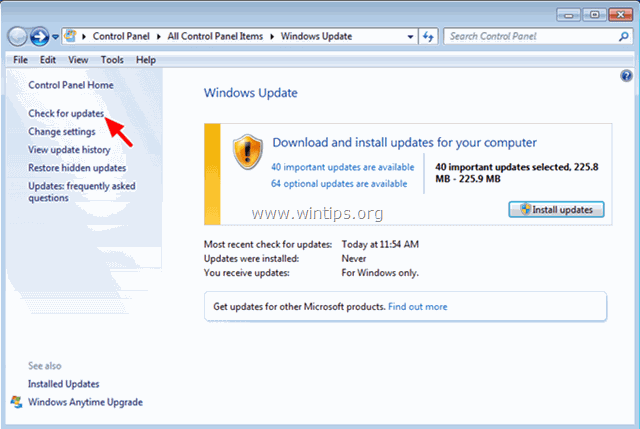
7. Wählen Sie die Wichtige Updates Link.
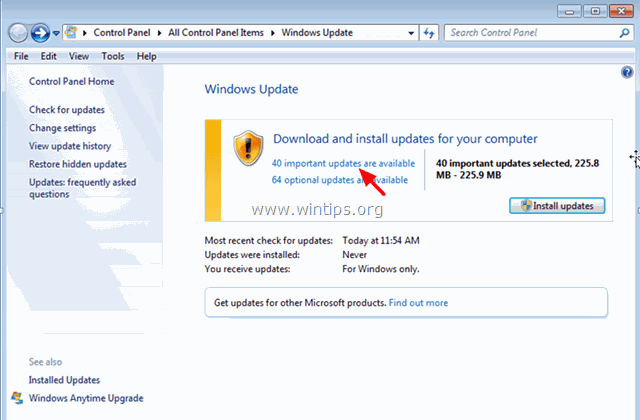
8. Rechtsklick auf Update KB3057839 und wählen Sie Update ausblenden.
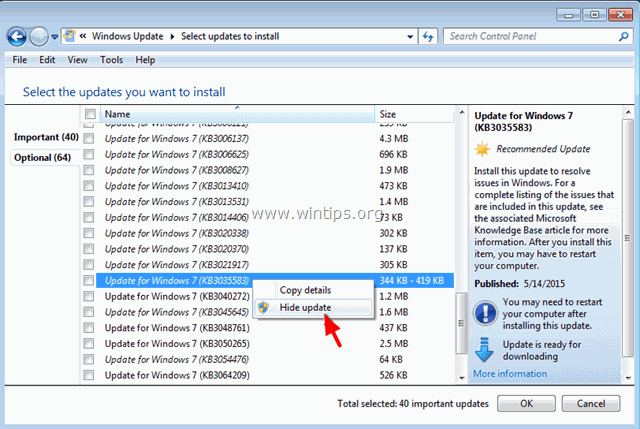
8. Presse OK .
Schritt 5: Versuchen Sie, die Sicherheitssoftware zu deaktivieren.
Einige Sicherheitsanwendungen wie Webroot SecureAnywhere Um dies sicherzustellen, besteht eine einfache Lösung darin, die Sicherheitsanwendung vorübergehend zu deaktivieren und dann zu prüfen, ob die Befehle zum Kopieren/Einfügen normal funktionieren.
Für den Fall, dass Sie Webroot SecureAnywhere auf Ihrem Computer installiert haben, öffnen Sie die Programmoberfläche und deaktivieren Sie die Option " Identitätsschutz " für die Programme, bei denen die Befehle zum Kopieren und Einfügen nicht funktionieren, zu verwenden:
1. doppelklicken Sie auf das Verknüpfungssymbol "Webroot" auf Ihrem Desktop:
2. auf die Schaltfläche Registerkarte Identität und Datenschutz .
3. klicken Sie Identitätsschutzschild auf der linken Seite, dann klicken Sie auf Geschützte Anwendungen anzeigen/bearbeiten .
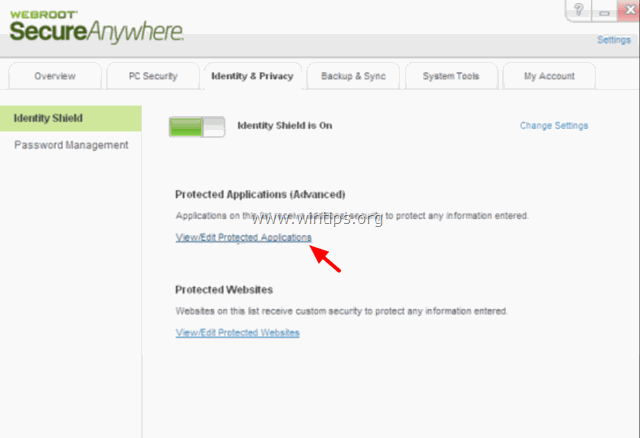
4. im Fenster "Geschützte Anwendungen" setzen Sie auf DENY die Anwendung(en), bei denen Sie Probleme beim Einfügen haben.
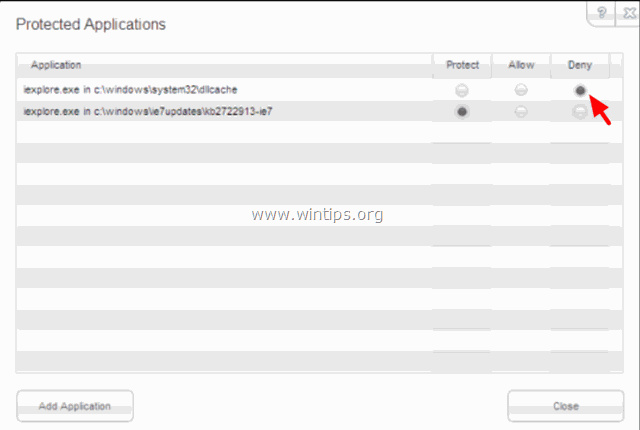
Weitere Tipps zur Behebung des Problems, dass das Kopieren und Einfügen nicht funktioniert.
1. Deinstallieren Sie eine aktuelle Version des IE.
2. Wenn Sie die Skype-Anruf zum Anklicken installiert ist, deinstallieren Sie es über Programme und Funktionen in Bedienfeld. Versuchen Sie außerdem, Skype vollständig zu deinstallieren und dann die neueste Version erneut zu installieren.
3. Verwenden Sie die Systemdateiprüfer (SFC) Tool zum Reparieren von beschädigten Windows-Dateien und -Diensten: So geht's:
- Klicken Sie mit der rechten Maustaste auf . unter Eingabeaufforderung Verknüpfung (Start > Alle Programme > Zubehör > Eingabeaufforderung) und wählen Sie " Als Administrator ausführen "Geben Sie im Befehlsfenster den folgenden Befehl ein und drücken Sie Eingabe . SFC /SCANNOW Warten und benutzen Sie Ihren Computer nicht bis SFC-Werkzeug prüft und repariert die beschädigten Systemdateien oder Dienste. Wenn das SFC-Tool fertig ist, Neustart Ihren Computer und prüfen Sie, ob Kopieren/Einfügen funktioniert.
4. Wenn Sie über eine Remotedesktopverbindung eine Verbindung zu einem entfernten Rechner herstellen und die Befehle zum Kopieren und Einfügen nicht funktionieren, beenden Sie den Remotedesktop-Zwischenablageprozess "rdpclip.exe" und führen Sie ihn erneut aus, um dies zu erreichen:
- Klicken Sie mit der rechten Maustaste auf die Taskleiste und wählen Sie Aufgaben-Manager. Klicken Sie auf die Prozesse Registerkarte Auswählen rdpclip.exe Klicken Sie auf Prozess beenden Klicken Sie auf die Anmeldung Tab. anklicken Neuer Prozess. Typ rdpclip . klicken GUT.
5. Reparieren Sie Ihre Office-Installation.
6. Prüfen Sie dies mit einer anderen Tastatur.
Das war's!

Andy Davis
Der Blog eines Systemadministrators über Windows





