Table des matières
Le problème "Les commandes Copier et Coller ne fonctionnent pas" peut se produire pour diverses raisons sur un ordinateur Windows. Par exemple, si l'ordinateur est infecté par un virus, le presse-papiers cesse de fonctionner (les touches CTRL+C ou CTRL+V ne fonctionnent pas et la commande "Coller" est grisée). Dans d'autres cas, le comportement "Copier-Coller ne fonctionne pas" peut se produire après une mise à jour de Windows, des fichiers système corrompus, une mauvaise touche de raccourciles paramètres de l'application Word, etc.

Ce guide contient des étapes détaillées pour résoudre les problèmes de copier/coller dans Windows, Word, Excel ou d'autres programmes.
Comment réparer : Ctrl+C, Ctrl+V, Ctrl+X ne fonctionnent pas dans les applications Windows ou Office.
Étape 1 : Recherchez les virus et les logiciels malveillants sur votre ordinateur.
Important : Avant de suivre les étapes ci-dessous, assurez-vous que votre ordinateur est totalement exempt de programmes nuisibles tels que les rootkits, les logiciels malveillants ou les virus. Pour ce faire, suivez les étapes de ce Guide d'analyse et de suppression rapide des logiciels malveillants, puis essayez à nouveau d'utiliser le copier/coller. Si le problème persiste, passez à l'étape suivante.
Étape 2 : Vérifiez les touches de raccourci du copier-coller dans diverses applications.
Pour vérifier les raccourcis de copier/coller dans Word :
1. à partir du menu principal de Word ( Fichier ), allez sur Options .
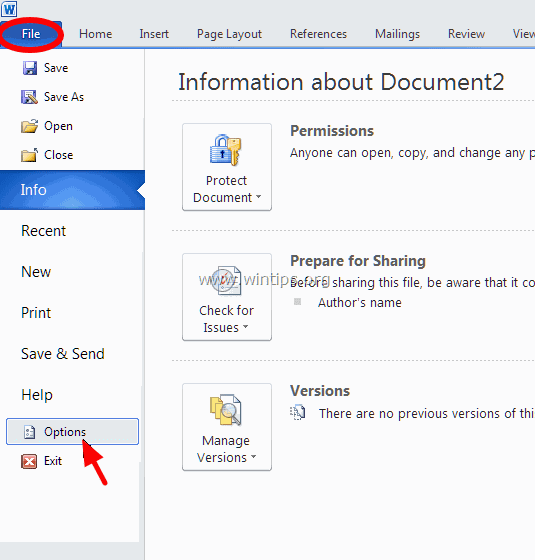
2. choisissez Personnaliser le ruban à gauche.
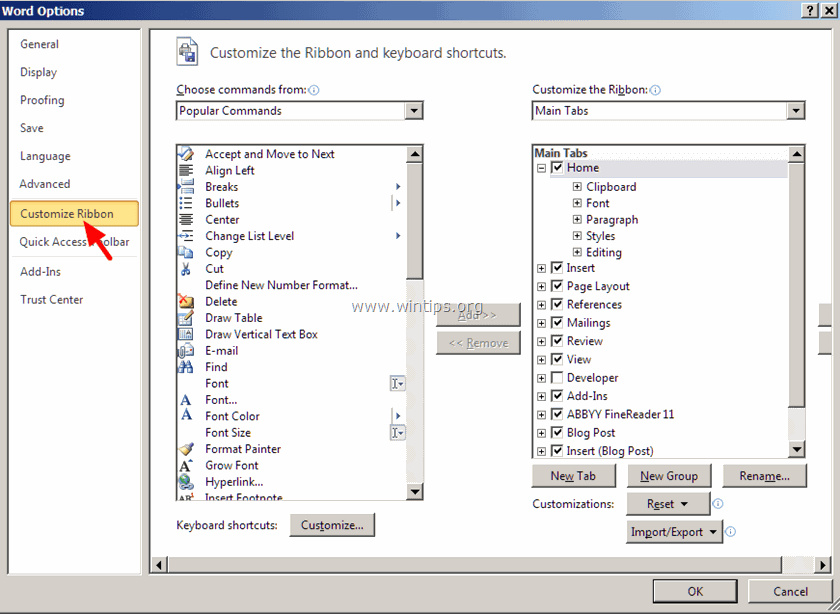
3. puis cliquez sur Personnalisez à côté de " Raccourcis clavier ".
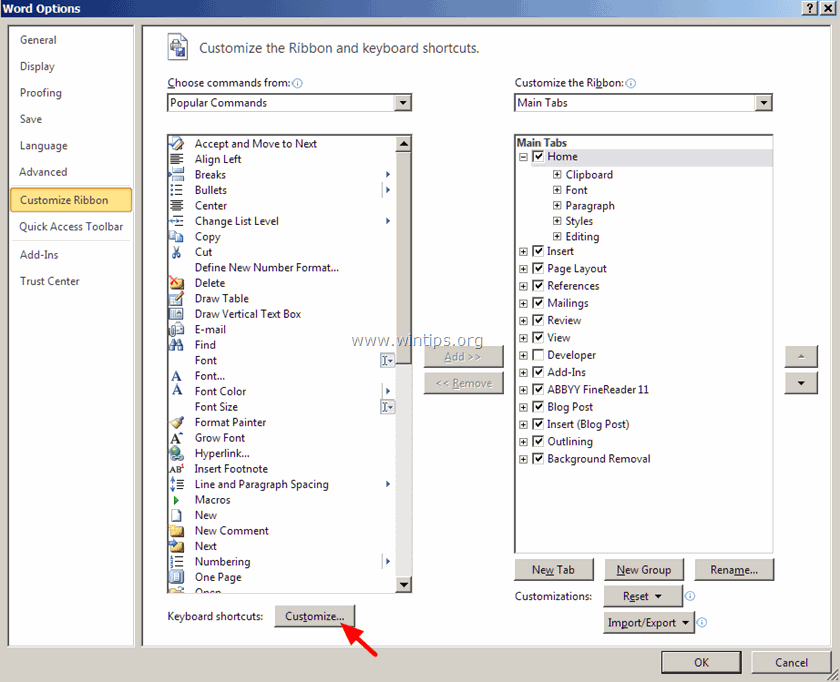
At Personnaliser le clavier options, choisissez :
- Sur Catégories > Onglet Accueil Sur Commandes > EditCopy Maintenant sous Clés actuelles vous devriez avoir ces deux (2) touches de raccourci par défaut : Ctrl+C Ctrl+Insert
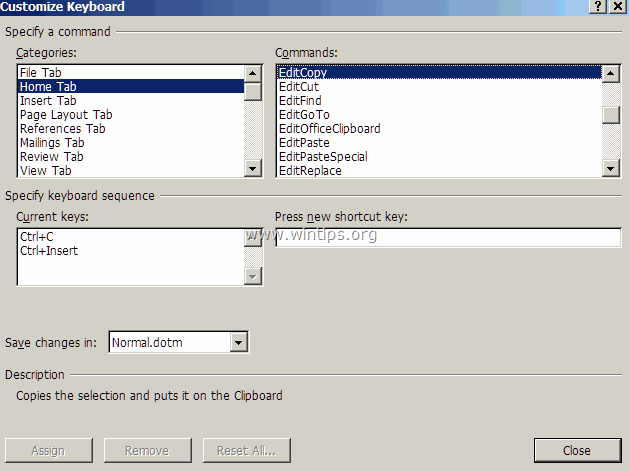 Si vous n'avez pas les deux combinaisons de touches ci-dessus, cliquez sur le bouton " ". Appuyez sur la nouvelle touche de raccourci "Appuyez ensuite sur la combinaison correspondante à la touche de raccourci manquante (par exemple "Ctrl+C") et appuyez sur Entrez .
Si vous n'avez pas les deux combinaisons de touches ci-dessus, cliquez sur le bouton " ". Appuyez sur la nouvelle touche de raccourci "Appuyez ensuite sur la combinaison correspondante à la touche de raccourci manquante (par exemple "Ctrl+C") et appuyez sur Entrez . 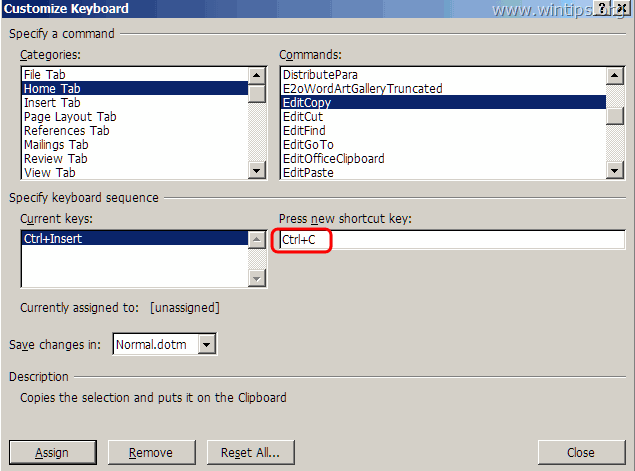 Effectuez la même opération pour les commandes EditCut * et EditPaste.*** Dans " EditCut "vous devriez avoir ces deux (2) touches de raccourci par défaut : Ctrl+X Shift+Del
Effectuez la même opération pour les commandes EditCut * et EditPaste.*** Dans " EditCut "vous devriez avoir ces deux (2) touches de raccourci par défaut : Ctrl+X Shift+Del
** En " EditPaste "Vous devriez avoir ces deux (2) touches de raccourci par défaut :
- Ctrl+V Shift+Insert
4. Vérifiez ensuite si le problème "Copier-Coller ne fonctionne pas" est résolu, sinon passez à l'étape suivante.
Étape 3. Exécutez Word (ou Excel) sans plugins.
Parfois, un plugin supplémentaire peut causer de sérieux problèmes dans l'application Word. Pour vous assurer que vous n'avez pas de plugin qui cause des problèmes dans votre fonctionnalité Word, exécutez Word sans aucun plugin. Pour ce faire :
1. Mot clé
2. Appuyez sur Fenêtre + R pour ouvrir le RUN et tapez la commande suivante : *
- mot-clé /sécurité Note : Pour lancer Excel en mode sans échec (sans plugins), tapez : " excel /safe "
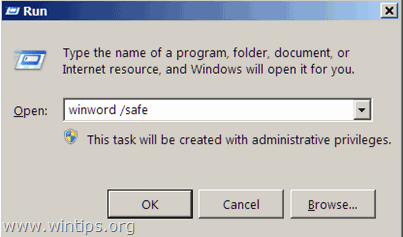 - L'application Microsoft Word devrait maintenant s'ouvrir en mode sans échec sans qu'aucun plugin ne soit chargé.
- L'application Microsoft Word devrait maintenant s'ouvrir en mode sans échec sans qu'aucun plugin ne soit chargé.
4. À partir du menu principal de Word ( Fichier ), allez sur Options .
5. Choisissez Compléments d'information à gauche.
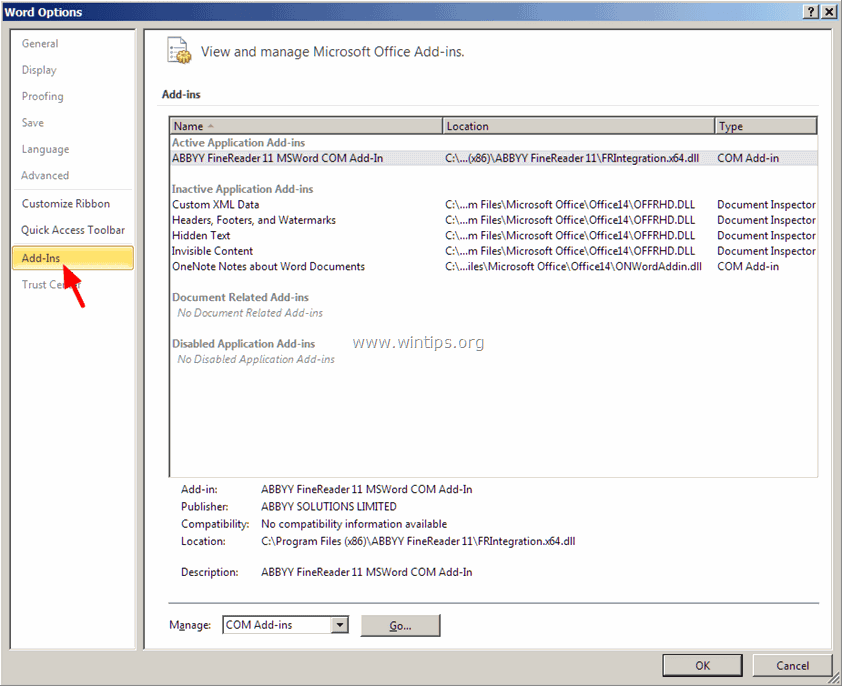
6. Dans le volet de droite, dans Gérer choisissez le menu Compléments COM et cliquez sur Allez...
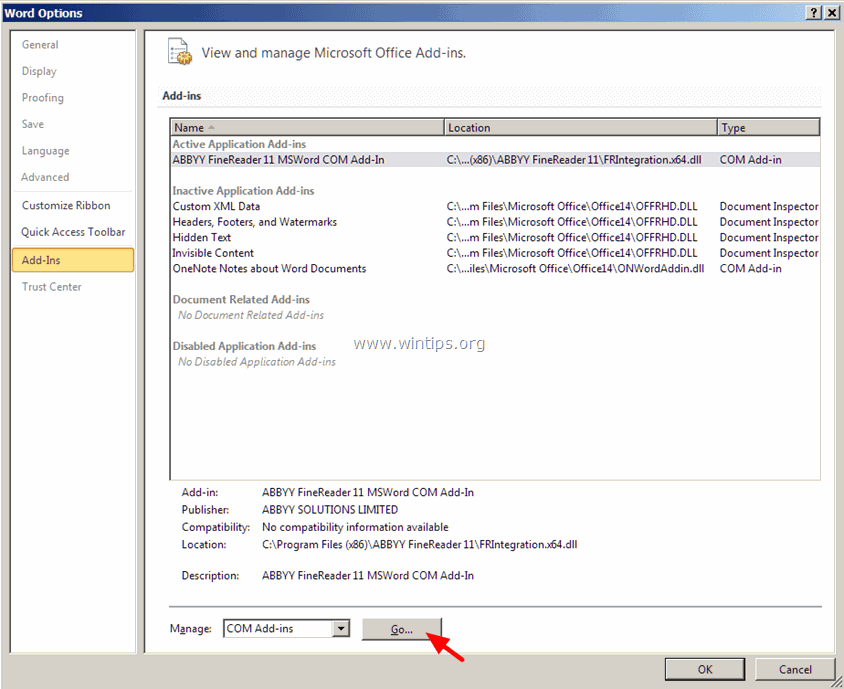
7. Maintenant, décochez pour désactiver tous les plugins supplémentaires et cliquez sur OK .
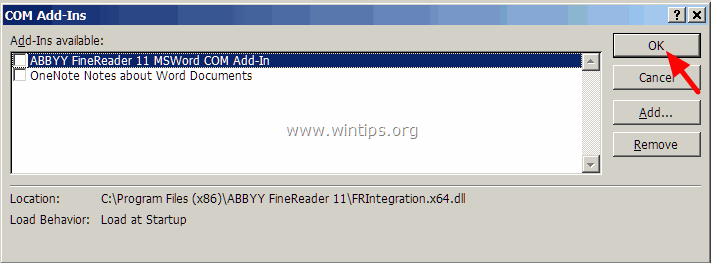
8. Fermer et rouvrir le mot en fonctionnement normal.
9. Vérifiez si les commandes Copier-Couper-Coller fonctionnent normalement.
10. Si les commandes fonctionnent correctement maintenant, allez de nouveau dans la section Add-ins et activez les plugins supplémentaires un par un pour trouver celui qui cause le problème.
Étape 4 : Désinstaller la mise à jour Windows KB3057839
Parfois, les mises à jour de sécurité de Windows peuvent causer des problèmes de fonctionnement de votre ordinateur. L'une de ces mises à jour est la mise à jour de sécurité KB3057839 qui semble causer des problèmes avec les fonctions de copier-coller. Suivez donc les instructions ci-dessous pour désinstaller la mise à jour de sécurité KB3057839 (si elle est installée) et retrouver la fonctionnalité copier-coller dans votre ordinateur.
1. Appuyez sur Windows + R pour charger le Exécuter de la boîte de dialogue.
2. Tapez la commande suivante pour ouvrir Windows Update et appuyez sur Entrée.
- wuapp.exe
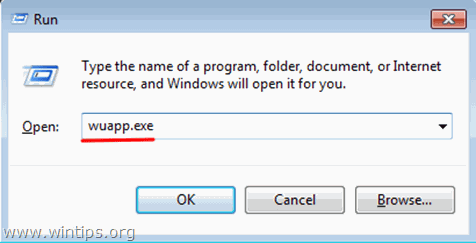 3. Cliquez sur Mises à jour installées dans le volet de gauche.
3. Cliquez sur Mises à jour installées dans le volet de gauche. 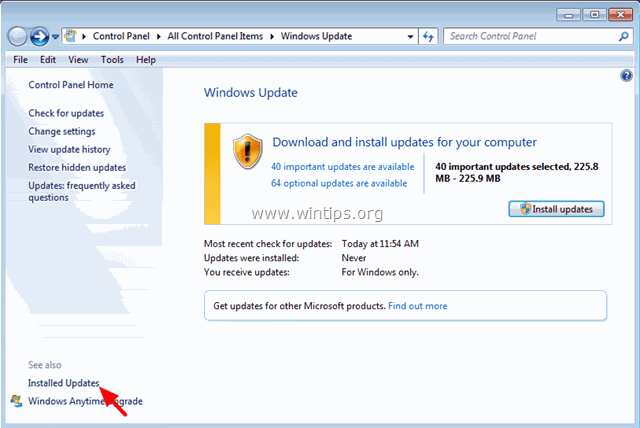 4. Sélectionnez le Mise à jour KB3057839 et cliquez sur Désinstaller .
4. Sélectionnez le Mise à jour KB3057839 et cliquez sur Désinstaller . 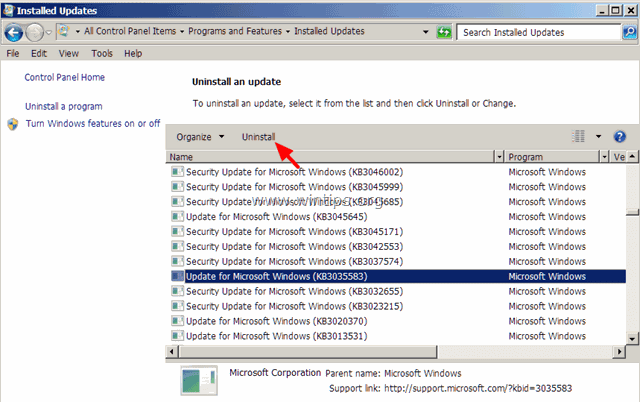
5. Après la désinstallation, vérifiez si les commandes de copier/coller fonctionnent. Si oui, alors empêchez KB3057839 d'être installé à l'avenir. Pour ce faire :
6. Dans le panneau Windows Update, cliquez sur Vérifier les mises à jour .
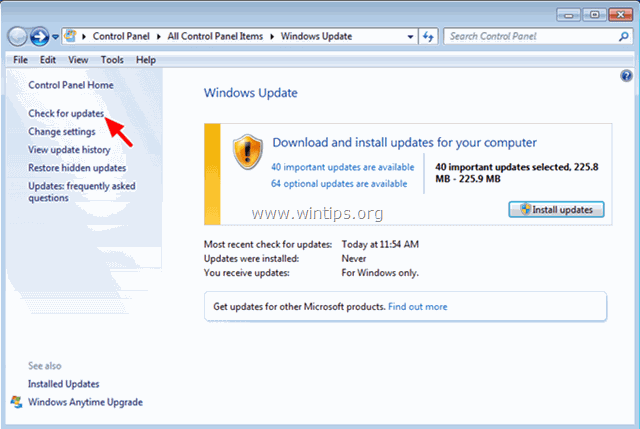
7. Choisissez le Mises à jour importantes lien.
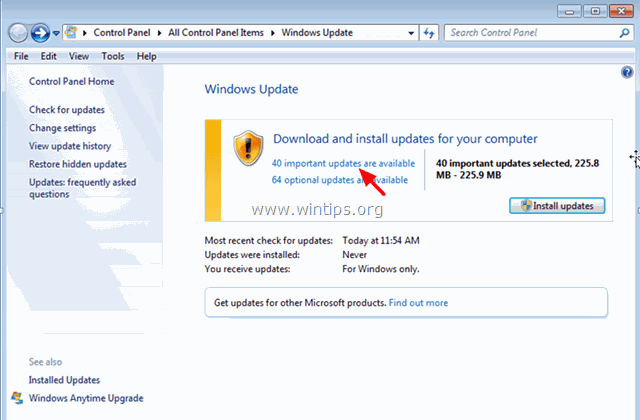
8. Cliquez avec le bouton droit de la souris sur Mise à jour KB3057839 et sélectionnez Cachez la mise à jour.
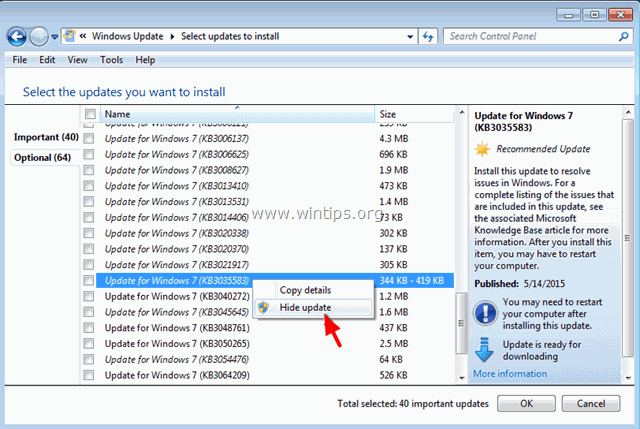
8. Appuyez sur OK .
Étape 5 : essayez de désactiver le logiciel de sécurité.
Certaines applications de sécurité comme Webroot SecureAnywhere Pour s'en assurer, une solution simple consiste à désactiver temporairement votre application de sécurité, puis à vérifier que les commandes de copier/coller fonctionnent normalement.
Dans le cas où vous avez Webroot SecureAnywhere installé sur votre ordinateur, puis ouvrez l'interface du programme et désactivez l'option " Protection de l'identité "pour les programmes où les commandes de copier-coller ne fonctionnent pas. Pour ce faire :
1. double-cliquez sur l'icône du raccourci "Webroot" sur votre bureau :
2. cliquez sur le bouton Onglet "Identité et vie privée .
3. cliquez sur Bouclier d'identité à gauche, puis cliquez sur Afficher/modifier les applications protégées .
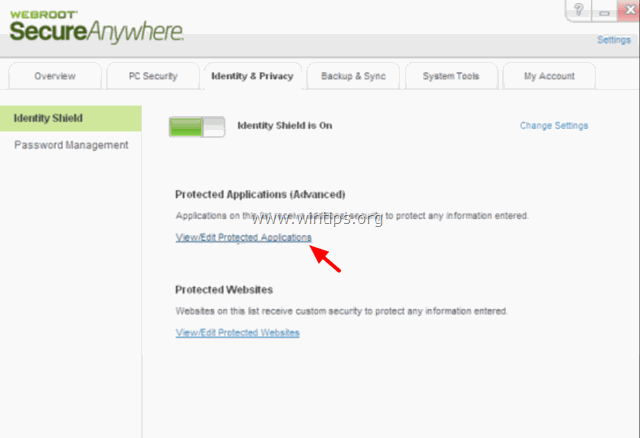
4. dans le panneau Applications protégées, réglez sur DENY l'application ou les applications pour lesquelles vous avez des problèmes lors du collage.
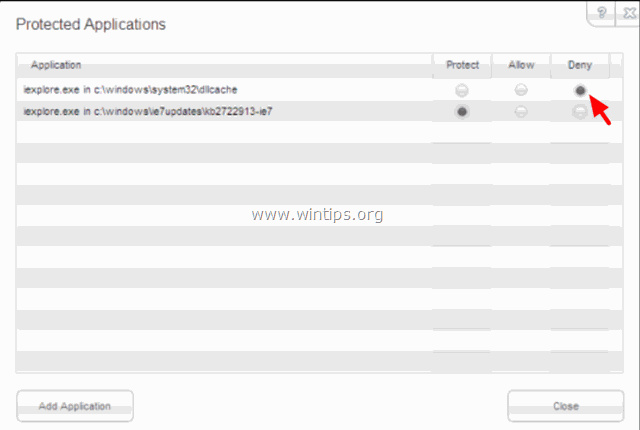
Autres astuces pour résoudre le problème du copier-coller qui ne fonctionne pas.
1. Désinstallez toute version récente d'IE.
2. Si vous avez le Appel Skype vers Click installé, désinstallez-le à partir de Programmes et caractéristiques in Panneau de contrôle. En outre, essayez de désinstaller complètement Skype, puis réinstallez la dernière version.
3. Utilisez le Contrôleur de fichiers système (SFC) Outil pour réparer les fichiers et services corrompus de Windows : Pour cela, il suffit d'utiliser l'outil suivant
- Cliquez à droite sur à l'adresse Invite de commande (Démarrer > Tous les programmes > Accessoires > Invite de commande) et sélectionnez " Exécuter en tant qu'administrateur "Dans la fenêtre de commande, tapez la commande suivante et appuyez sur Entrez . SFC /SCANNOW Attendez et n'utilisez pas votre ordinateur jusqu'à Outil SFC vérifie et répare les fichiers système ou les services corrompus. Lorsque l'outil SFC est terminé, redémarrer votre ordinateur et vérifiez si le copier/coller fonctionne.
4. Si vous utilisez une connexion de bureau à distance pour vous connecter à une machine distante et que les commandes copier-coller ne fonctionnent pas lors de la connexion, arrêtez et relancez le processus de presse-papiers du bureau à distance "rdpclip.exe" :
- Cliquez avec le bouton droit de la souris sur la barre des tâches et sélectionnez Gestionnaire de tâches. Cliquez sur le bouton Processus Sélection de l'onglet rdpclip.exe Cliquez sur Processus final Cliquez sur le bouton Application Onglet. Cliquez sur Nouveau processus. Type rdpclip Cliquez OK.
5. Réparez votre installation Office.
6. Vérifiez avec un autre clavier.
C'est ça !

Andy Davis
Blog d'un administrateur système sur Windows





