Satura rādītājs
Problēma "Kopēšanas un ielīmēšanas komandas nedarbojas" Windows datorā var rasties dažādu iemeslu dēļ. Piemēram, ja dators ir inficēts ar vīrusu, tad starpliktuve pārstāj darboties (CTRL+C vai CTRL+V nedarbojas un komanda "Ielīmēt" ir pelēkā krāsā). Citos gadījumos "kopēšanas un ielīmēšanas komandu nedarbojas" uzvedība var rasties pēc Windows atjaunināšanas, bojātiem sistēmas failiem, nepareiza īsceļu taustiņa.Word lietojumprogrammas iestatījumi u. c.

Šajā rokasgrāmatā ir sniegta sīka informācija par kopēšanas/ielīmēšanas problēmu novēršanu operētājsistēmā Windows, programmā Word, Excel vai citās programmās.
Kā noteikt: Ctrl+C, Ctrl+V, Ctrl+X nedarbojas Windows vai Office lietojumprogrammās.
Solis 1. Pārskenējiet datoru, lai atrastu vīrusus un ļaunprātīgu programmatūru.
Svarīgi: Pirms izpildiet tālāk aprakstītās darbības, pārliecinieties, ka jūsu datorā nav kaitīgu programmu, piemēram, rootkit, ļaunprātīgu programmatūru vai vīrusu. Lai izpildītu šo uzdevumu, izpildiet šajā Ātrā ļaunprogrammatūras skenēšanas un noņemšanas rokasgrāmatā aprakstītās darbības un pēc tam vēlreiz mēģiniet izmantot kopēšanas/pielikšanas funkciju. Ja problēma saglabājas, turpiniet nākamo soli.
Solis 2. Pārbaudiet kopēšanas un ielīmēšanas īsceļu taustiņus dažādās lietojumprogrammās.
Lai pārbaudītu kopēšanas/ielīmēšanas saīsnes programmā Word:
1. No Word galvenās izvēlnes ( Faili ), dodieties uz Iespējas .
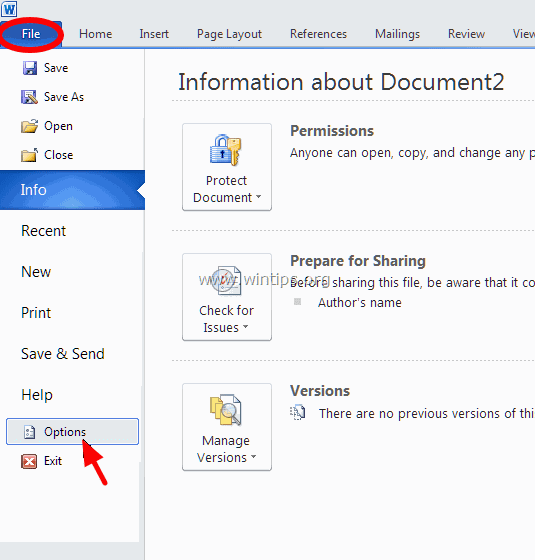
2. Izvēlieties Pielāgot lenti kreisajā pusē.
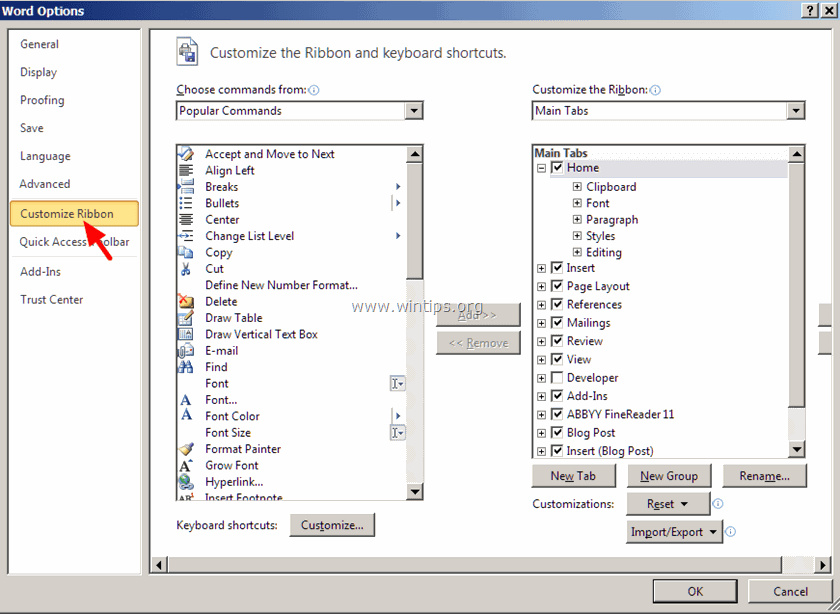
3. Pēc tam noklikšķiniet uz Pielāgojiet vietni pogu blakus " Tastatūras saīsnes ".
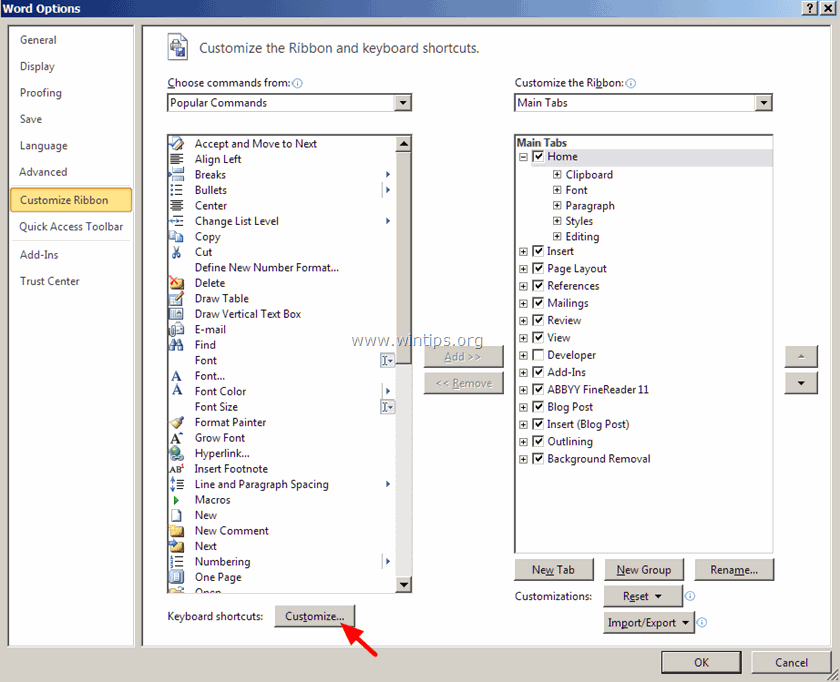
At Pielāgot tastatūru opcijas, izvēlieties:
- vietnē Kategorijas > Cilne Sākums vietnē Komandas > EditCopy Tagad saskaņā ar Pašreizējās atslēgas pēc noklusējuma ir jābūt šiem diviem (2) īsceļu taustiņiem: Ctrl+C Ctrl+Insert
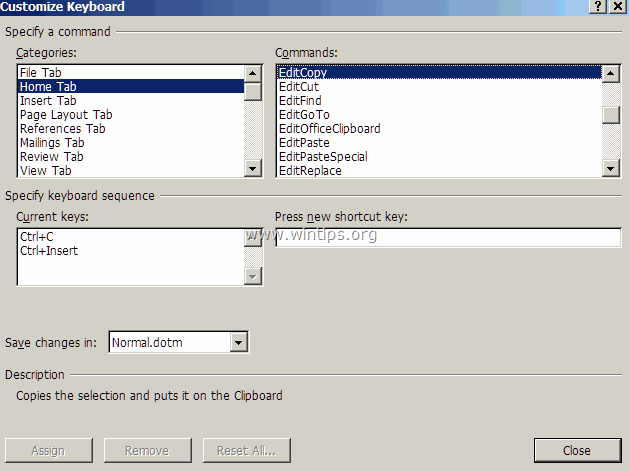 Ja jums nav iepriekš minēto divu taustiņu kombināciju, noklikšķiniet uz " Nospiediet jaunu īsceļu taustiņu " lodziņu un pēc tam nospiediet atbilstošo kombināciju trūkstošajai īsinājumtaustiņa kombinācijai (piemēram, "Ctrl+C") un nospiediet . Ievadiet .
Ja jums nav iepriekš minēto divu taustiņu kombināciju, noklikšķiniet uz " Nospiediet jaunu īsceļu taustiņu " lodziņu un pēc tam nospiediet atbilstošo kombināciju trūkstošajai īsinājumtaustiņa kombinācijai (piemēram, "Ctrl+C") un nospiediet . Ievadiet . 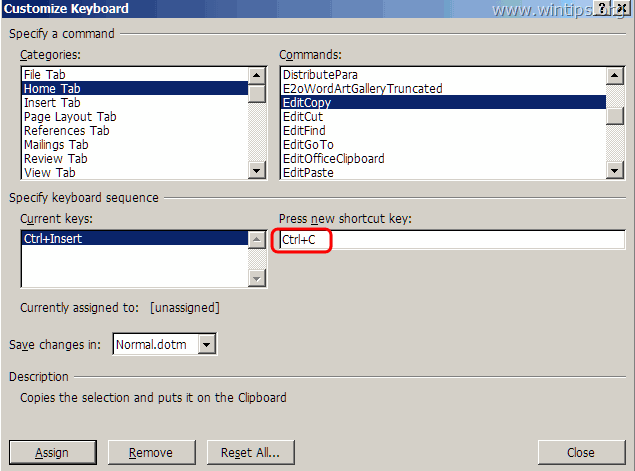 Veiciet to pašu darbību ar komandām EditCut * & EditPaste.*** In " EditCut " komandai pēc noklusējuma ir jābūt šiem diviem (2) īsceļu taustiņiem: Ctrl+X Shift+Del.
Veiciet to pašu darbību ar komandām EditCut * & EditPaste.*** In " EditCut " komandai pēc noklusējuma ir jābūt šiem diviem (2) īsceļu taustiņiem: Ctrl+X Shift+Del.
** In " EditPaste " komandai pēc noklusējuma ir jābūt šiem diviem (2) īsceļu taustiņiem:
- Ctrl+V Shift+Insert
4. Kad tas ir izdarīts, pārbaudiet, vai problēma "Copy Paste Not Working" ir atrisināta. Ja nav, turpiniet nākamo soli.
Solis 3. Palaist Word (vai Excel) bez spraudņiem.
Dažkārt papildu spraudnis var radīt nopietnas problēmas Word lietojumprogrammā. Lai pārliecinātos, ka jums nav spraudņa, kas rada problēmas Word funkcionalitātē, palaidiet Word bez spraudņa. Lai to izdarītu:
1. Aizvērt Word
2. Spiediet Logs + R taustiņus, lai atvērtu RUN komandu lodziņu un ievadiet šādu komandu: *
- winword /safe Piezīme: Lai palaistu Excel drošā režīmā (bez spraudņiem), ievadiet: " excel /safe "
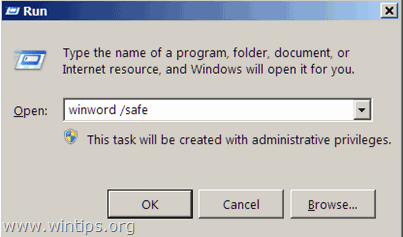 - Tagad Microsoft Word lietojumprogrammai vajadzētu atvērties drošā režīmā bez ielādētiem spraudņiem.
- Tagad Microsoft Word lietojumprogrammai vajadzētu atvērties drošā režīmā bez ielādētiem spraudņiem.
4. No Word galvenās izvēlnes ( Faili ), dodieties uz Iespējas .
5. Izvēlieties Papildinājumi kreisajā pusē.
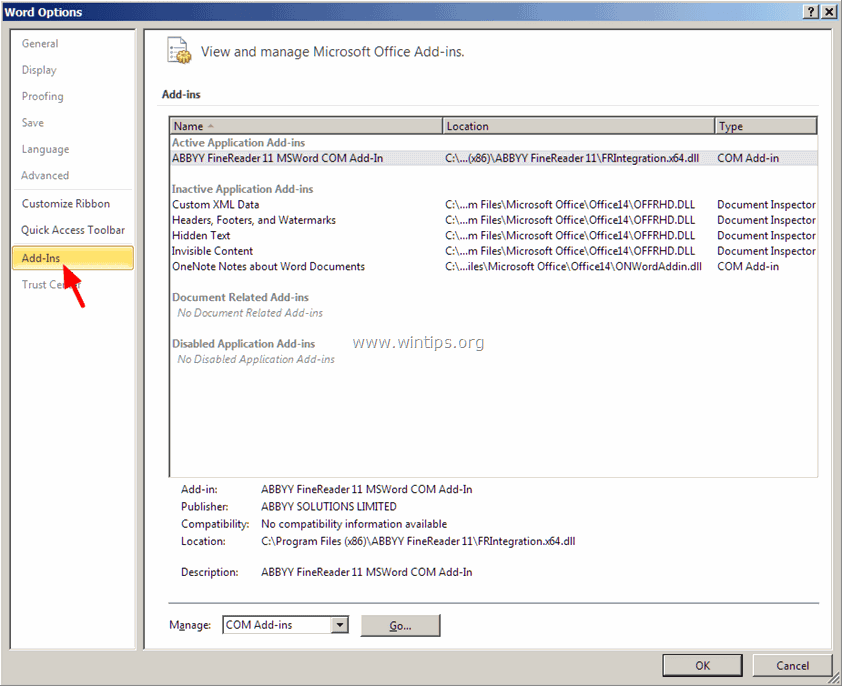
6. Labajā panelī Pārvaldiet izvēlnē izvēlieties COM papildinājumi un noklikšķiniet uz Iet...
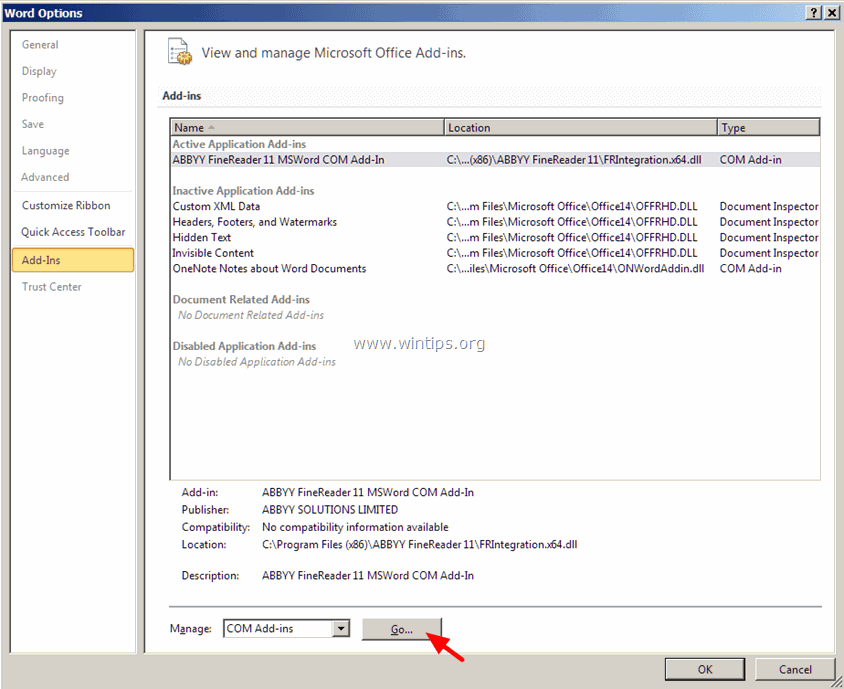
7. Tagad noņemiet atzīmi, lai atspējotu visus papildu spraudņus, un noklikšķiniet uz OK .
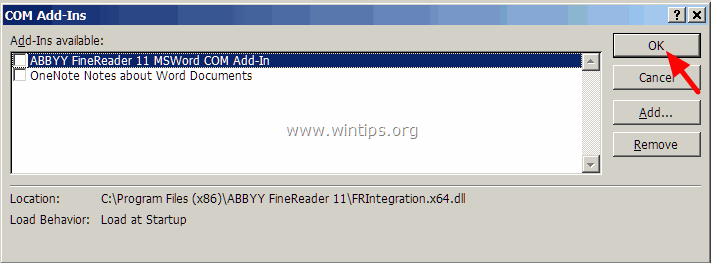
8. Aizveriet un atkal atveriet Word normālā darbībā.
9. Pārbaudiet, vai kopēšanas, izgriešanas un ievietošanas komandas darbojas normāli.
10. Ja komandas tagad darbojas pareizi, tad vēlreiz apmeklējiet Add-ins un iespējojiet papildu spraudņus vienu pēc otra, lai noskaidrotu, kurš no tiem rada problēmu.
4. solis. Atinstalējiet Windows Update KB3057839
Dažreiz Windows drošības atjauninājumi var radīt problēmas datora darbībā. Viens no šādiem atjauninājumiem ir KB3057839 drošības atjauninājums, kas, kā ziņots, rada problēmas ar kopēšanas un ielīmēšanas funkcijām. Tāpēc, lai atinstalētu KB3057839 drošības atjauninājumu (ja tas ir instalēts) un datorā atgūtu kopēšanas un ielīmēšanas funkciju, izpildiet tālāk sniegtos norādījumus.
1. Preses Windows + R taustiņus, lai ielādētu Palaist dialoglodziņš.
2. Lai atvērtu Windows Update, ievadiet šādu komandu un nospiediet Enter.
- wuapp.exe
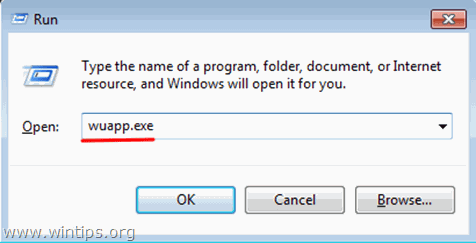 3. Noklikšķiniet uz Instalētie atjauninājumi saiti kreisajā panelī.
3. Noklikšķiniet uz Instalētie atjauninājumi saiti kreisajā panelī. 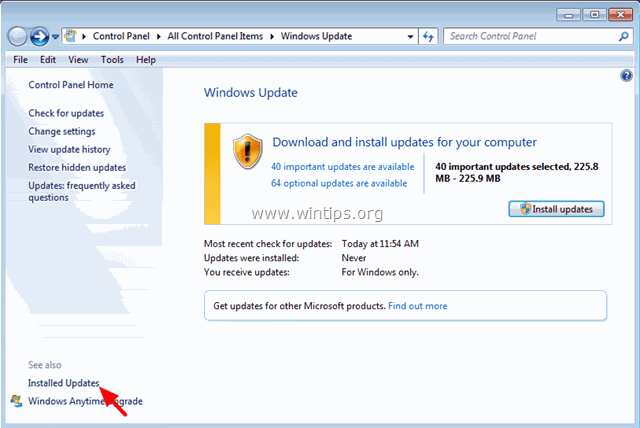 4. Izvēlieties KB3057839 atjauninājums un noklikšķiniet uz Atinstalēt .
4. Izvēlieties KB3057839 atjauninājums un noklikšķiniet uz Atinstalēt . 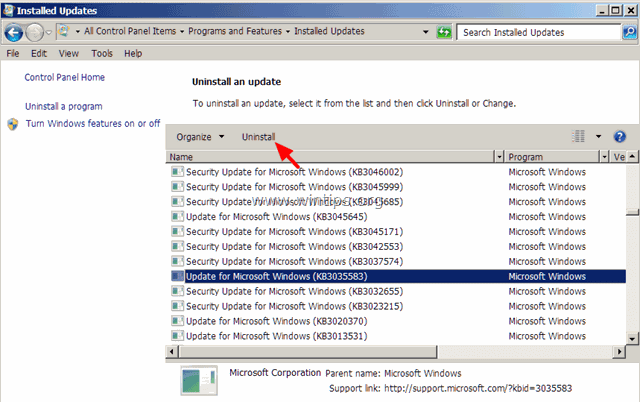
5. Pēc atinstalēšanas pārbaudiet, vai darbojas kopēšanas/ielīmēšanas komandas. Ja jā, tad novērsiet šādas darbības. KB3057839 no instalēšanas nākotnē. Lai to izdarītu:
6. Windows Update panelī noklikšķiniet uz Pārbaudiet atjauninājumus .
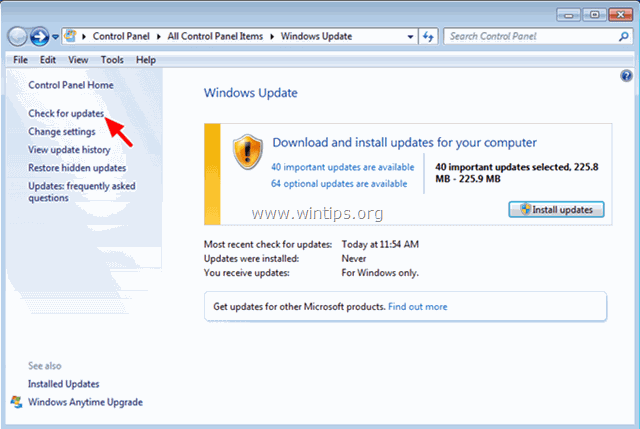
7. Izvēlieties Svarīgi atjauninājumi saite.
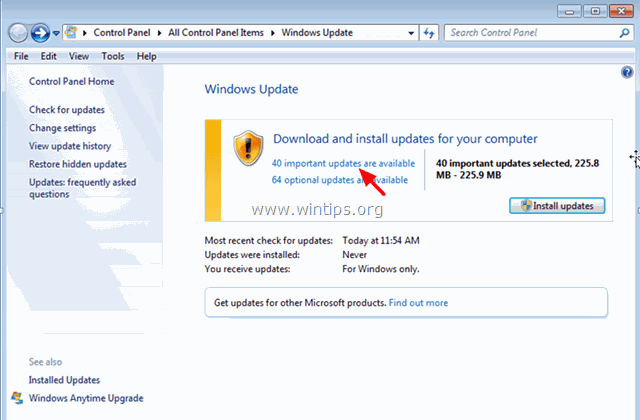
8. Ar peles labo pogu noklikšķiniet uz Atjaunināt KB3057839 un izvēlieties Slēpt atjauninājums.
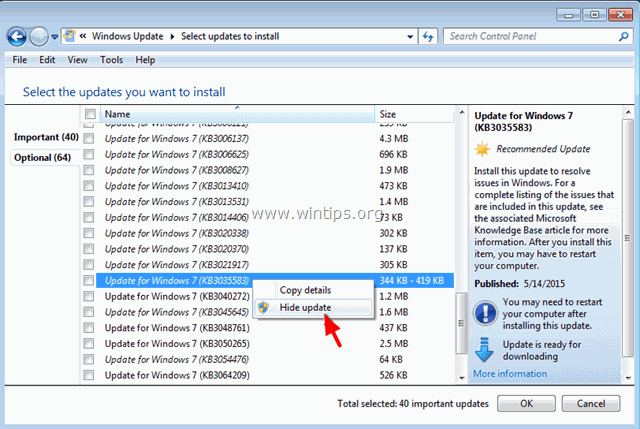
8. Spiediet OK .
Solis 5. Mēģiniet atspējot drošības programmatūru.
Dažas drošības lietojumprogrammas, piemēram. Webroot SecureAnywhere var izraisīt kopēšanas/ielīmēšanas problēmu. Lai to pārliecinātos, vienkāršs risinājums ir uz laiku atspējot drošības lietojumprogrammu un pēc tam pārbaudīt, vai kopēšanas/ielīmēšanas komandas darbojas normāli.
Gadījumā, ja jums ir Webroot SecureAnywhere instalēta datorā, pēc tam atveriet programmas saskarni un atspējojiet " Identitātes aizsardzība " programmām, kurās nedarbojas kopēšanas un ielīmēšanas komandas. Lai to izdarītu:
1. Divreiz noklikšķiniet uz Webroot īsceļu ikonas darbvirsmā:
2. Noklikšķiniet uz Cilne Identitāte un konfidencialitāte .
3. Noklikšķiniet uz Identitātes vairogs kreisajā pusē, pēc tam noklikšķiniet uz Aizsargāto lietojumprogrammu skatīšana/rediģēšana .
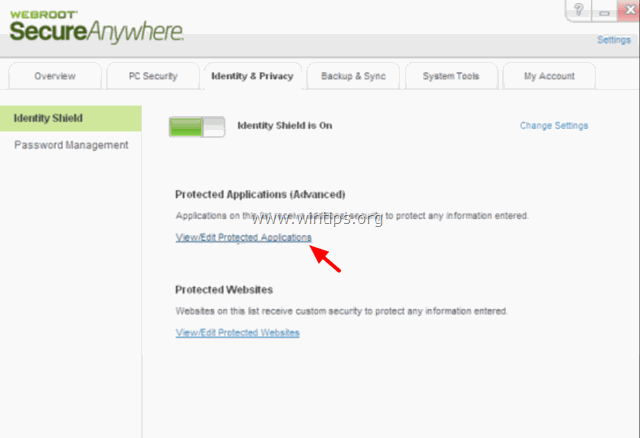
4. Aizsargāto lietojumprogrammu panelī iestatiet DENY lietojumprogrammu(-as), ar kuru(-ām) jums rodas problēmas ielīmēšanas laikā.
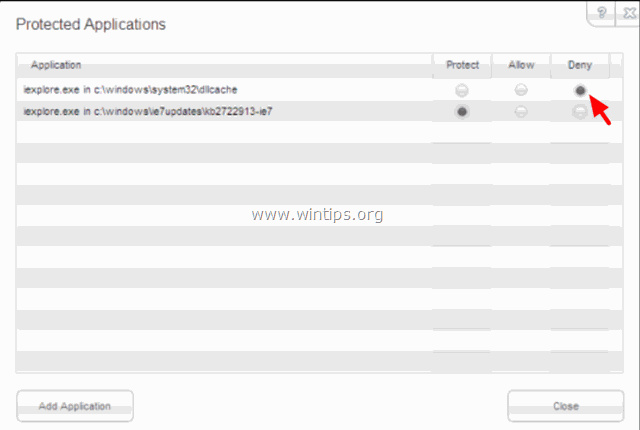
Citi padomi, kā novērst kopēšanas un ielīmēšanas problēmas nefunkcionēšanu.
1. Atinstalējiet jebkuru jaunāko IE versiju.
2. Ja jums ir Skype zvans uz klikšķi instalēta, atinstalējiet to no Programmas un funkcijas in Vadības panelis. Turklāt mēģiniet pilnībā atinstalēt programmu Skype un pēc tam atkārtoti instalēt jaunāko versiju.
3. Izmantojiet Sistēmas failu pārbaude (SFC) rīks, lai salabotu bojātus Windows failus un pakalpojumus: Lai to izdarītu:
- Ar peles labo pogu noklikšķiniet uz vietnē Komandu uzvedne īsceļu (Sākums > Visas programmas > Aksesuāri > Komandu uzvedne) un izvēlieties " Palaist kā administrators ". Komandu logā ievadiet šādu komandu un nospiediet Ievadiet . SFC /SCANNOW Pagaidiet un nelietojiet datoru līdz SFC rīks pārbauda un labo bojātos sistēmas failus vai pakalpojumus. Kad SFC rīks ir pabeigts, restartēt datorā un pārbaudiet, vai darbojas kopēšana/ielīmēšana.
4. Ja izmantojat attālā darbvirsmas savienojumu, lai izveidotu savienojumu ar attālo datoru, un kopēšanas un ielīmēšanas komandas nedarbojas, kad esat izveidojis savienojumu, tad nogaliniet un atkārtoti palaidiet attālās darbvirsmas starpliktuves procesu "rdpclip.exe". Lai to izdarītu:
- Ar peles labo pogu noklikšķiniet uz uzdevumjoslas un atlasiet Uzdevumu pārvaldnieks. Noklikšķiniet uz Procesi Cilnes Atlasīt rdpclip.exe Noklikšķiniet uz Beigu process Noklikšķiniet uz Pieteikums Tabula. Noklikšķiniet uz Jauns process. Tips rdpclip . noklikšķiniet uz LABI.
5. salabojiet biroja instalāciju.
6. Pārbaudiet ar citu tastatūru.
Tas ir viss!

Endijs Deiviss
Sistēmas administratora emuārs par Windows





