Obsah
Problém "nefunkčné príkazy kopírovania a vkladania" sa môže v počítači so systémom Windows vyskytnúť z rôznych dôvodov. Napríklad ak je počítač napadnutý vírusom, potom schránka prestane fungovať (nefungujú klávesy CTRL+C alebo CTRL+V a príkaz "Vložiť" je sivý). V iných prípadoch sa správanie "nefunkčné príkazy kopírovania a vkladania" môže vyskytnúť po aktualizácii systému Windows, poškodení systémových súborov, nesprávnom klávesovom skratkenastavenia v aplikácii Word atď..

Táto príručka obsahuje podrobné kroky na riešenie problémov s kopírovaním/vkladaním v systémoch Windows, Word, Excel alebo iných programoch.
Ako opraviť: Ctrl+C, Ctrl+V, Ctrl+X nefunguje v aplikáciách systému Windows alebo Office.
Krok 1. Skontrolujte počítač na prítomnosť vírusov a škodlivého softvéru.
Dôležité: Pred vykonaním nasledujúcich krokov sa uistite, že váš počítač je 100 % čistý od škodlivých programov, ako sú rootkity, malvér alebo vírusy. Ak chcete túto úlohu splniť, postupujte podľa krokov uvedených v tejto príručke Rýchla kontrola a odstránenie malvéru a potom skúste znovu použiť funkciu kopírovania/vkladania. Ak problém pretrváva, pokračujte ďalším krokom.
Krok 2. Skontrolujte klávesové skratky Kopírovať a vložiť v rôznych aplikáciách.
Kontrola skratiek kopírovania/vkladania v programe Word:
1. Z hlavnej ponuky programu Word ( Súbor ), prejdite na Možnosti .
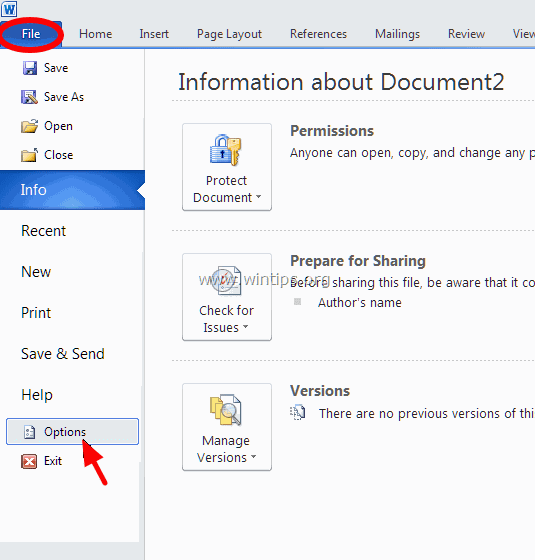
2. Vyberte si Prispôsobenie pásky na ľavej strane.
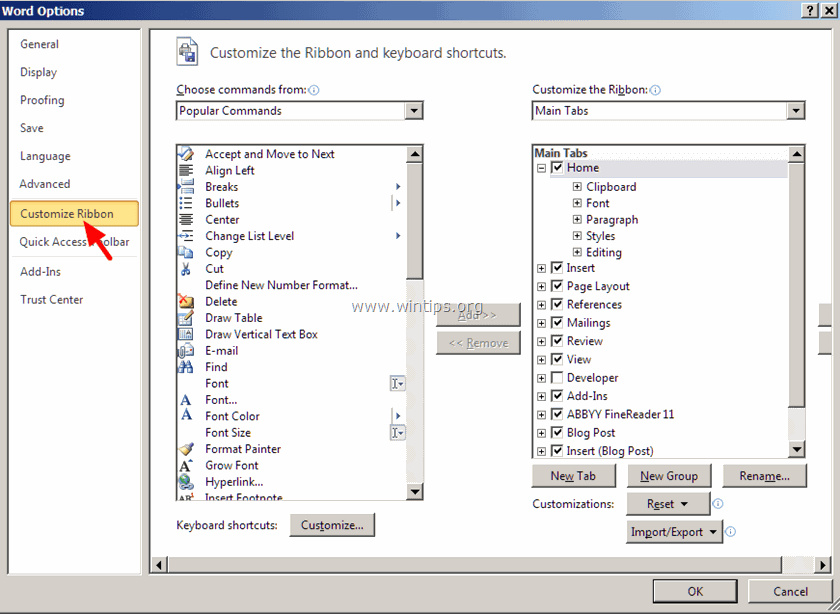
3. Potom kliknite na Prispôsobenie stránky tlačidlo vedľa položky " Klávesové skratky ".
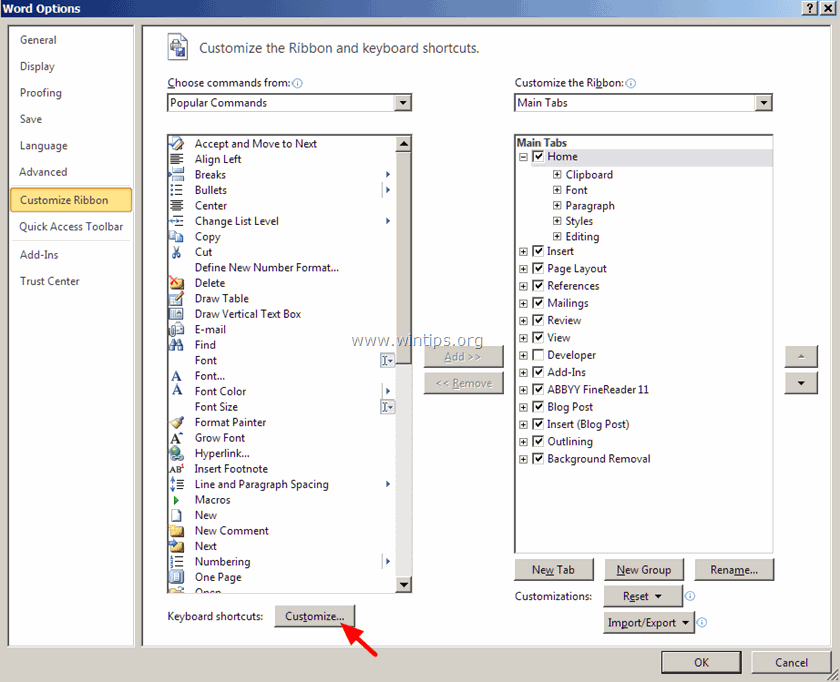
At Prispôsobenie klávesnice vyberte možnosti:
- Na stránke Kategórie > Karta Domov Na stránke Príkazy > EditCopy Teraz pod Aktuálne kľúče mali by ste mať predvolene tieto dve (2) klávesové skratky: Ctrl+C Ctrl+Insert
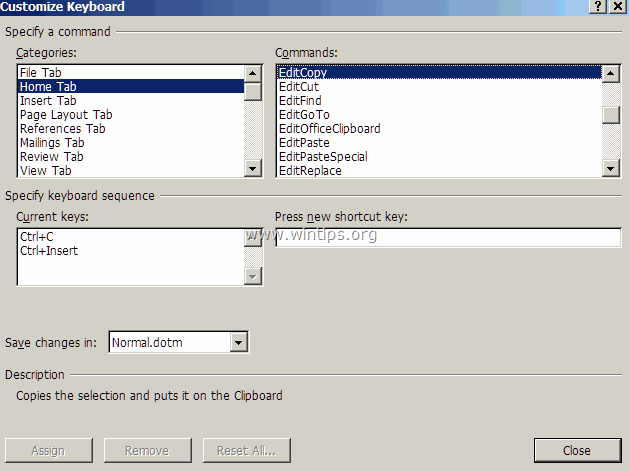 Ak nemáte uvedené dve kombinácie klávesov, kliknite na " Stlačte novú klávesovú skratku " a potom stlačte príslušnú kombináciu pre chýbajúcu klávesovú skratku (napr. "Ctrl+C") a stlačte Vstúpte na stránku .
Ak nemáte uvedené dve kombinácie klávesov, kliknite na " Stlačte novú klávesovú skratku " a potom stlačte príslušnú kombináciu pre chýbajúcu klávesovú skratku (napr. "Ctrl+C") a stlačte Vstúpte na stránku . 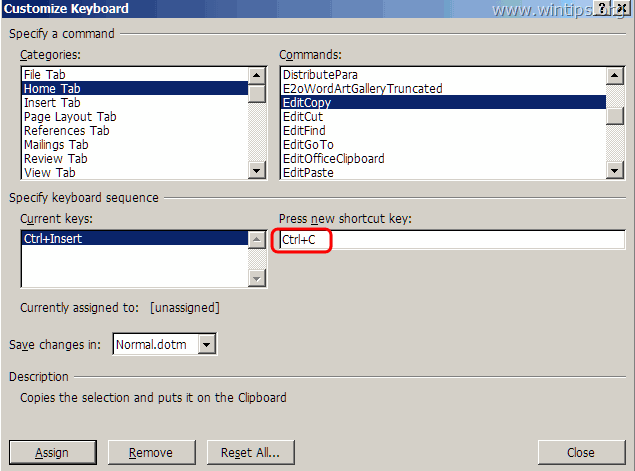 Rovnakú operáciu vykonajte pre príkazy EditCut * & EditPaste.*** V " EditCut " by ste mali mať štandardne tieto dve (2) klávesové skratky: Ctrl+X Shift+Del
Rovnakú operáciu vykonajte pre príkazy EditCut * & EditPaste.*** V " EditCut " by ste mali mať štandardne tieto dve (2) klávesové skratky: Ctrl+X Shift+Del
** V " EditPaste " by ste mali mať predvolene k dispozícii tieto dve (2) klávesové skratky:
- Ctrl+V Shift+Insert
4. Po dokončení skontrolujte, či je problém "Copy Paste Not Working" (Kopírovanie vloženia nefunguje) vyriešený. Ak nie, pokračujte ďalším krokom.
Krok 3. Spustite program Word (alebo Excel) bez zásuvných modulov.
V niektorých prípadoch môže dodatočný zásuvný modul spôsobiť vážne problémy v aplikácii Word. Ak chcete zabezpečiť, aby zásuvný modul nespôsoboval problémy vo funkčnosti aplikácie Word, spustite aplikáciu Word bez akéhokoľvek zásuvného modulu. Ak to chcete urobiť:
1. Zatvoriť slovo
2. Tlač Okno + R tlačidlá na otvorenie RUN a zadajte nasledujúci príkaz: *
- winword /safe Poznámka: Ak chcete spustiť program Excel v núdzovom režime (bez zásuvných modulov), zadajte: " Excel /safe "
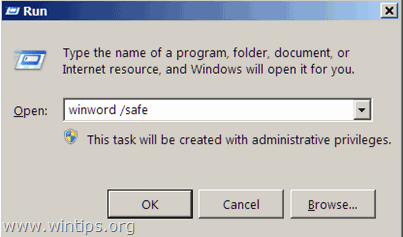 - Teraz by sa aplikácia Microsoft Word mala otvoriť v núdzovom režime bez načítaných doplnkov.
- Teraz by sa aplikácia Microsoft Word mala otvoriť v núdzovom režime bez načítaných doplnkov.
4. Z hlavnej ponuky programu Word ( Súbor ), prejdite na Možnosti .
5. Vyberte si Doplnky na ľavej strane.
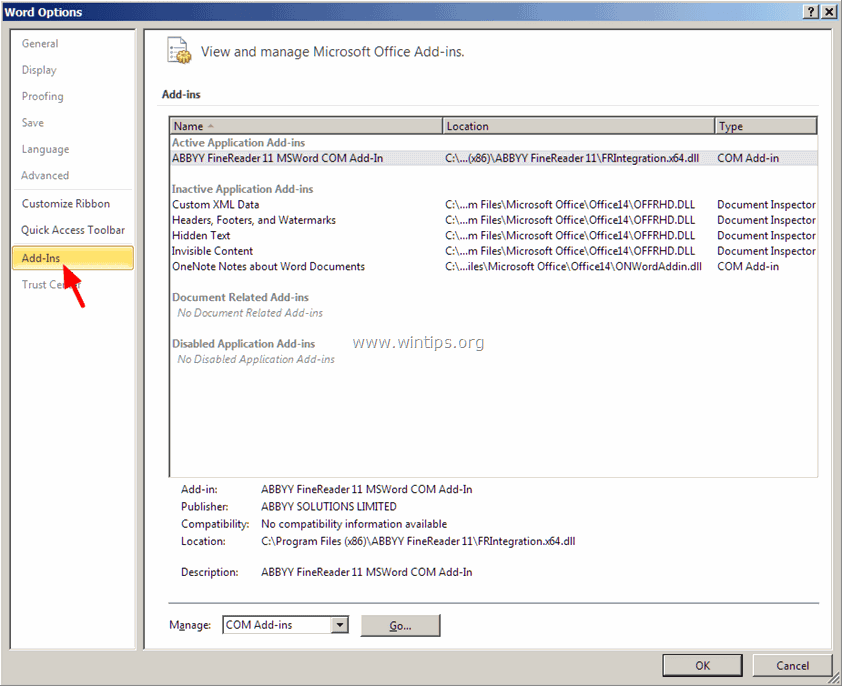
6. Na pravom paneli v Spravujte stránku vyberte ponuku Doplnky COM a kliknite na Choďte na...
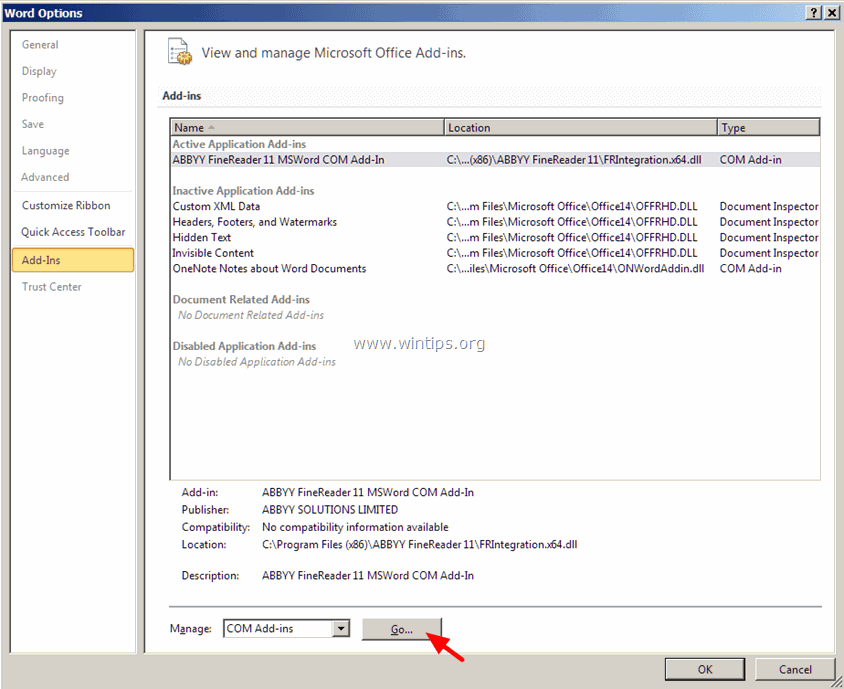
7. Teraz zrušte začiarknutie, aby ste zakázali všetky ďalšie pluginy a kliknite na OK .
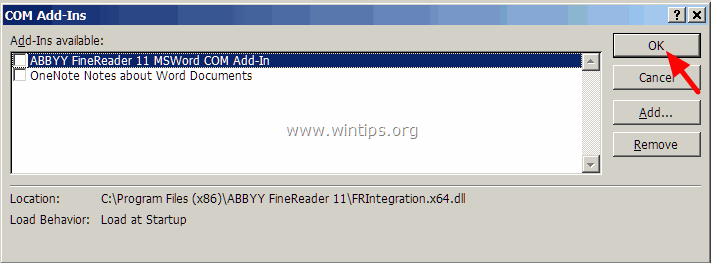
8. Zatvorte a znovu otvorte Word v normálnej prevádzke.
9. Skontrolujte, či príkazy Copy-Cut-Paste fungujú normálne.
10. Ak teraz príkazy fungujú správne, prejdite znova na Add-ins a postupne povoľte ďalšie doplnky, aby ste zistili, ktorý z nich spôsobuje problém.
Krok 4. Odinštalovanie aktualizácie Windows Update KB3057839
Niekedy môžu aktualizácie zabezpečenia systému Windows spôsobovať problémy pri práci s počítačom. Jednou z týchto aktualizácií je aktualizácia zabezpečenia KB3057839, ktorá podľa správ spôsobuje problémy s funkciou kopírovania a vkladania. Podľa nižšie uvedených pokynov preto odinštalujte aktualizáciu zabezpečenia KB3057839 (ak je nainštalovaná) a získajte späť funkciu kopírovania a vkladania v počítači.
1. Tlač Windows + R tlačidlá na načítanie Spustiť dialógové okno.
2. Zadaním nasledujúceho príkazu otvorte službu Windows Update a stlačte kláves Enter.
- wuapp.exe
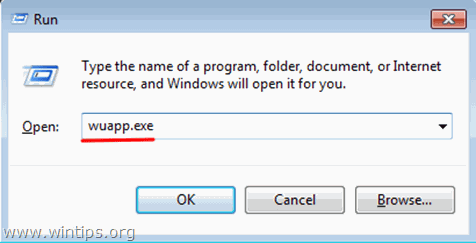 3. Kliknite na Nainštalované aktualizácie prepojenie na ľavom paneli.
3. Kliknite na Nainštalované aktualizácie prepojenie na ľavom paneli. 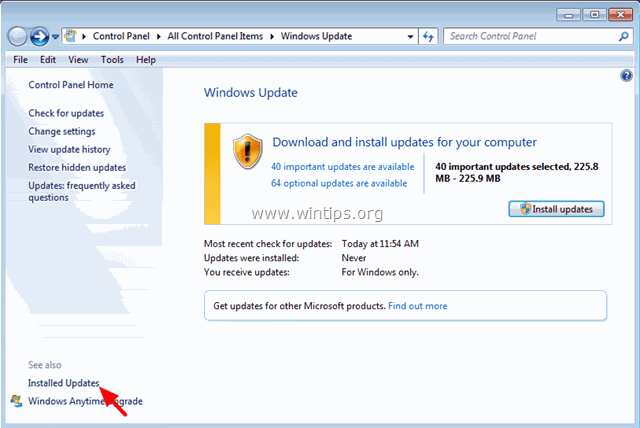 4. Vyberte Aktualizácia KB3057839 a kliknite na Odinštalovanie stránky .
4. Vyberte Aktualizácia KB3057839 a kliknite na Odinštalovanie stránky . 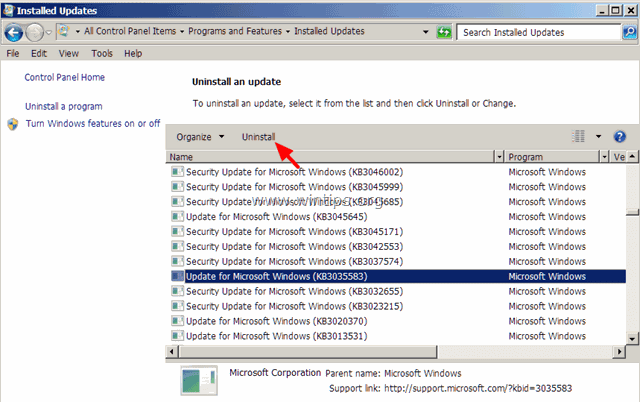
5. Po odinštalovaní skontrolujte, či príkazy kopírovania/vkladania fungujú. Ak áno, zabráňte KB3057839 z inštalácie v budúcnosti. Ak to chcete urobiť:
6. Na paneli Windows Update kliknite na položku Kontrola aktualizácií .
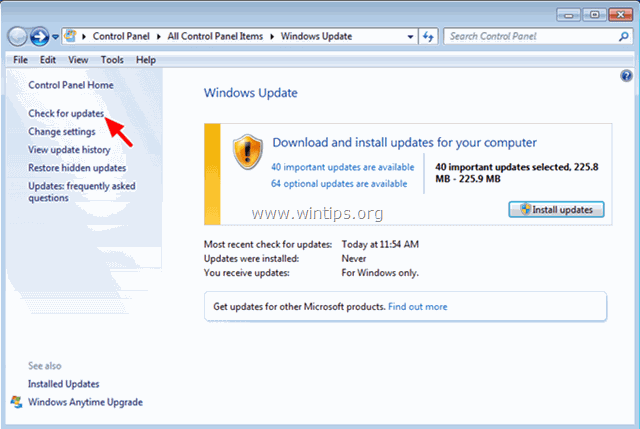
7. Vyberte si Dôležité aktualizácie prepojenie.
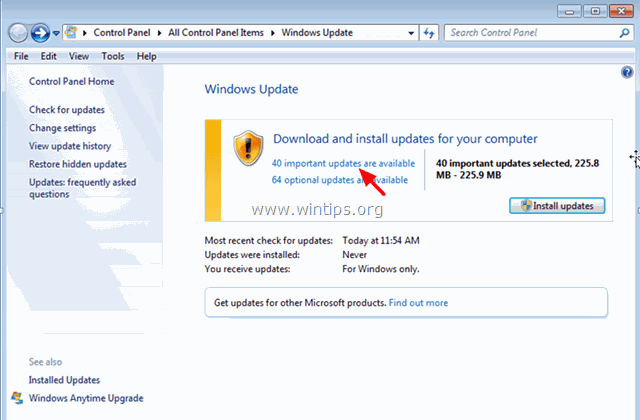
8. Kliknite pravým tlačidlom myši na Aktualizácia KB3057839 a vyberte Skryť aktualizáciu.
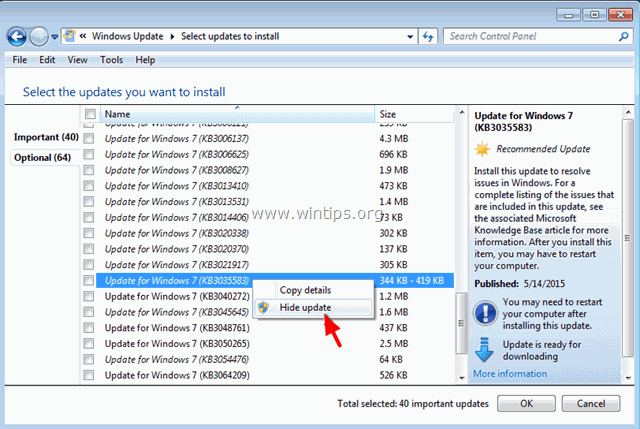
8. Tlač OK .
Krok 5. Skúste vypnúť bezpečnostný softvér.
Niektoré bezpečnostné aplikácie, ako napr. Webroot SecureAnywhere môže spôsobiť problém s nefunkčným kopírovaním/vkladaním. Jednoduchým riešením je dočasne vypnúť aplikáciu zabezpečenia a potom zistiť, či príkazy kopírovania/vkladania fungujú normálne.
V prípade, že máte Webroot SecureAnywhere nainštalovaný v počítači, potom otvorte rozhranie programu a vypnite " Ochrana identity " pre programy, v ktorých príkazy kopírovania a vkladania nefungujú. Ak to chcete urobiť:
1. Dvakrát kliknite na ikonu zástupcu "Webroot" na pracovnej ploche:
2. Kliknite na tlačidlo Karta Identita a súkromie .
3. Kliknite na tlačidlo Štít identity vľavo, potom kliknite na Zobrazenie/úprava chránených aplikácií .
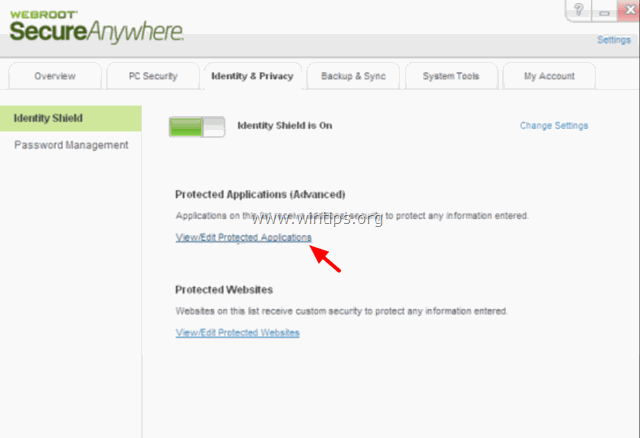
4. Na paneli Chránené aplikácie nastavte DENY aplikácie, s ktorými máte problémy pri vkladaní.
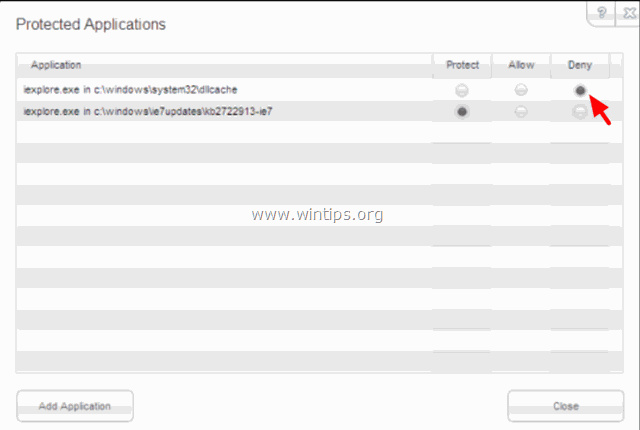
Ďalšie tipy na odstránenie problému s nefunkčným kopírovaním a vkladaním.
1. Odinštalujte všetky najnovšie verzie prehliadača IE.
2. Ak máte Hovor cez Skype na kliknutie nainštalovaný, odinštalujte ho z Programy a funkcie in Ovládací panel. Okrem toho skúste úplne odinštalovať Skype a potom znova nainštalovať najnovšiu verziu.
3. Použite Kontrola systémových súborov (SFC) nástroj na opravu poškodených súborov a služieb systému Windows: Na tento účel:
- Kliknite pravým tlačidlom myši na stránku na adrese Príkazový riadok (Štart > Všetky programy > Príslušenstvo > Príkazový riadok) a vyberte " Spustiť ako správca ". V príkazovom okne zadajte nasledujúci príkaz a stlačte tlačidlo Vstúpte na stránku . SFC /SCANNOW Počkajte a nepoužívajte počítač do Nástroj SFC skontroluje a opraví poškodené systémové súbory alebo služby. Keď nástroj SFC skončí, reštart počítača a skontrolujte, či kopírovanie/vkladanie funguje.
4. Ak používate pripojenie vzdialenej plochy na pripojenie k vzdialenému počítaču a príkazy kopírovania a vkladania po pripojení nefungujú, zabite a znovu spustite proces vzdialenej plochy pre schránku "rdpclip.exe". Ak to chcete urobiť:
- Kliknite pravým tlačidlom myši na panel úloh a vyberte položku Správca úloh. Kliknite na tlačidlo Procesy Výber karty rdpclip.exe Kliknite na . Ukončenie procesu Kliknite na tlačidlo Aplikácia Tab. Kliknite na tlačidlo Nový proces. Typ rdpclip . klikni V PORIADKU.
5. Oprava inštalácie balíka Office.
6. Skontrolujte to pomocou inej klávesnice.
To je všetko!

Andy Davis
Blog správcu systému o systéme Windows





