Sisukord
Ühe kliendi arvutis ilmnes seadmehalduris järgmine viga: helikaart (Realtek AC97) oli märgitud hüüumärgiga ja seadme omaduste juures ilmus järgmine viga: "Windows ei saa selle riistvara seadme draiverit laadida. Draiver võib olla vigane või puudub. (Kood 39)". Viga 39 ilmneb enamasti pärast Logitechi USB veebikaamera draiverite paigaldamist.
Alljärgnev lahendus sisaldab samm-sammult juhiseid, kuidas lahendada "Error Code 39" Sinu helikaardil. Lahendus töötab suurepäraselt Windows XP operatsioonisüsteemis, kuid töötab ka Windows 7 või Windows Vista operatsioonisüsteemis.

Kuidas lahendada helikaardi veakood 39 või kood 10.
Enne helikaardi vigade lahendamist alljärgnevate sammude abil, laadige alla ja installige oma helikaardi uusimad draiverid tootja veebisaidilt ning seejärel kontrollige, kas teie helikaart töötab.
Veenduge ka, et " Windows Audio " teenus on " Alustatud ". Selleks:
1. Press " Windows ”  + " R " klahvid, et laadida Käivita dialoogiaknas.
+ " R " klahvid, et laadida Käivita dialoogiaknas.
2. Tüüp " services.msc" ja vajutage Sisesta .
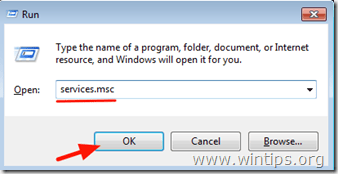
3. Kontrollige parempoolses paanis olevas teenuste loendis, kas " Windows Audio " teenus on " Alustatud ”.
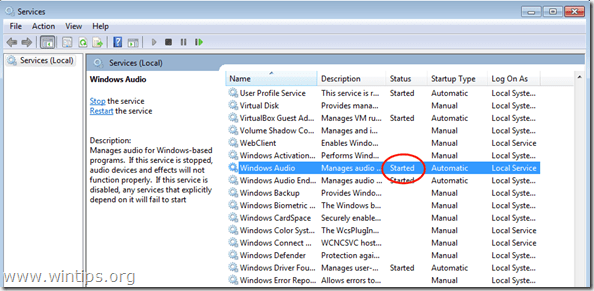
4. Kui " Windows Audio " teenus ei ole käivitunud:
- Topeltklõpsake avada " Windows Audio " omadused ja seadistage " Käivitamise tüüp " kuni " Automaatne ". Klõpsake" OK " & taaskäivitage teie arvuti
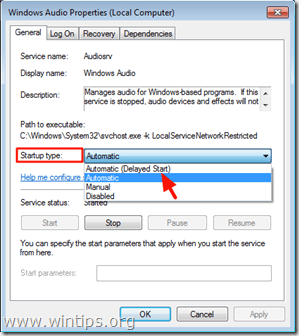
5. Pärast taaskäivitamist kontrollige, kas teie helikaart töötab nüüd, vastasel juhul jätkake vea lahendamist, järgides alljärgnevaid samme.
Samm 1. Kustutage helikaardi kehtetud registrivõtmed.
1. Avatud aknad Registri redaktor Selleks:
- Press " Windows ”
 + " R " klahvid, et laadida Käivita dialoogiaken. Sisestage " regedit " ja vajutage Sisesta .
+ " R " klahvid, et laadida Käivita dialoogiaken. Sisestage " regedit " ja vajutage Sisesta .
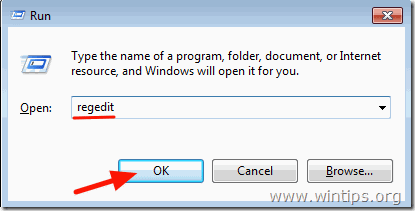
2. Navigeerige (vasakpoolses paanis) Windowsi registris ja tõstke see võti esile:
HKEY_LOCAL_MACHINE\SYSTEM\CurrentControlSet\Control\Class\{4D36E96C-E325-11CE-BFC1-08002BE10318}
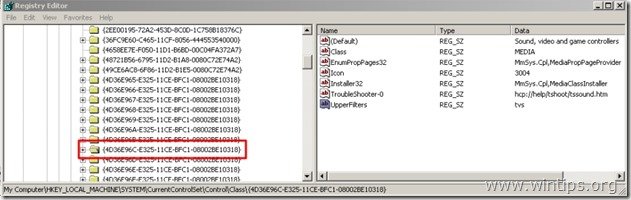
3. Paremal paanil klõpsake, et rõhutada " UpperFilters " võti.
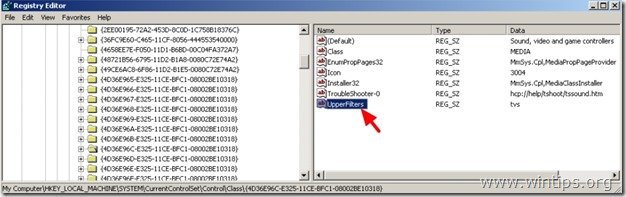
4. Klõpsake nuppu " Muuda " ja valige " Kustuta ”.
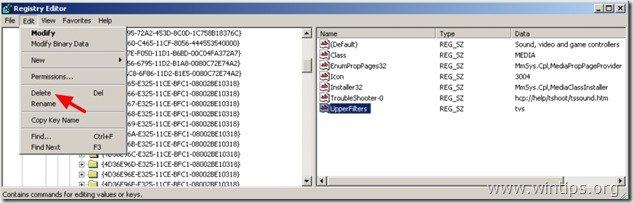
5. Teostage sama toiming (Kustuta) koos " LowerFilters ", kui see leitakse.
6. Sulge Registri redaktor .
7. Taaskäivitamine teie arvuti.
8. Nüüd kontrollige, kas teie helikaart töötab. Kui mitte, jätkake sammuga 2.
Samm 2. Eemaldage helikaart seadmehaldurist.
1. Avatud Seadmehaldur Selleks:
- Press " Windows ”
 + " R " klahvid, et laadida Käivita dialoogiaken. Sisestage " devmgmt.msc " ja vajutage Sisesta .
+ " R " klahvid, et laadida Käivita dialoogiaken. Sisestage " devmgmt.msc " ja vajutage Sisesta .

2. Seadmehalduris, topeltklikk laiendada " Heli, video ja mängukontrollerid ”.
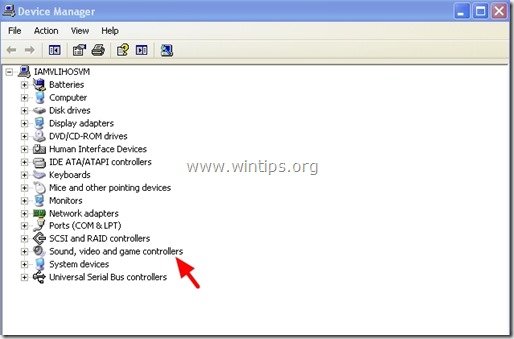
3. Paremklõpsake hiirega iga sealt leitud heliseadme kohta ja valige " Eemaldage ”.
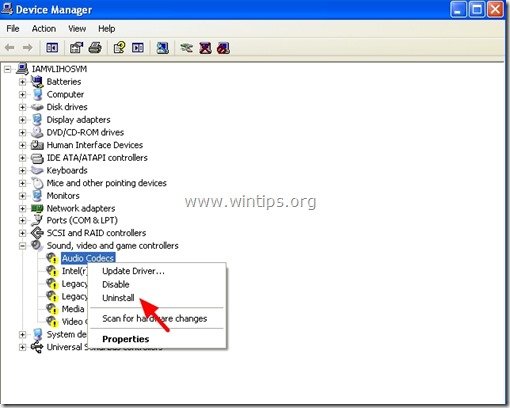
4. Taaskäivitamine teie arvuti.
5. Pärast taaskäivitamist oodake, kuni Windows installib automaatselt helikaardi draiverid uuesti. *
* Teatis. Kui Windows ei saa automaatselt installida teie helikaardi draivereid, siis tuleb teil laadida alla ja paigaldada uusim helikaardi draiver tootja veebilehelt.
Sa oled valmis!

Andy Davis
Süsteemiadministraatori ajaveeb Windowsi kohta





