Satura rādītājs
Klienta datorā ierīču pārvaldniekā parādījās šāda kļūda: skaņas karte (Realtek AC97) tika atzīmēta ar izsaukuma zīmi, un ierīces īpašībās parādījās šāda kļūda: "Windows nevar ielādēt šīs aparatūras draiveri. Draiveris var būt bojāts vai tā var nebūt. (Kods 39)". 39. kļūda visbiežāk rodas pēc Logitech USB Webcam draiveru instalēšanas.
Tālāk dotajā risinājumā ir soli pa solim sniegti norādījumi par to, kā atrisināt skaņas kartes kļūdas kodu 39. Risinājums lieliski darbojas operētājsistēmā Windows XP, bet darbojas arī operētājsistēmā Windows 7 vai Windows Vista.

Kā atrisināt skaņas kartes kļūdas kodu 39 vai kodu 10.
Pirms skaņas kartes kļūdu risināšanas, izmantojot tālāk norādītos soļus, lejupielādējiet un instalējiet jaunākos audio kartes draiverus no ražotāja tīmekļa vietnes un pēc tam pārbaudiet, vai jūsu skaņas karte darbojas.
Pārliecinieties arī, ka " Windows Audio " pakalpojumam ir " Sākts ". Lai to izdarītu:
1. Prese " Windows ”  + " R " taustiņus, lai ielādētu Palaist dialoglodziņš.
+ " R " taustiņus, lai ielādētu Palaist dialoglodziņš.
2. Veidot " services.msc" un nospiediet Ievadiet .
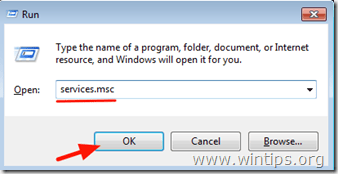
3. Labajā panelī Pakalpojumu saraksts pārbaudiet, vai " Windows Audio " pakalpojums ir " Sākts ”.
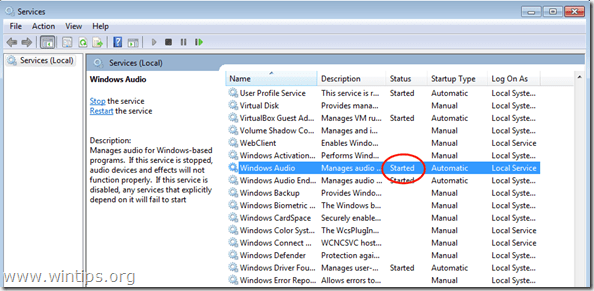
4. Ja " Windows Audio " pakalpojums nav sākts, tad:
- Divreiz noklikšķiniet uz atvērt " Windows Audio " īpašības un iestatiet " Starta veids " uz " Automātiskais ". Noklikšķiniet uz " OK " & restartēt jūsu datoru.
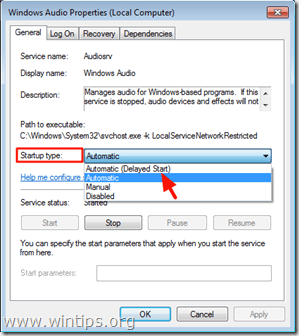
5. Pēc restartēšanas pārbaudiet, vai audio karte tagad darbojas, pretējā gadījumā turpiniet novērst kļūdu, izpildot tālāk norādītās darbības.
Solis 1. Dzēst nederīgos skaņu kartes reģistra atslēgas.
1. Atvērt logus Reģistra redaktors . Lai to izdarītu:
- Prese " Windows ”
 + " R " taustiņus, lai ielādētu Palaist dialoglodziņš. Ierakstiet " regedit " un nospiediet Ievadiet .
+ " R " taustiņus, lai ielādētu Palaist dialoglodziņš. Ierakstiet " regedit " un nospiediet Ievadiet .
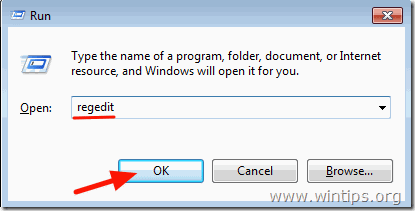
2. Windows reģistra iekšpusē pārvietojieties (no kreisā paneļa) un izceliet šo atslēgu:
HKEY_LOCAL_MACHINE\SYSTEM\CurrentControlSet\Control\Class\{4D36E96C-E325-11CE-BFC1-08002BE10318}
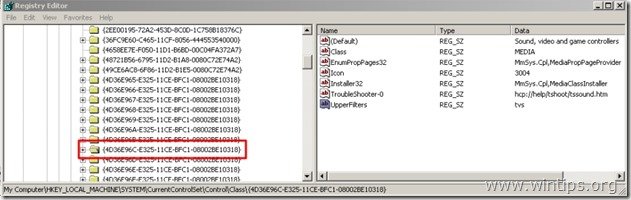
3. Labajā panelī noklikšķiniet, lai izceltu " Augšējie filtri " atslēga.
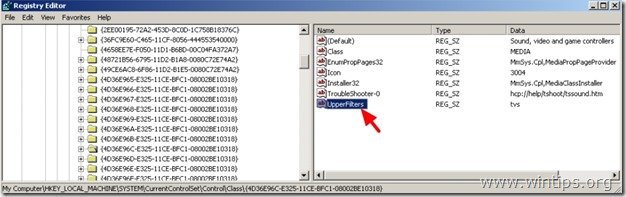
4. Noklikšķiniet uz " Rediģēt " izvēlni un izvēlieties " Dzēst ”.
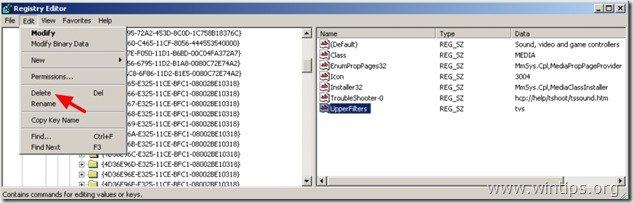
5. Veiciet to pašu darbību (Dzēst) ar " LowerFilters " atslēgu, ja tā ir atrasta.
6. Aizvērt Reģistra redaktors .
7. Restartēšana datoru.
8. Tagad pārbaudiet, vai darbojas jūsu skaņas karte. Ja ne, turpiniet 2. darbību.
Solis 2. No ierīces pārvaldnieka atinstalējiet skaņas karti.
1. Atvērt Ierīču pārvaldnieks . Lai to izdarītu:
- Prese " Windows ”
 + " R " taustiņus, lai ielādētu Palaist dialoglodziņš. Ierakstiet " devmgmt.msc " un nospiediet Ievadiet .
+ " R " taustiņus, lai ielādētu Palaist dialoglodziņš. Ierakstiet " devmgmt.msc " un nospiediet Ievadiet .

2. Ierīču pārvaldniekā, divreiz noklikšķiniet uz paplašināt " Skaņa, video un spēļu kontrolieri ”.
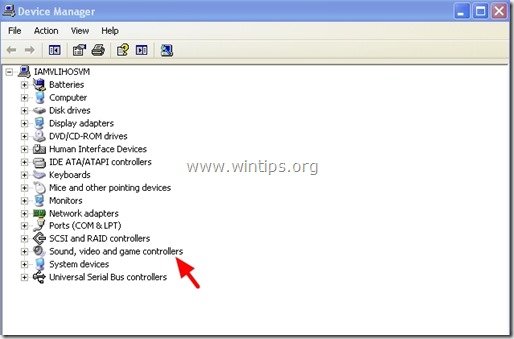
3. Ar peles labo pogu noklikšķiniet uz uz katras tur atrodamās skaņas ierīces un izvēlieties " Atinstalēt ”.
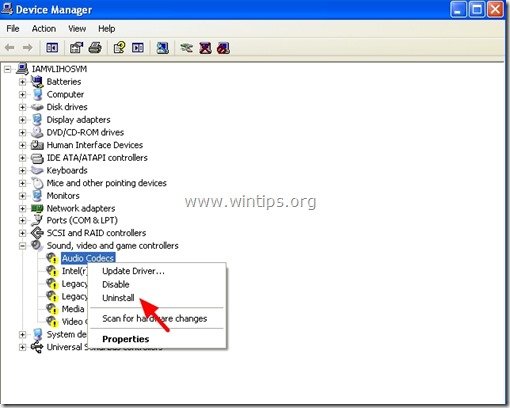
4. Restartēšana datoru.
5. Pēc restartēšanas pagaidiet, līdz sistēma Windows atkal automātiski instalēs skaņas kartes draiverus. *
* Paziņojums. Ja operētājsistēma Windows nevar automātiski instalēt skaņu kartes draiverus, ir nepieciešams lejupielādēt un instalēt jaunāko skaņas kartes draiveri no ražotāja vietnes.
Jūs esat gatavs!

Endijs Deiviss
Sistēmas administratora emuārs par Windows





